Today, Linux desktops don’t exactly dominate, yet the OS powers 54% of web servers across enterprises, cloud environments, and critical infrastructure.
With remote working, cloud computing, and global IT management now standard, having reliable remote access software for Linux is just as essential as Windows.
Security, flexibility, and performance matter now more than ever, and RealVNC Connect remains a cornerstone of remote desktop software for Linux in the not-so-new era of Linux connectivity.
Why Remotely Access a Linux Machine?
Just like their Windows and macOS counterparts, Linux systems installed in data centers, offices, or out in the field need secure remote access solutions. With the right tools, IT teams, developers, and system administrators can remotely access and control a Linux machine from a Windows PC, Mac, or even a smartphone.
Whether for troubleshooting, server management, or maintenance, remote access software eliminates the need to be physically present at the device in order to operate it.
What Is Remote Desktop Software for Linux?
At its core, remote access software allows users to control a Linux remote desktop server or workstation from anywhere—even if the instance is running headless (without a graphical user interface).
Some solutions focus on security, others prioritize cross-platform compatibility, but they all perform the essential function of enabling access across networks.
Key features include:
- Remote control of a Linux machine for troubleshooting and software development.
- Remote support for diagnosing and fixing issues remotely.
- The ability to remotely connect to a Linux desktop from all devices and operating systems.
- The use of remote access protocols like VNC (Virtual Network Computing), SSH (Secure Socket Shell), and RDP (Remote Desktop Protocol).
The Benefits of Remote Access for Linux
Remote desktops cut down travel time between offices and data centers for IT teams. For employees out in the field, they allow a technician to access a device remotely, saving a trip back to headquarters to have it looked at.
Of course, security remains critical. Enabling remote access introduces risks, but RealVNC Connect offers the most secure solution. RealVNC integrates end-to-end encryption, authentication, and proprietary protocols to protect client machines while maintaining high-quality performance.
Linux Remote Access: The Methods That Matter
There are plenty of options available to Linux administrators to access Linux machines remotely, but as you’re about to find out, there are some key differences and use cases.
While VNC servers and RDP clients provide full remote desktop functionality, other methods, like SSH and X11 forwarding, cater to more specialized needs. Understanding their differences means you are more likely to find the right approach for your needs.
1. SSH (Secure Shell): The Command Line Gateway
For those who are comfortable with command line interfaces and bash (or don’t have a choice), SSH is a powerful method for managing Linux systems remotely. With an SSH connection, users can securely log into a remote machine, execute commands, and transfer files using SCP (Secure Copy Protocol).
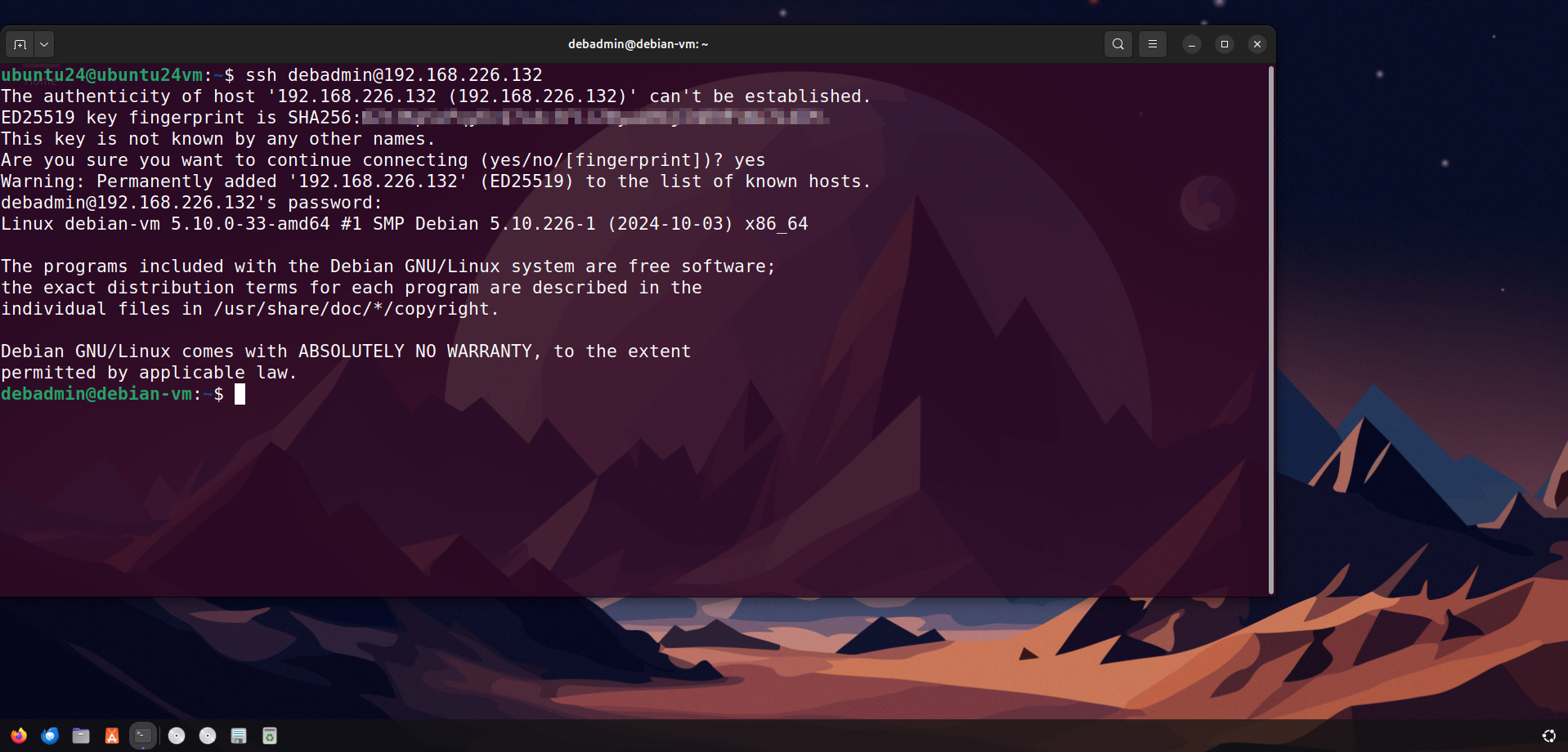
An SSH server generally comes pre-installed on every Linux distro, particularly so in the case of servers. To connect to a Linux machine using SSH, you can use this basic command in the terminal:
ssh user@remote-ip-address
However, SSH is not a true remote desktop solution. It lacks a graphical user interface (GUI) and requires additional tools like X11 and xTerm for graphical applications (more on this later).
2. VNC: The Standard GUI Approach
Unlike SSH, VNC provides a true Linux remote desktop experience, allowing users to take full control of a Linux computer with a full GUI from another client device. However, SSH is still involved in the process if you want to keep your VNC server connection secure.
Bare VNC traffic is insecure as it’s transmitted in plain text, so SSH tunneling is generally used to wrap the VNC session in encryption. This involves forwarding the VNC server’s port (typically 5900) through an SSH connection and making the connection to localhost on the client end.
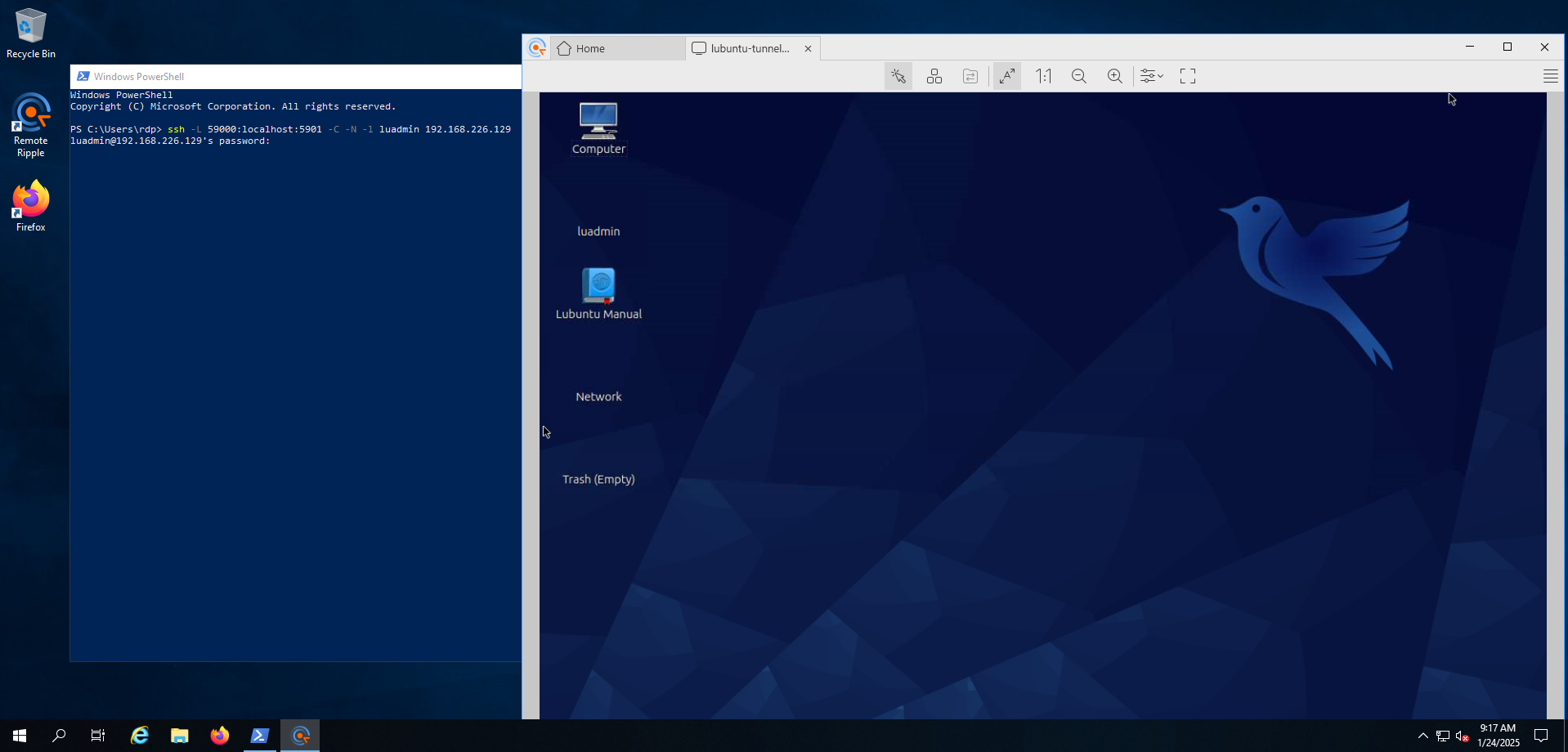
This method adds a huge layer of complication, although it is quite effective.
RealVNC Connect eliminates the need for SSH altogether by encrypting the connection by default. For businesses and IT teams, this means a much safer and more reliable VNC experience.
3. RDP: Windows-Friendly, but Limited
Originally a proprietary protocol developed by Citrix and later adopted by Microsoft, RDP allows users to remotely access Linux desktops and headless servers with a window manager and RDP server like xRDP installed.
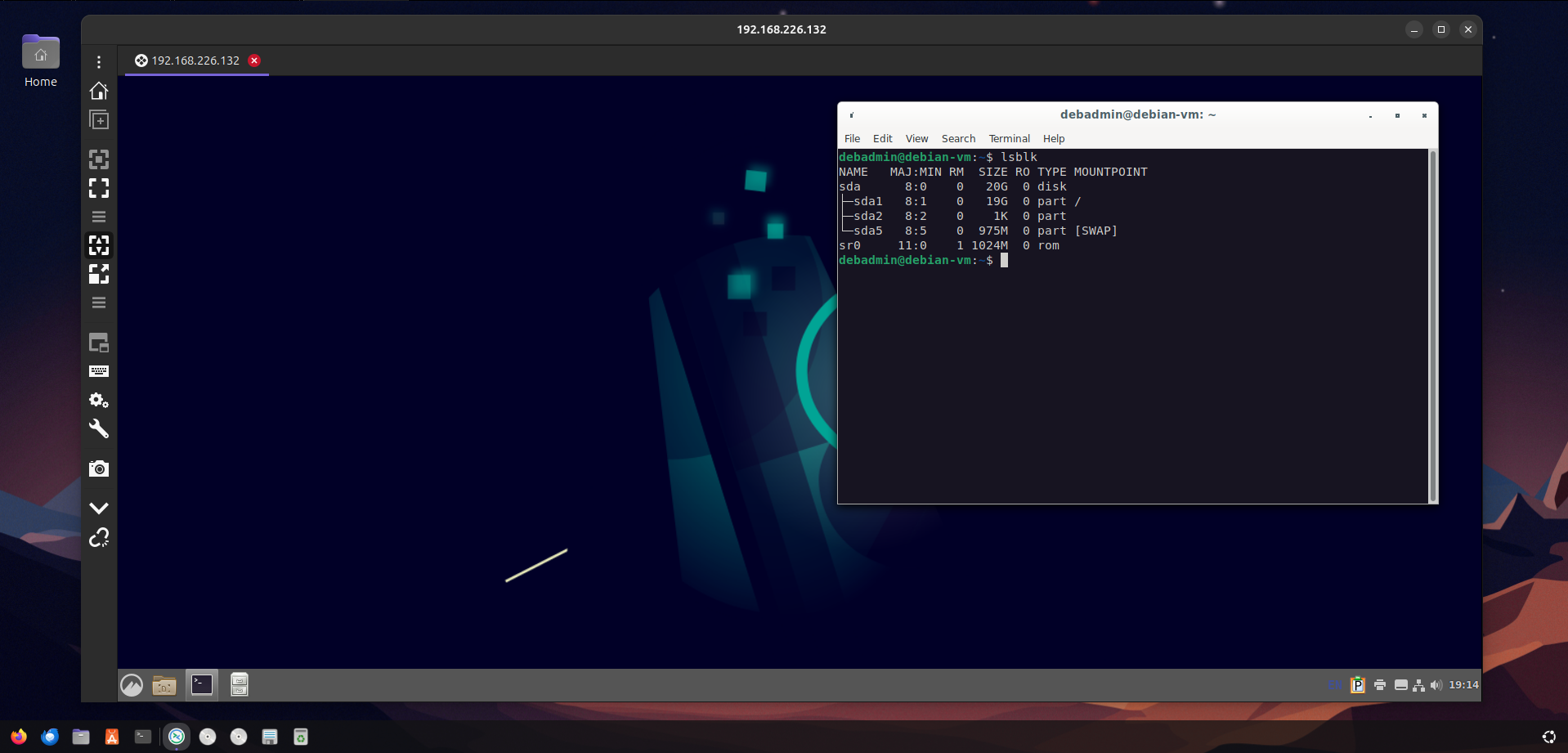
While RDP works quite well on a Windows machine, on Linux, it has quite a few drawbacks:
- Difficult Installation: It can be tough installing and configuring xRDP on some Linux distros, particularly newer versions.
- Limited Desktop Environment Support: Modern window managers like Gnome, KDE, and Cinnamon aren’t really supported, meaning administrators need to install an additional supported manager like XFCE or LXDE instead.
- Multi-User Sessions are Problematic: If a user is actively logged onto a Linux machine, an xRDP connection for that user cannot be established, making RDP an awkward solution for end-user support.
For organizations that need consistent, real-time remote desktop access, VNC-based solutions like RealVNC Connect are often more reliable.
4. X11 Forwarding: The Old School Remote Access
Unlike full remote desktop access, X11 forwarding lets users run specific graphical applications from a Linux machine on another device.
Why would anyone want to do this? Well, it’s quite useful for headless Linux systems that occasionally need GUI-based apps like file managers without the resource overhead of a desktop environment installed.
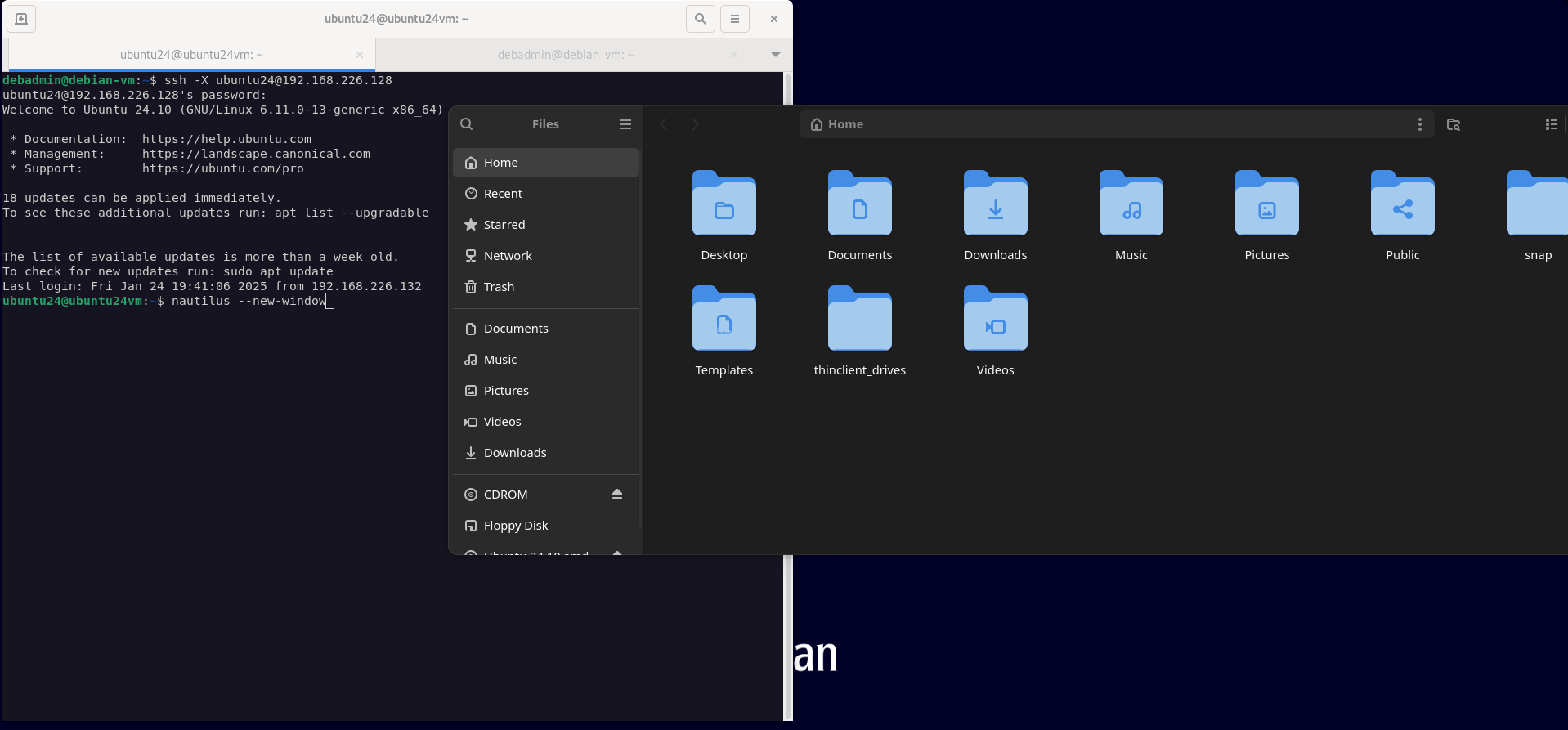
X11 between Linux systems essentially works out of the box, and enabling it is as easy as using this command in the terminal:
ssh -X user@remote-ip-address
Compatible applications, such as “xcalc” or file managers like Nautilus, can be run from the terminal, opening a graphical version of the remote machine applications locally.
While X11 works wonders between two Linux systems, using it on Windows (typically via Xming) or macOS (via XQuartz) can be clunky and resource-intensive.
Setting Up a Remote Linux Desktop: What You Need to Know
Before connecting to a remote computer, your Linux remote desktop must be properly configured. Whether opting for VNC servers or the xRDP approach, the setup can involve port forwarding, adding firewall rules, network configurations, and of course, editing a lot of config files.
RealVNC simplifies most of this by providing a cloud-based connection broker—removing the need for most of this manual network setup.
Step 1: Finding Your IP Address
After the initial setup of your chosen remote solution, the first step is finding out the IP address of your local machine. In Linux, this is pretty straightforward. Run:
ip a | grep inet
If your Linux remote desktop is being accessed via the internet and is behind a NAT, you will need the public-facing IP address rather than the local IP. Check your external IP with:
curl ifconfig.me
RealVNC Connect removes this extra complexity by handling connections securely in the cloud—no NAT transversal, no firewall changes, and no port forwarding required.
Step 2: Choosing the Right Protocol
The choice of which protocol to go forward with largely depends on your Linux skills and individual needs. VNC servers offer a full Linux remote desktop experience for GUI-based access.
RDP clients tend to work better for Windows users but come with a host of compatibility issues and configuration challenges.
Step 3: Selecting a Linux Remote Desktop Server
For truly unattended access, a Linux remote desktop server must be installed. Real VNC Connect makes this step of the process easy, requiring minimal configuration while providing a remote desktop connection with enterprise-level security.
Unlike traditional solutions, it allows any client device to connect instantly, all without hair pulling, hours pouring over logs, and tracing packets through firewalls.
Connecting From Any Device: Linux Without Borders
Remote access shouldn’t be limited by the operating system. Whether you’re a fan of macOS, a hardcore Windows user, or just want a quick glance on your smartphone, IT professionals need reliable ways to connect to Linux remotely.
While plenty of tools are available, RealVNC Connect makes cross-platform access to any Linux server simple, unified, and secure.
Windows: Multiple Paths to Linux Access
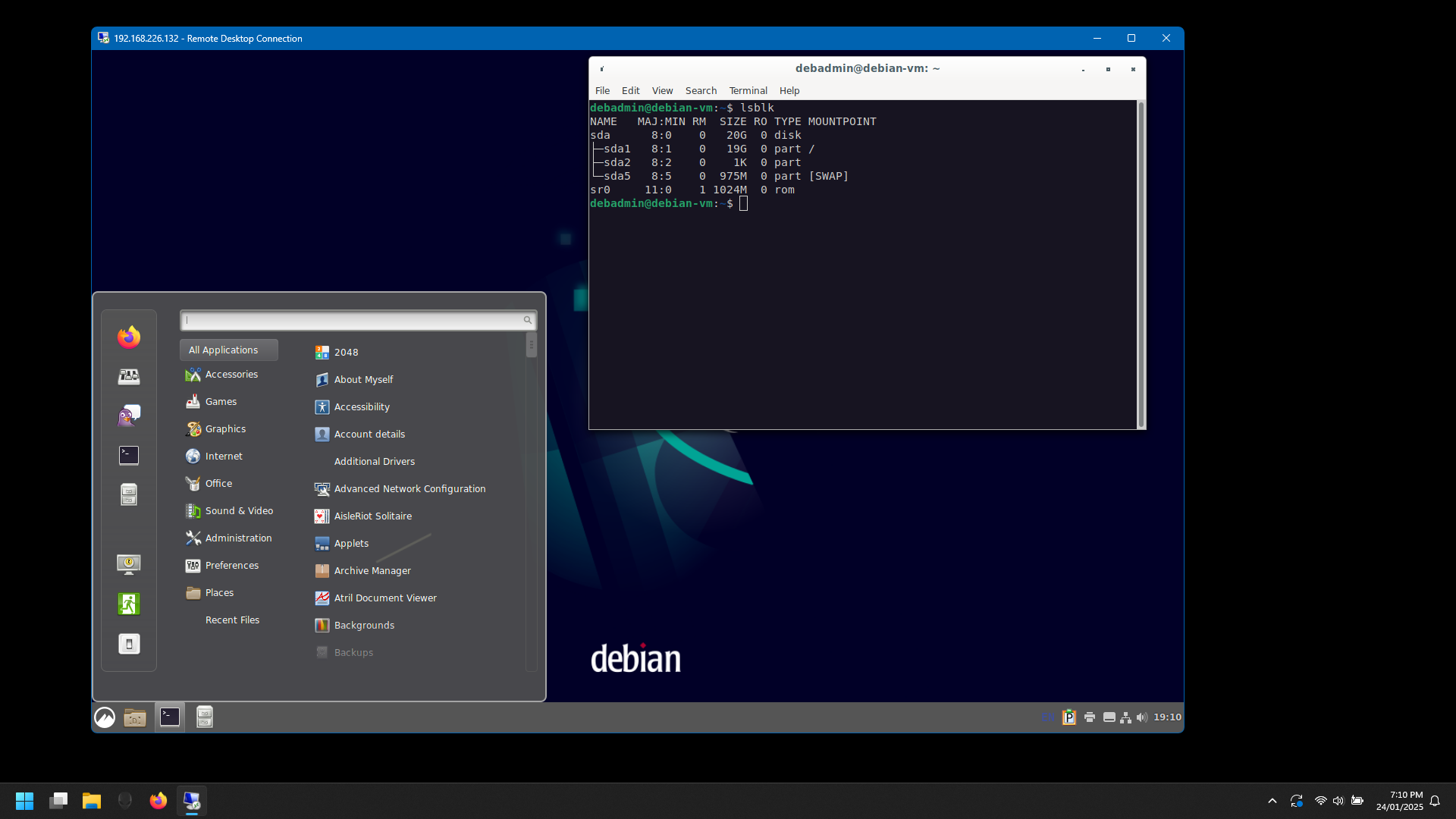
- SSH Access: Both Putty and Powershell are free consoles to use for terminal-based control.
- RDP Clients: Windows comes with its own native RDP client, which can be used to access a Linux server running xRDP.
- VNC Clients: Free tools do exist, but configuring the server-side of VNC to be secure means the additional use of SSH tunneling. RealVNC Viewer provides the simplest and most secure method for connecting to Linux.
macOS: A More Streamlined Experience
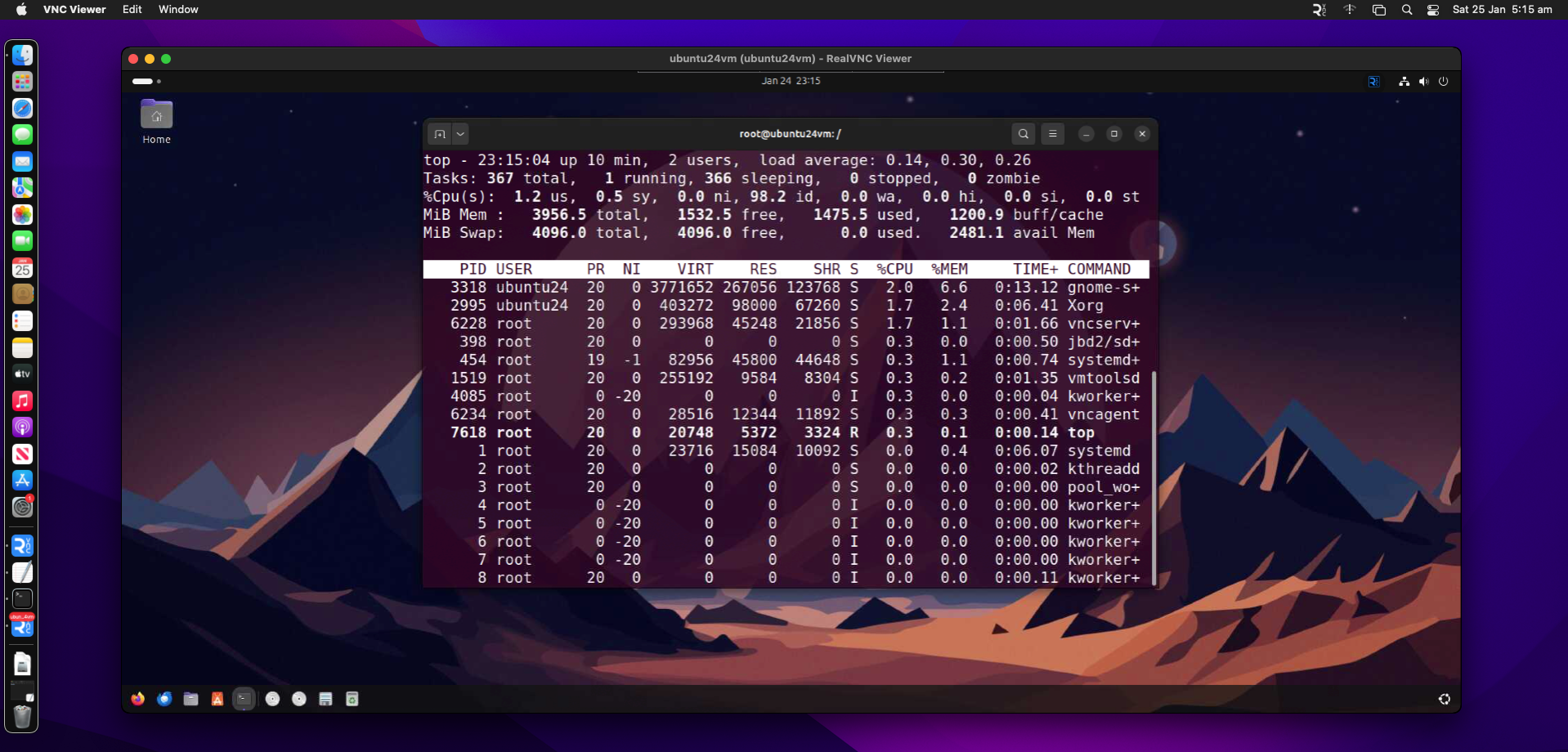
- SSH via macOS Terminal: macOS is Unix-based, so it’s no surprise that it comes with a native terminal for accessing Linux via SSH.
- RDP Clients: Microsoft has made an RDP client available for macOS users to connect to Windows computers and Linux machines via xRDP.
- VNC Solutions: RealVNC Connect provides the simplest way to connect to Linux from macOS.
Mobile Devices: Linux on the Go
- SSH Apps: Mobile versions of SSH clients are available for smartphones and tablets. For Android devices, ConnectBot is a free and feature-packed option. For iOS, Terminus is another free SSH client that works on both iOS and iPadOS.
- VNC Clients: Viewing a remote desktop on a smartphone is no easy feat, especially if you’re a little clumsy with your fingers.
RealVNC offers an intuitive and optimized mobile VNC viewer that supports Bluetooth keyboards and mice. Available for both Android and iOS, RealVNC means you can confidently control a full Linux desktop from the palm of your hand.
Securing Your Linux Remote Session: Avoid the Risks
Remote computers are particularly susceptible and vulnerable to security threats. Taking the right precautions keeps every remote session safe and your private data out of the hands of cybercriminals.
Encryption and Authentication
Strong encryption won’t prevent eavesdropping, but it will make any captured information between your Windows computer, macOS PC, and Linux machine impossible to use.
Linux remote access servers should also receive some basic security hardening. This usually involves using non-standard ports and certificate-based keys rather than passwords to secure SSH.
RealVNC Connect uses multi-factor authentication and Single Sign On (SSO), making it a safer way to provide remote support without worrying about tunneling and extensive hardening.
Access Controls
Using complex passwords, limiting login attempts, and restricting access to only approved users helps enable remote access securely. Linux systems should have host-banning daemons such as fail2ban and SELinux to support these access control security policies.
Regular Updates
Outdated systems are prime targets for cyber threats. Keeping both your Linux servers and Windows and macOS clients updated with the latest security patches reduces the risks from known and new vulnerabilities.
Troubleshooting: When Remote Linux Access Won’t Work
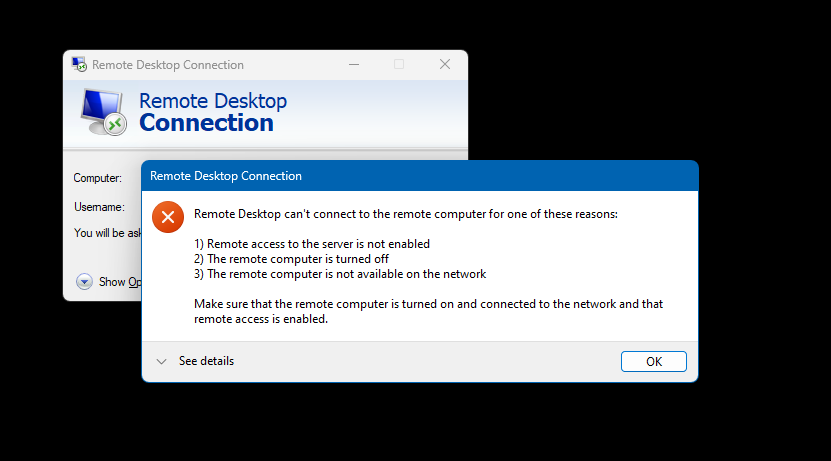
Even the best remote desktop software runs into the occasional issue, and with Linux, these issues can quickly become frustrating. If you’re struggling to connect to Linux remotely, the issues below are usually the common culprits:
- Issue: Firewall Blocking Connections
- Solution: Make sure your Server and Client firewalls allow the VNC port (5900+N, TCP), RDP (3389, TCP), SSH (22, TCP), incoming for the server, and outgoing for the client.
- Issue: Conflicting Remote Access Services
- Solution: Running multiple tools (e.g., xRDP and multiple VNC user allocations over a single port) can cause conflicts. Allocate user-port allocations correctly (important when it comes to bare VNC), and disable unused ones.
- Issue: Incorrect Credentials
- Solution: Some bare VNC solutions use a different password than the Linux users and groups for desktop access. Double-check any usernames and passwords. With SSH, an incorrect username will register as incorrect credentials, as well as the password.
- Issue: High Latency and Lag
- Solution: Lowering the resolution and image quality can help with this. You can disable encryption, but only on trusted local networks.
- Issue: Remote Services Not Starting
Solution: On Linux, services such as VNC servers and xRDP are generally not configured to start on boot. Using a command like “systemctl enable <service.name>” will generally resolve this.
Need Help?
Unlike going it alone with xRDP and free bare VNC solutions, RealVNC Connect offers reliable customer support and on-demand support for paid tiers.
Final Thoughts: Secure, Reliable Remote Access for Linux
The right remote desktop software should make it easy to access Linux systems regardless of which operating system you’re using—without sacrificing security or performance.
For organizations that prioritize security, cross-platform connections, and ease of scalability and rollout, RealVNC Connect is the best choice when it comes to Linux.
With cloud-based connections, built-in authentication, and no need for complicated configuration, it offers the most secure and scalable way to enable remote access.
Start your free trial today and discover that when it comes to Linux, not everything needs to be rocket science.
FAQs
How do I access Linux from the terminal?
The fastest way to access a Linux system from the terminal is by using SSH. In the terminal, run: “ssh user@remote-ip-address,” where the user is the username of the account and the remote IP address is the IP of the Linux host.
How are Linux hosts normally managed remotely?
System administrators typically use SSH when they want to manage via the command line, VNC, or RDP for Linux running a desktop environment. RealVNC Connect can be used for secure, fast, and reliable cross-platform access.
How do I log in from one Linux server to another?
Typically, SSH is used to connect from one Linux server to another using the following command: “ssh user@destination-server”. For Linux servers with a desktop environment installed like XFCE or LXDE, a VNC solution like RealVNC Connect can be used to access the graphical user interface (GUI).
Is there a Remote Desktop for Linux?
Yes. Some graphical window managers like XFCE, LXDE, and MATE can be remotely accessed using an xRDP server or RealVNC Connect. Linux enthusiasts can still use X11 forwarding and xTerm to access individual applications, even on a headless server with an X11 lightweight desktop environment installed.






