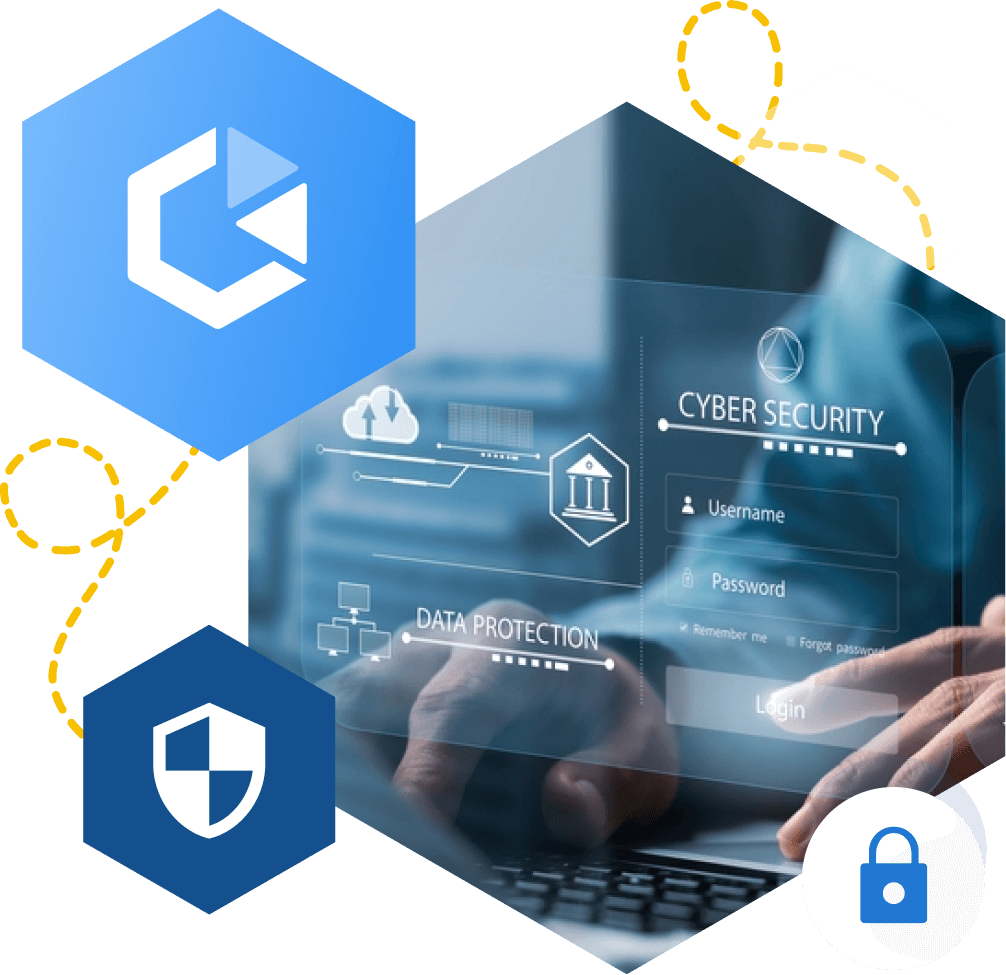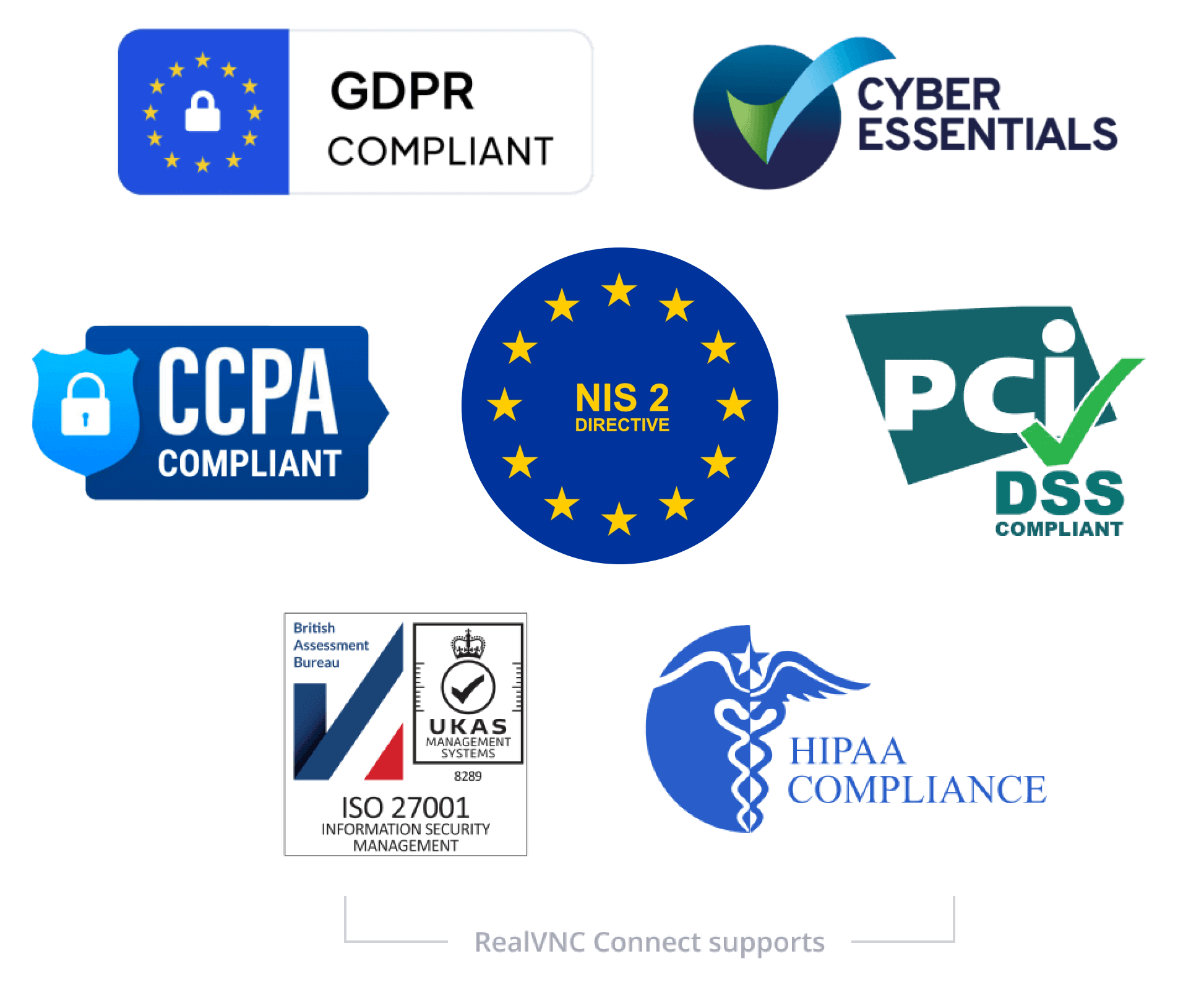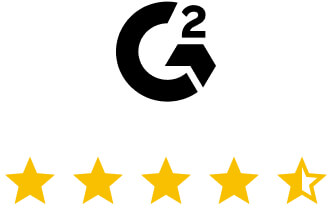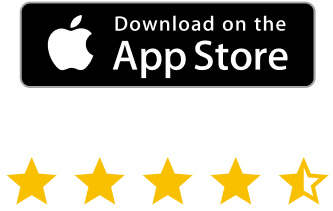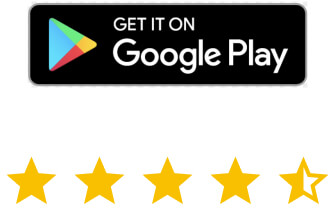Our fundamental security principles
You don't have to trust RealVNC as a company to trust our software and services
We do not record your sessions, and data cannot be decrypted now or in the future
Every connection is treated as though it is made in a hostile environment
The owner of the remote computer ultimately decides who is able to connect
-
STANDARDS AND COMPLIANCE
-
DATA PRIVACY
-
SECURE INFRASTRUCTURE
-
24X7 SECURITY OPERATIONS CENTER (SOC)
Standards and Compliance
RealVNC’s remote access solution is designed to meet and assist with a broad range of industry and government standards and regulations.
We are certified to ISO/IEC 27001:2013 and Cyber Essentials and comply with GDPR, and CCPA, ensuring adherence to stringent data protection and privacy guidelines. Additionally, RealVNC supports your compliance with HIPAA, PCI-DSS, and the new EU NIS2 directive. Download our NIS2 white paper to learn how RealVNC helps organizations align with the latest security requirements.
Data Privacy
RealVNC does not process, store, or have any access to any data accessed during a remote session.
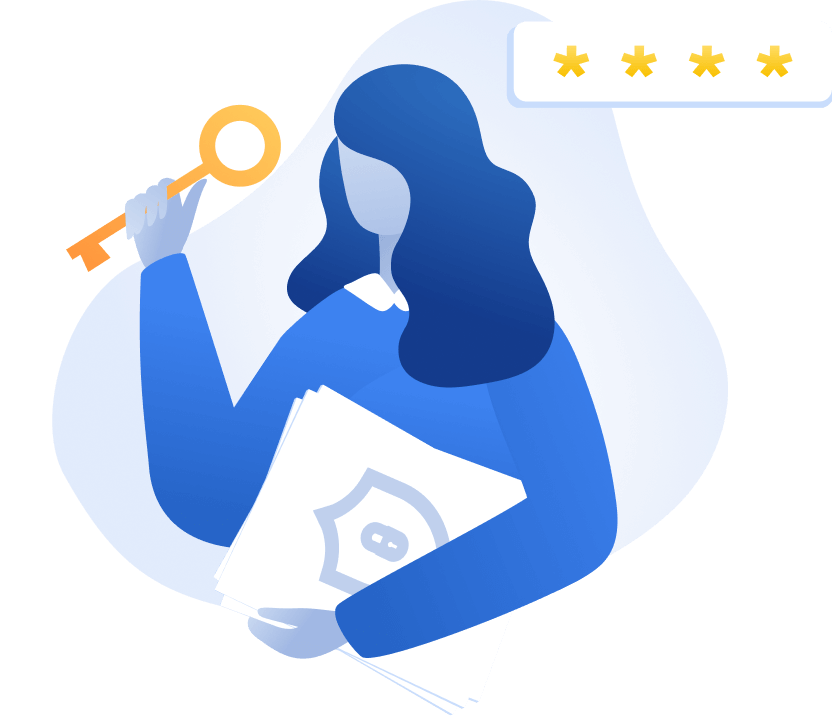
Secure Infrastructure
The RealVNC Connect services run on RealVNC owned and managed servers and network equipment.
We do not use public Cloud services (such as AWS or Azure) for the RealVNC authentication and cloud connection brokering services. No third-party provider has access to the RealVNC infrastructure.
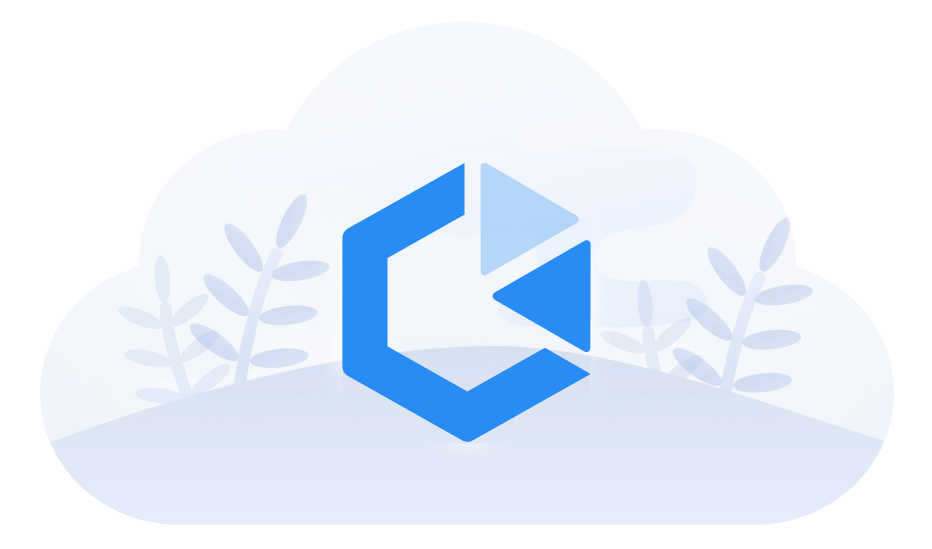
24x7 Security Operations Center (SOC)
We have a 24×7 Security Operations Center that monitors for cyber security events across our infrastructure and investigates and, where needed, mitigates them.
Global threat intelligence provides detailed information on attacker tools, techniques, and trends to facilitate effective triage.
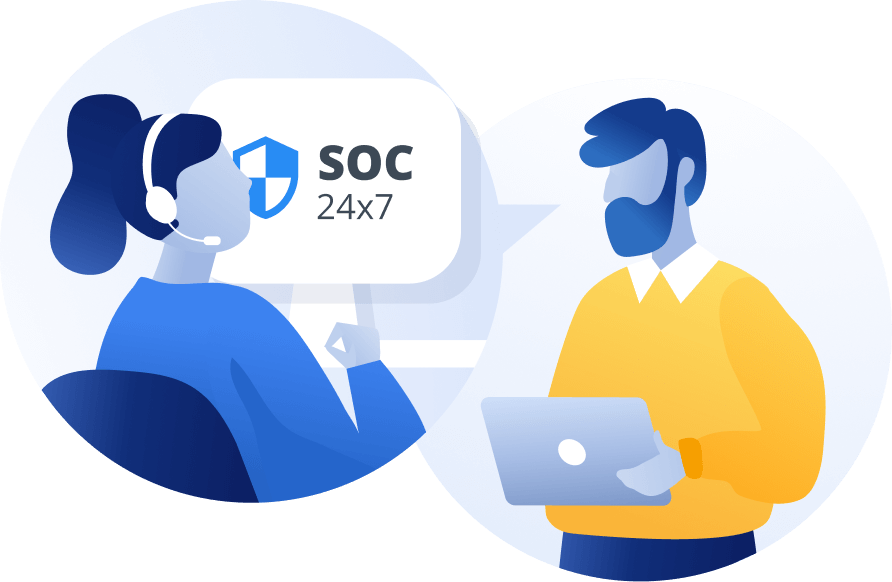
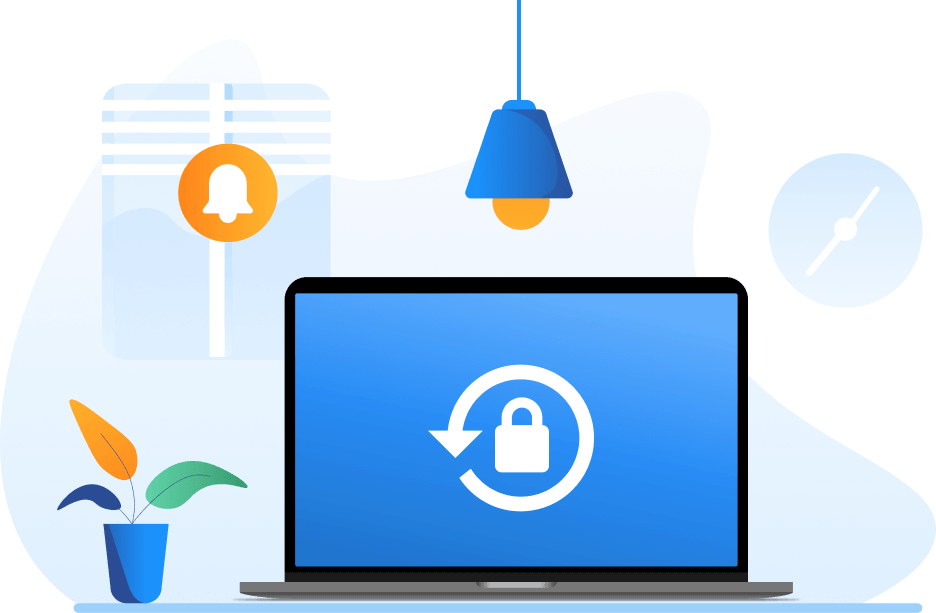
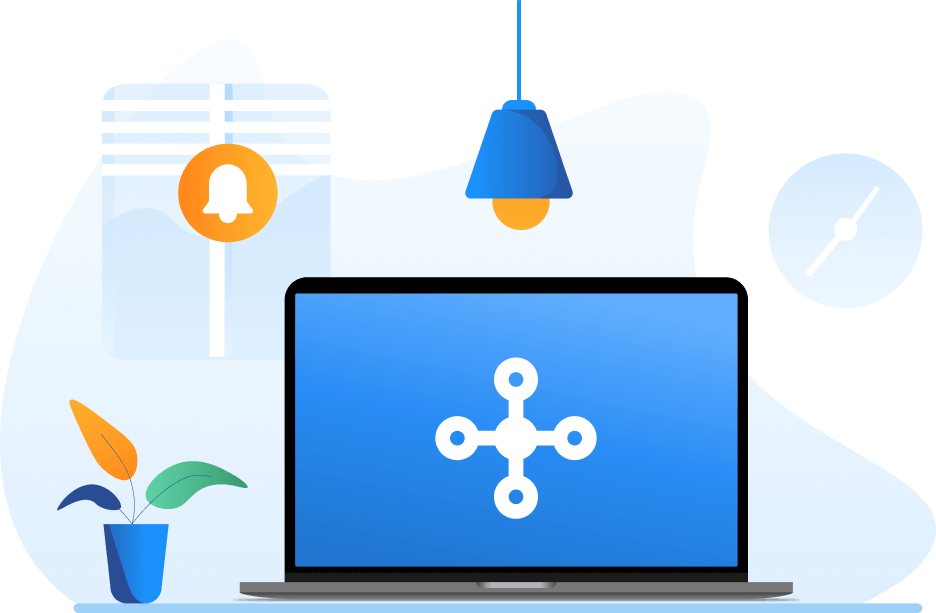
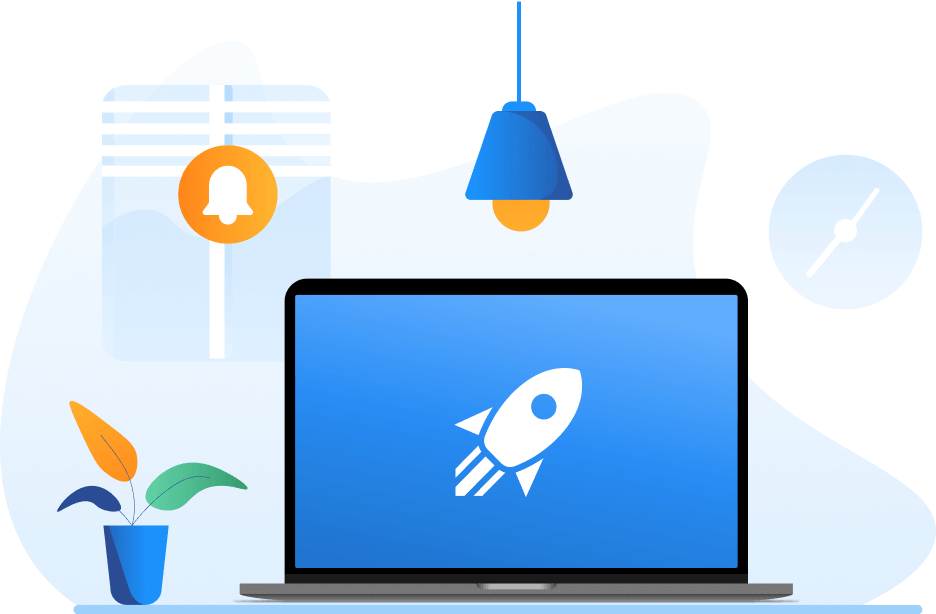
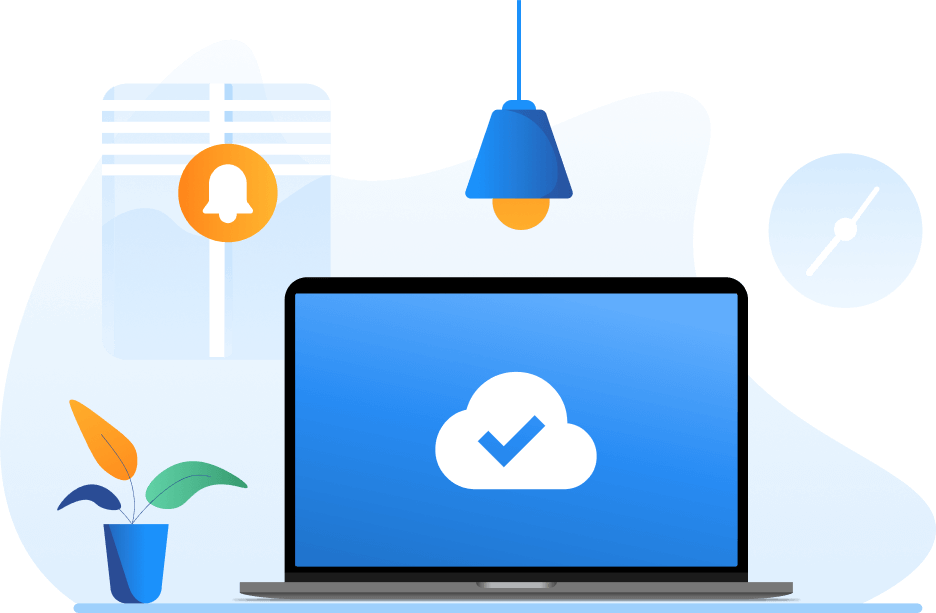
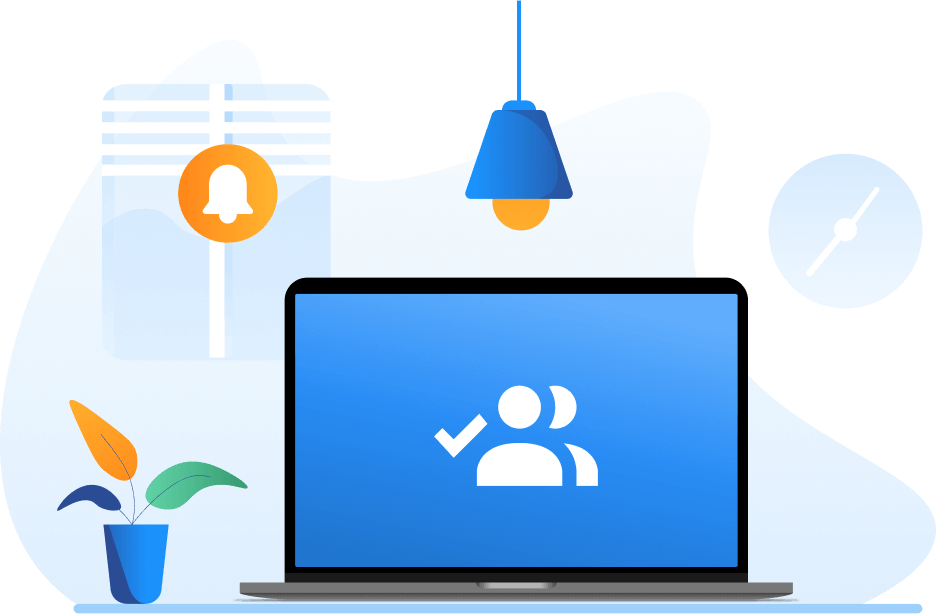
Full End-to-End Encryption
RealVNC Connect uses full end-to-end encryption with Perfect Forward Secrecy built into our protocol. This means the session cannot be decrypted by a man-in-the-middle during the session, and that session data cannot be saved or decrypted in the future. These remote sessions are encrypted with AES-GCM 128 or 256-bit, and all web API calls use at least TLS 1.2, ensuring no one can read the data in transit, including RealVNC.
DownloadWorks with any network
RealVNC Connect’s cloud connectivity enables easy access to machines through NAT and firewalls. It does this using an outbound connection to RealVNC cloud services from both RealVNC Viewer version 7 and RealVNC Server version 7. By avoiding the use of inbound TCP or UDP packets, RealVNC Connect doesn’t require any ports to be opened on your firewall.
DownloadOn-premise (offline) deployment mode
If you have specific security or regulatory requirements, RealVNC Connect can be deployed entirely behind your firewalls and used only within your network without requiring devices to have an internet connection.
DownloadSecure Cloud Brokering
RealVNC Connect has been designed to work in a hostile environment – in fact, you don't have to trust RealVNC as a company to trust our software and services. Even when using our cloud-based brokering service, RealVNC Connect is fully end-to-end encrypted and you are guaranteed to be connected to the intended device via both automated and manual identity checking of our RSA key-based fingerprint verification.
DownloadRing-fenced devices
Only permitted members of your team can discover and then attempt to access your RealVNC Connect devices, unlike competitor products where remote devices are discoverable by anyone.
DownloadAUTHENTICATION
Default two-factor authentication for account access
RealVNC accounts are secured using email-based 2FA by default. This ensures that your account is secure even if someone gets their hands on your account credentials (email address and password). You can also set up time-based one-time password (TOTP) authentication and enforce this for your entire RealVNC Connect Team.
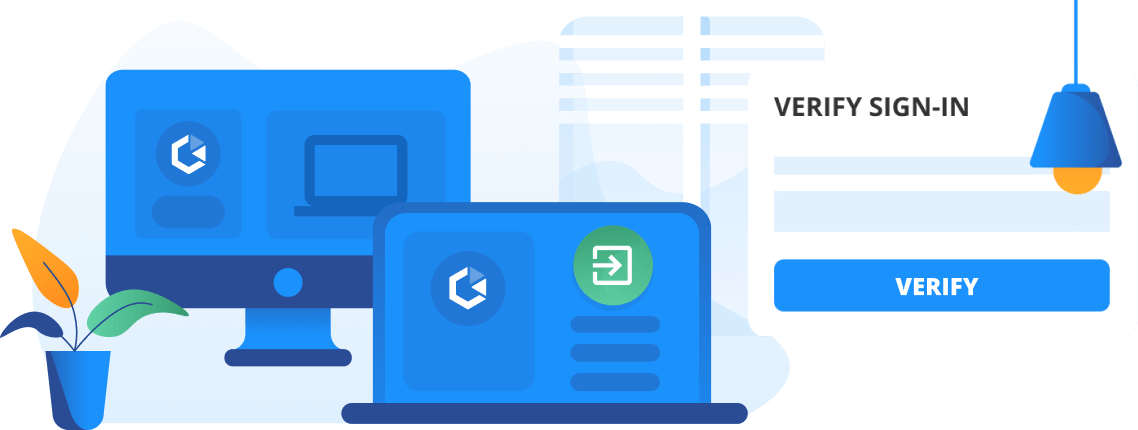
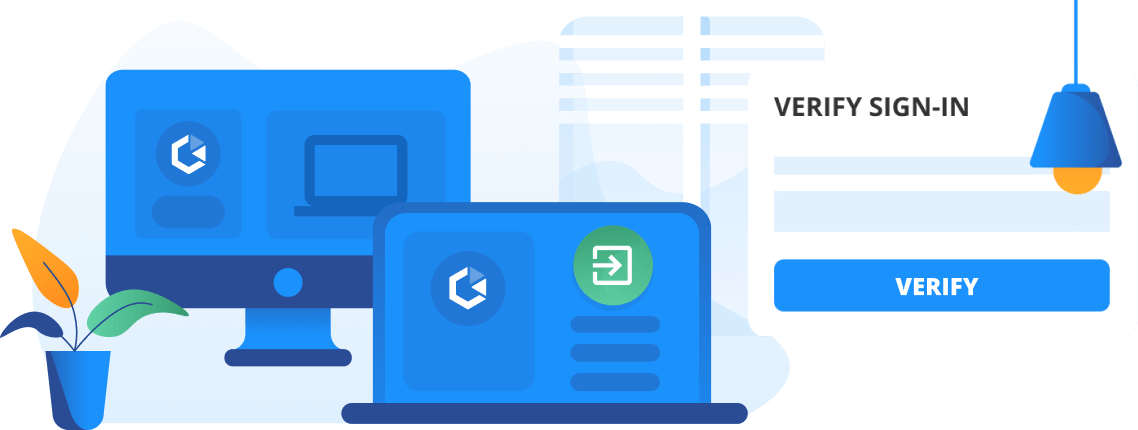
Single Sign-On
By implementing Single Sign-On, you can use your existing identity provider for authentication, reducing user complexity while enhancing security.
Multi-factor authentication
Learn how to protect both your RealVNC® account, and remote computers with RealVNC® Connect installed, using as many authentication factors as you need.
SESSION AUTHENTICATION
Remote session authentication by default
All remote sessions must be authenticated using local system – or domain – credentials by default. This authentication is independent of RealVNC account authentication.
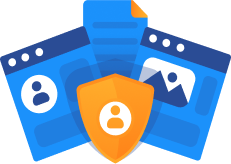
Centralized management
Brute force protection
Granular Permissions
Gatekeeping Access
Privacy Mode
Deployment Options
Secure by Design
White-box security audited
Independent penetration tests
Code signing
Session Logging & Audit
Try RealVNC® Connect for yourself
Sign up for your free 14-day trial and see what RealVNC Connect can do! No bank details required.