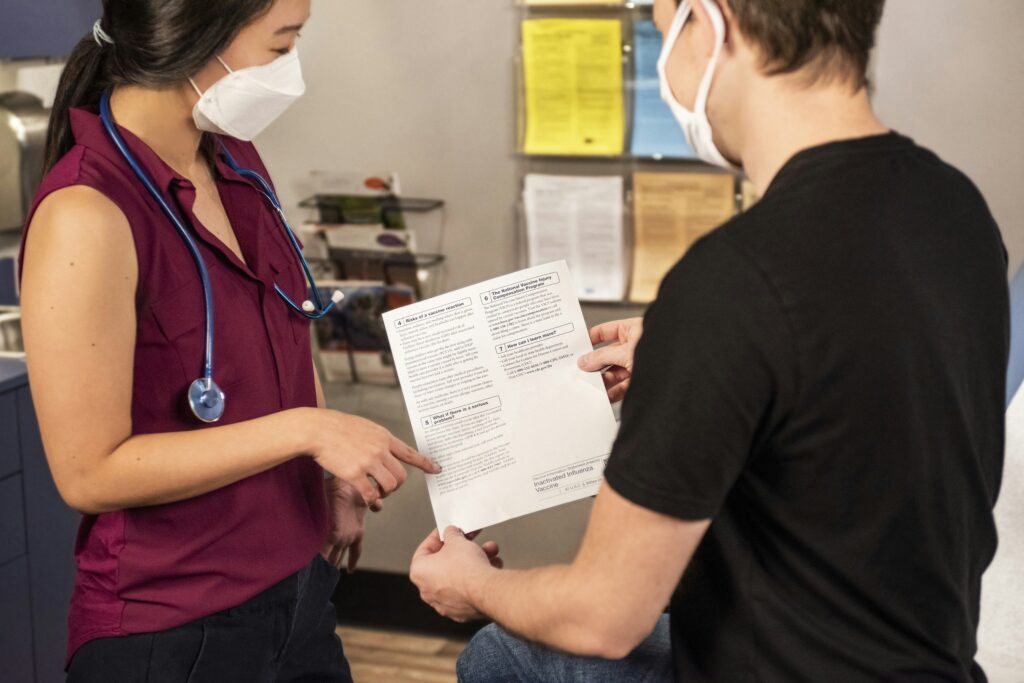This article applies to RealVNC Connect through version 7.
Remote access technology enables users to connect to and use a device or network from anywhere, anytime. This capability to manage files and data stored on a device physically far away from them is ideal for those traveling and telecommuting or working somewhere outside their offices. Remote access on iPhones also promotes productivity. Businesses offering remote support to resolve IT issues gain a competitive edge over those limited to on-site troubleshooting.
With online solutions like RealVNC, you can remotely control mobile devices from a desktop PC or laptop. RealVNC Connect lets you view iPhones and iOS devices remotely. This article will discuss why RealVNC is your most viable third-party solution in today’s market.
Understanding Remote Access on iPhone
Let’s start our discussion by discovering the remote access functionality for iPhones and its benefits.
What Is iPhone Remote Access?
To access iPhones remotely from another device, you must install remote access software on your local device (computer, tablet, or other) and your target device (iPhone) to allow communication between the two. RealVNC currently doesn’t support full remote control iPhone capability. Access is limited to remote viewing and control center access. Remote control via file transfer/sharing is unavailable.
The ability to remotely view iPhone screens has been a game-changer for various sectors, such as:
- Mobile app developers
Developers can test and tweak new apps or analyze and resolve iPhone issues in real time.
- IT support agents
Through screen sharing, SaaS customer representatives can better understand iPhone user problems and provide appropriate solutions on the spot.
4 Benefits of Using RealVNC for iPhone Remote Access
Here are four reasons to choose RealVNC to access iPhone remotely:
Multi-platform support
RealVNC Connect has two parts: the RealVNC Viewer, which you install on the device you want to work from. It works with various desktop platforms like Windows, Mac, Linux, and Raspberry PI. Meanwhile, the RealVNC Server—installed on your iPhone—is compatible with iOS and iPad OS versions 14 and up.
Intuitive interface
In addition to easy installation, RealVNC’s dashboard is easy to navigate and supports four languages—English, Spanish, French, and German.
Security
RealVNC has ISO/IEC 27001 and Cyber Essentials certifications. Moreover, it secures remote sessions via 256-bit advanced end-to-end encryption and two-factor authentication.
Reliability
You get reliable mobile device management with RealVNC as it offers 99.9% uptime and automatically adjusts to optimize your network speed.
Setting Up RealVNC for iPhone Remote Access
You can start using RealVNC Connect in minutes. Go to https://www.realvnc.com/en/connect/download/combined/ to set up RealVNC Server for Mobile and RealVNC Viewer. The platform will ask you to create an account. Once your dashboard appears, we recommend tapping the “Security” tab on the left panel and hitting the “Enable 2-step verification” (2FA) button for data privacy.
From there, follow the onscreen instructions to start using the tools on a free trial or subscription. You may also visit the respective installation guides for each tool.
For RealVNC Server for Mobile:
Go to https://www.realvnc.com/en/connect/download/vnc/ and scan the QR code or download it from the App Store.
Remote connections with an iPhone are possible via:
- Device access (best for teams): licenses VNC Server on iPhones via Microsoft Intune or another mobile device management software
- On-demand assist (best for remote support): sends a connection code to any iPhone with the VNC Server app.
You can activate both features under Plus, Premium, or Enterprise plans.
For RealVNC Viewer:
- Go to https://www.realvnc.com/en/connect/download/viewer/ and select the computer type or operating system from which you’ll access an iPhone remotely.
- Tap “Download RealVNC Viewer.”
- 3. Click on the .exe file from your browser’s “Downloads” icon or your File Explorer’s “Downloads” folder and follow the installation instructions.
Using VNC Viewer to Control Your iPhone
Before starting a remote session, ensure the iPhone device user is connected to a Wi-Fi network. Also, RealVNC notifications must be turned on so the phone user can respond once IT support contacts them through the app.
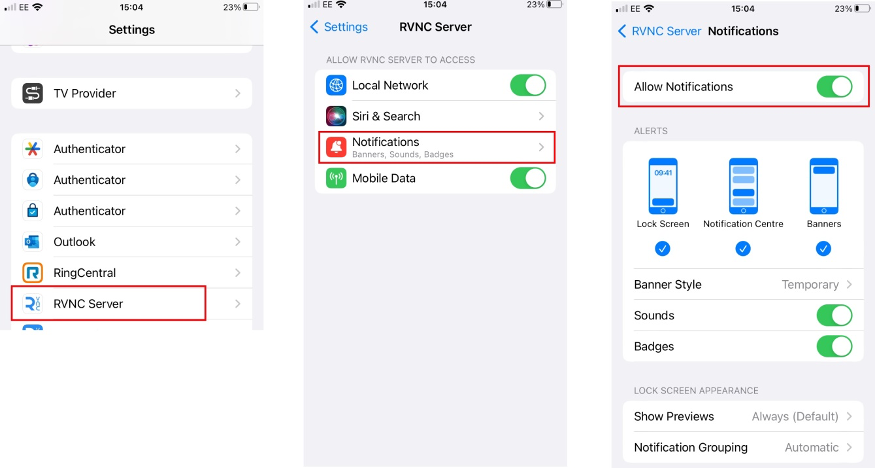
Finally, the iPhone should allow Screen Sharing to ensure remote viewing.
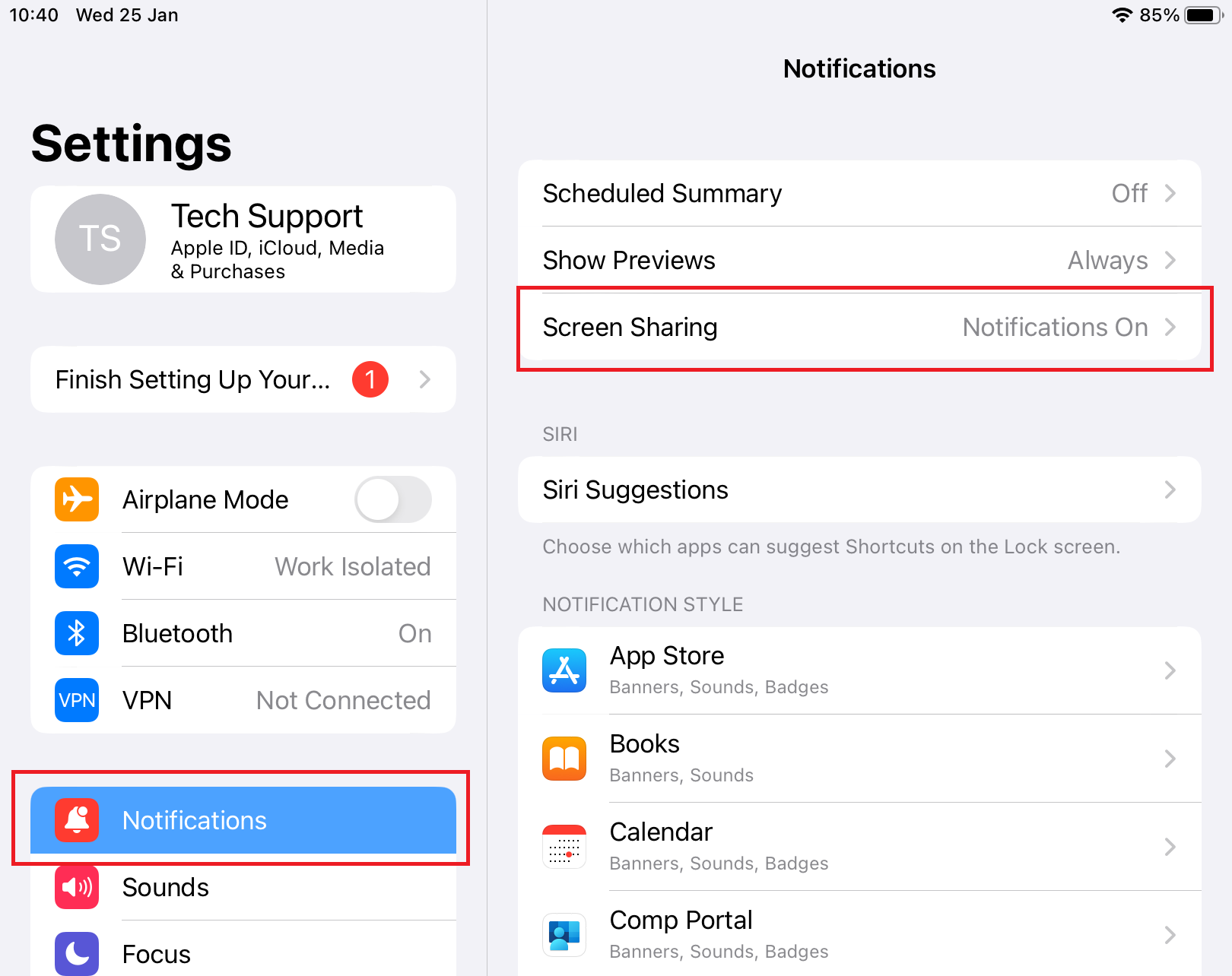
Connecting to Your iPhone
To access an iPhone via computer remotely, ask the user to do the following:
- Click the RealVNC icon on their iPhone. Enter their credentials if prompted, particularly with RealVNC’s recommended 2FA.
- Enter the 9-digit code from your IT Support and tap “Connect.”
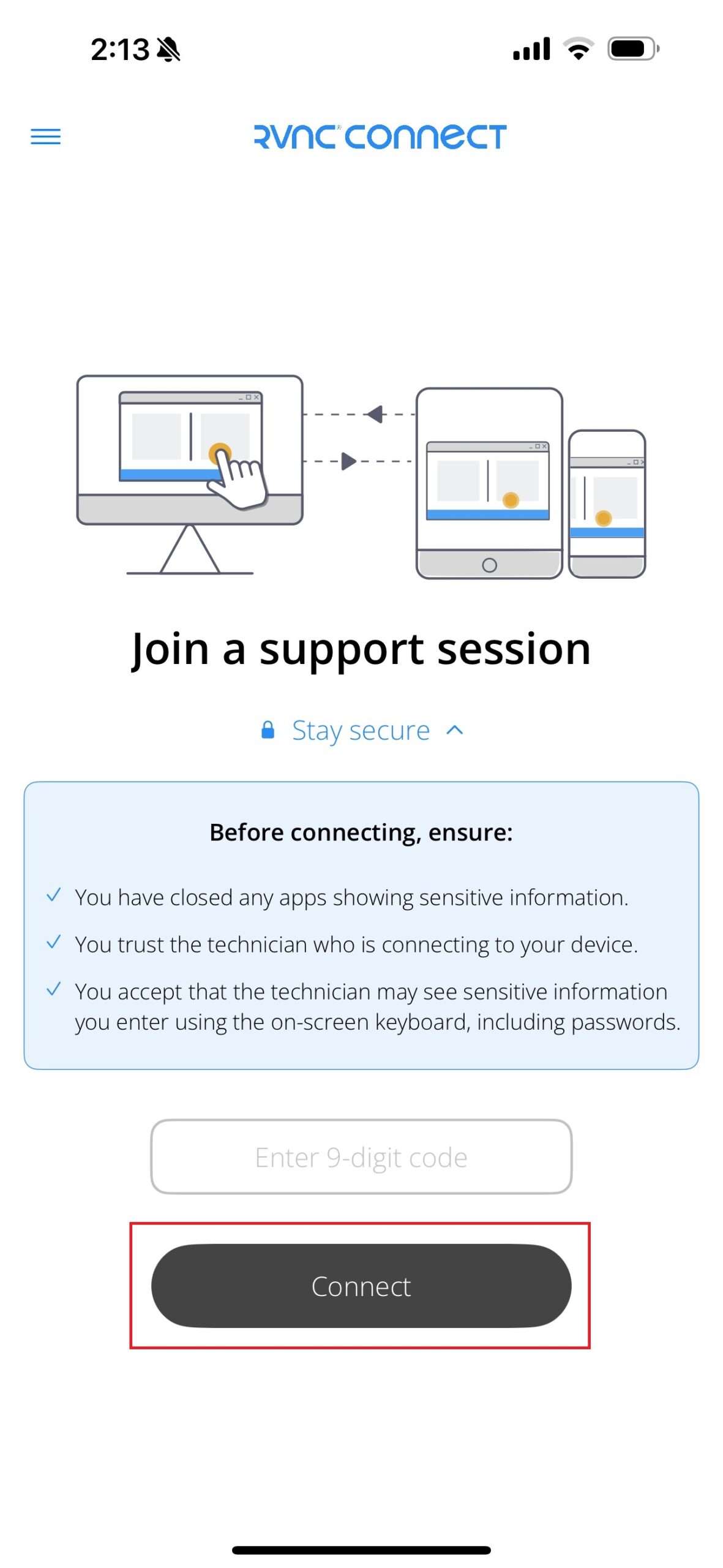
3. Hit “Start Broadcast,” and then click on a blank space to dismiss the “Screen Broadcast” box so IT Support can start viewing your iPhone screen.
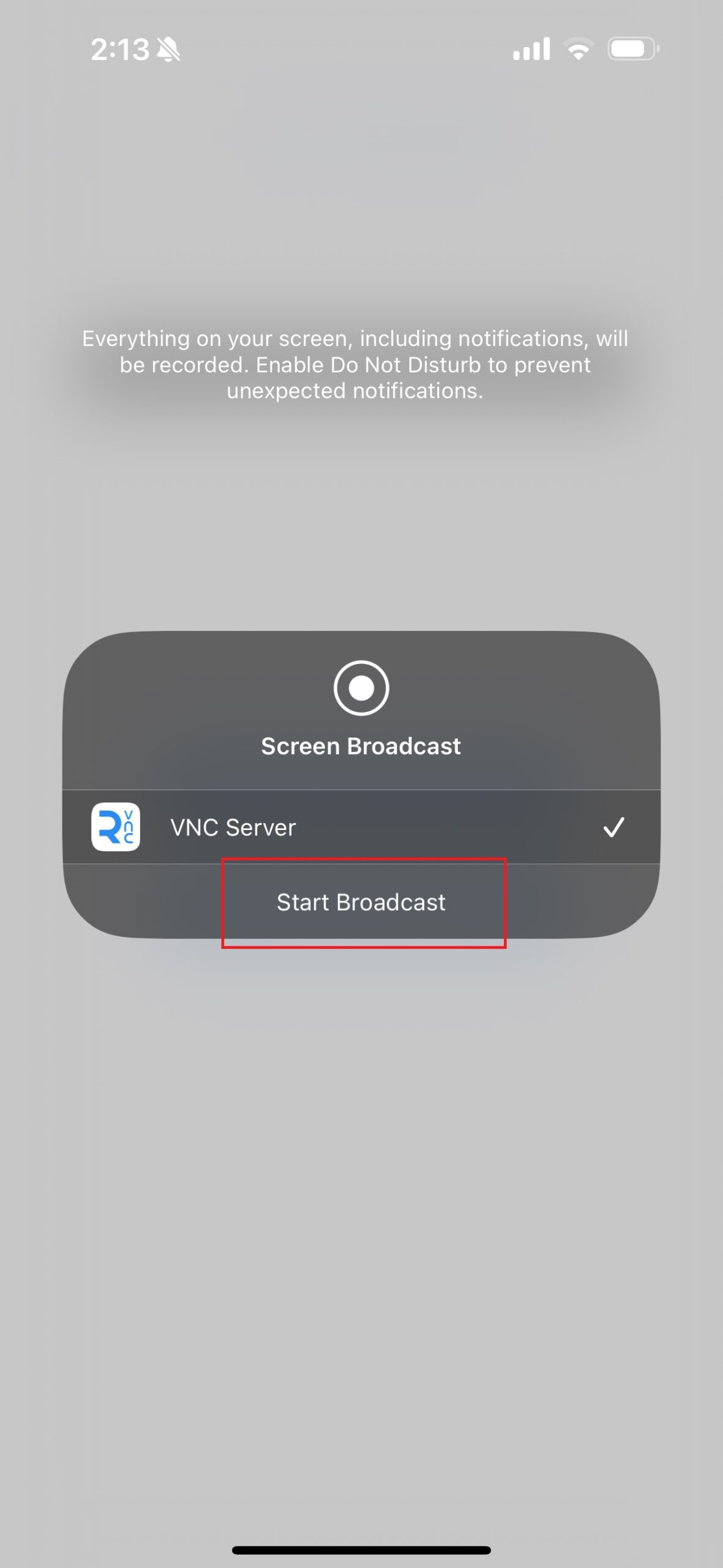
Navigating the VNC Viewer Interface
RealVNC currently enables you to view iOS devices remotely. Remote chat, file transfer, audio/screen recording, and remote printing are still unavailable on Apple devices.
Choose from these 4 input methods to remotely view any part of an iPhone’s screen:
- Mouse interaction
You can use your mouse to move the cursor on your computer monitor, remotely surveying an iPhone screen. When you install RealVNC Viewer on an iPhone to view a remote desktop, this mode refers to using your fingers to control the onscreen mouse pointer.
- Mouse mode
Click the mouse icon to show a set of buttons (left, right, and center) and a vertical scroll bar. These tools will help you remotely navigate an iPhone’s home screen.
- Touch panel
Tap the “i” icon on the toolbar to switch screen interaction modes from mouse to touch panel. This setting moves the mouse pointer on the screen based on where and how you tap on it.
- Virtual keyboard
Hit the keyboard icon to launch a “floating keyboard” with a scrolling key bar. You can virtually hold down modifier keys (Shift, Alt, or Ctrl) by double-tapping them.
Useful Remote Access Features
Besides making remote troubleshooting possible, remote access via RealVNC allows you to:
Save session information
You can view and save remote session data on RealVNC Viewer by clicking the “i” button in the toolbar at the top of your session window. Then tap the “Save as” button to save the session data for future reference, such as reporting issues to RealVNC Support.
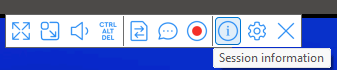
From the RealVNC Server, which automatically logs remote sessions by default, you can review remote session data by going to Event Viewer. From there, select “Windows Logs,” then “Application.” Finally, tap “Filter Current Log.”
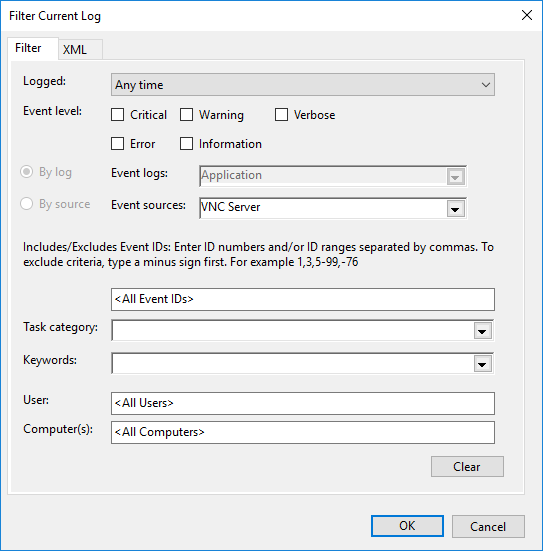
Connect devices via Bonjour
RealVNC’s Viewer’s main menu provides an option to enable Bonjour. This Apple protocol allows communication with other devices in the same Wi-Fi network.
View connected users
RealVNC Server app users can go to the taskbar icon and click “Information Center” to view who’s remotely accessing their iPhones.
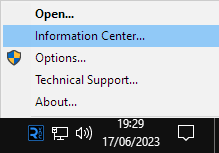
Tips for Secure and Optimized iPhone Remote Access
You can get top-notch performance from RealVNC Connect through our suggested security and optimization steps.
Security Best Practices
Our guide, “Setting up RealVNC Connect for Maximum Security,” lists six tips, the foremost of which include the following:
- Creating a password unique to your RealVNC account (it shouldn’t be the same as another password for a different online service)
- Setting the VNC Server encryption parameter to “Always Maximum.”
- Limiting access to authorized users
- Keeping tabs through security audits, including reviewing RealVNC email notifications about any new machine connection
Optimizing Remote Access Performance
To enjoy seamless access and screen mirroring on RealVNC Connect:
- Ensure a stable internet connection between RealVNC Viewer and RealVNC Server users.
- Ask the iPhone user to enable “Do not disturb” on their Settings to prevent non-RealVNC alerts from distracting remote sessions.
- Request the iPhone user to close other apps until the session is over.
Conclusion
The demand for remote access solutions has intensified as company operations go remote or hybrid, and consumers expect “always-on” customer service. RealVNC Connect can help you keep up with the competition through remote iPhone access. It enables remote support teams and their clients to feel like they’re just across from each other. Moreover, our secure and reliable network lets you stay connected with your market without fear of data leaks during exchanges with mobile devices.
Sign up now to see for yourself the seamless experience you can achieve through RealVNC Connect’s remote access solutions. You can turn your iPhone into a viewing device when you install the RealVNC Viewer app.
FAQ Remote Access iPhone
Can you remotely access an iPhone or iOS device?
Yes. Installing third-party apps like RealVNC Viewer on a desktop PC enables remote access to iPhones. However, access is limited to viewing the iPhone screen.
Can someone have access to my iPhone without me knowing?
No. The RealVNC Server app installed on the iPhone is password-protected. Meanwhile, authentication is mandatory for the users of the RealVNC Viewer app installed on computers. We recommend 2FA but you can also customize verification.
How can I see who has remote access to my iPhone?
Click on RealVNC Server’s taskbar icon and tap “Information Center” to display a window showing details of users remotely connected to your iPhone.
Can you tell if someone has remote access to your iPhone or Android device?
Yes. RealVNC Server sends notifications when users connect to your iPhone.