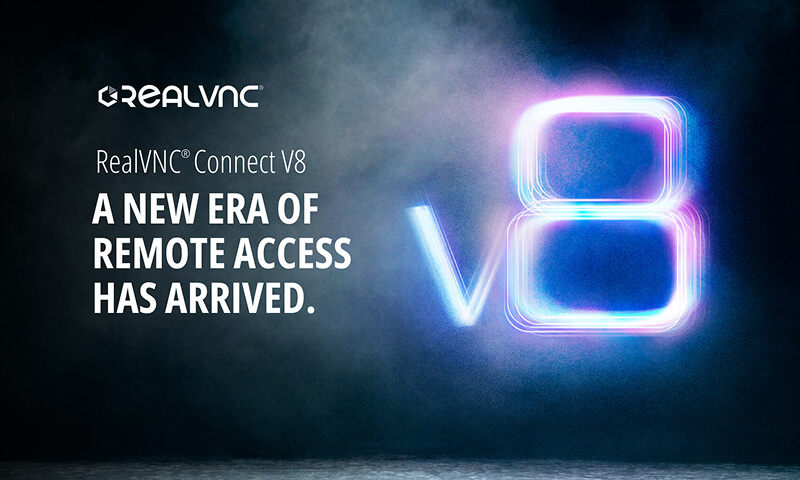This article applies to RealVNC Connect through version 7.
You don’t need to install anything and you can provide support in a few seconds.
How do I enable On-Demand Assist?
Chris works in a very busy IT department. His work involves providing support to over 1000 users, on a daily basis. However, not all users have issues to sort out on a daily basis. Some of them have them more often, others barely need to get in touch. In conclusion, keeping a VNC Server, with a separate license, on each machine would be pointless.
Therefore, Chris provides instant support, the moment users need it. To do so, a subscription that includes this feature is required.
How to provide Instant Support with On-Demand Assist
If you’ve followed the steps above, this really couldn’t be easier. Start by opening VNC Viewer v7 (or try our new unified app with RealVNC Connect v8). You will need to be signed with your RealVNC account details. Then, click the On-Demand Assist button.
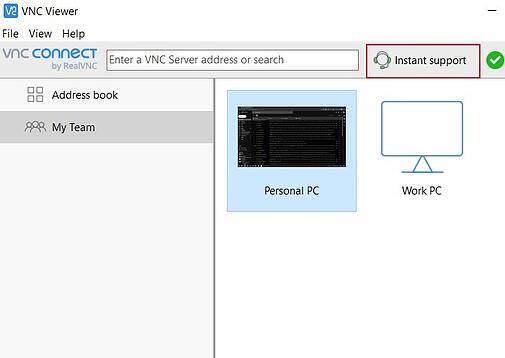
The software will generate a code and will show you a download URL. Share these with the user you plan on supporting. They will need to download and run the temporary software and input the code into it. After the user confirms the connection, you will be able to control the machine in VNC Viewer.
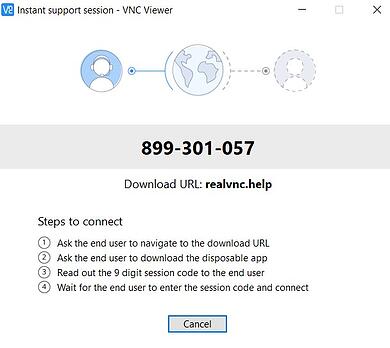
In short, On-Demand Assist is a quick and easy way to connect to a computer on a one-off basis. In addition to that, no software needs to be installed.
Also, if you want a more secure way of connecting, you can always set up a Direct Connection. Find out more about it, as well as how to use some essential RealVNC Connect features here.
Have you tried RealVNC Connect yet? We offer a 14-day free trial!