Download RealVNC’s remote desktop for access to Windows, Mac, Linux, and Raspberry Pi devices
Download the RealVNC® remote desktop solution and discover the power of seamless and secure remote access.
Whether you need to connect colleagues around the world, perform remote technical troubleshooting, or access office resources while on the road, RealVNC offers a security-focused and feature-rich remote desktop platform. Complete the remote desktop app download and get connected in just a few easy steps.
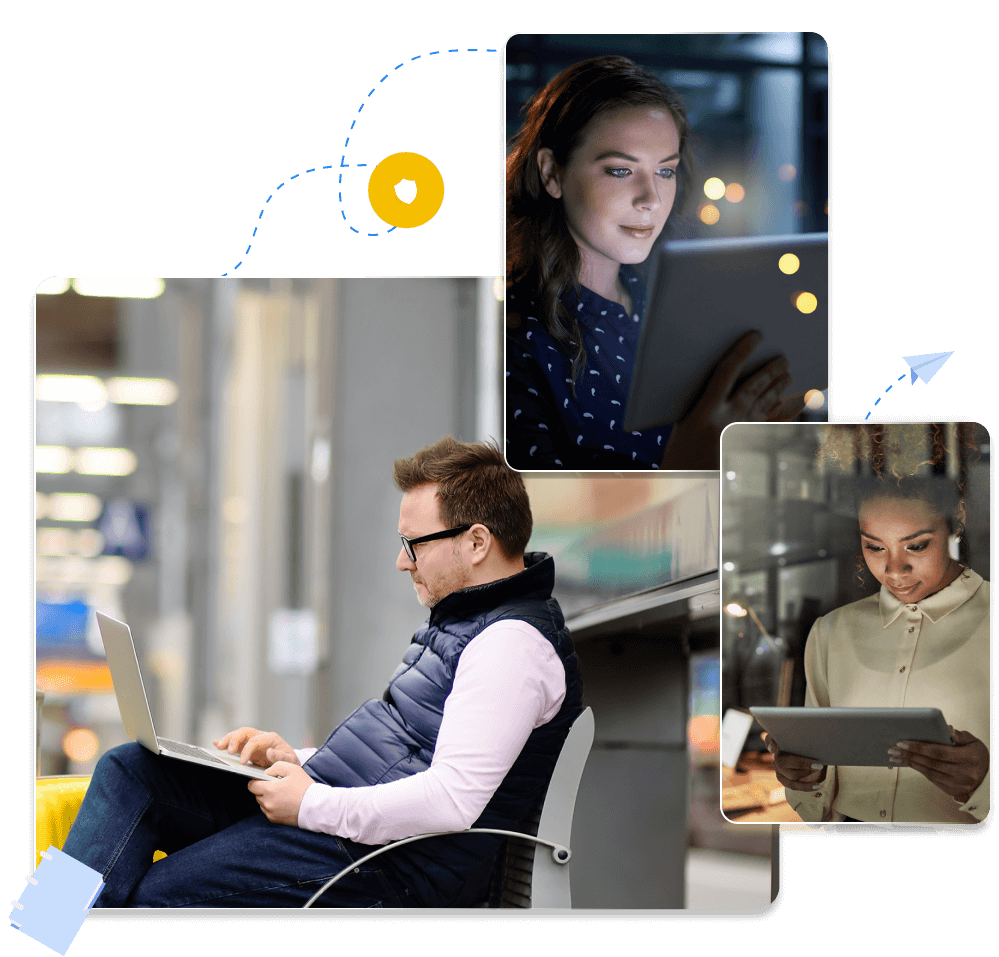
What components do you need to download
for a remote desktop connection?
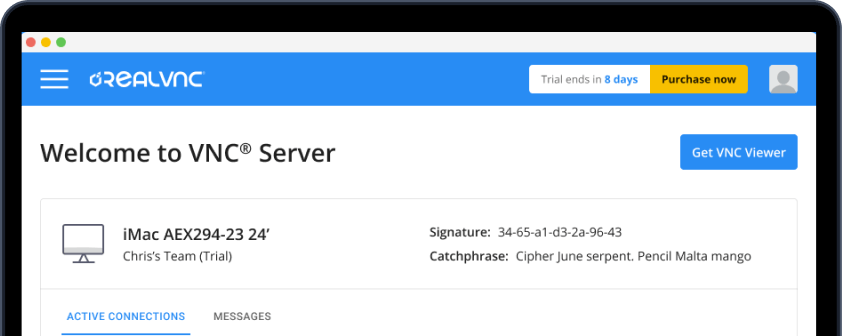
VNC Server
VNC Server is the server component of the remote desktop connection. The server component needs to be downloaded to the device you want to control remotely. It captures this device’s screen and securely sends it to the viewer.
You can download VNC Server here and use it as part of the unified RealVNC Connect remote desktop software. It can also be downloaded alone and used with third-party viewer software, but it works best with RealVNC Viewer.
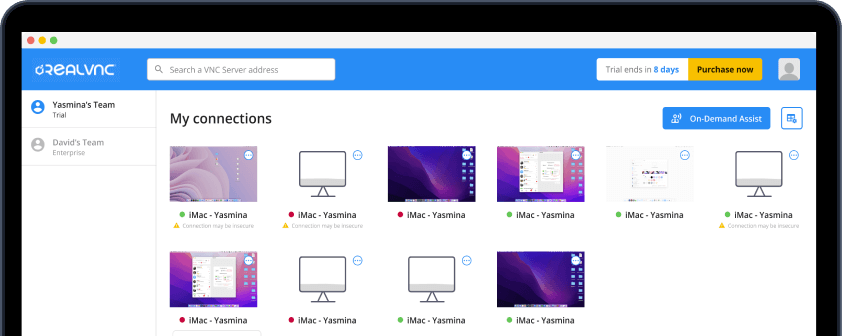
VNC Viewer
VNC Viewer is the client component, which is downloaded on the device that is used for controlling another device remotely. It captures inputs from a mouse, keyboard, or touchscreen and sends them to the server to enable remote control.
You can complete the remote desktop client download of VNC Viewer here. As with VNC Server, you can use this with third-party server software, but it works best as part of the unified RealVNC Connect remote access solution.
RealVNC Connect
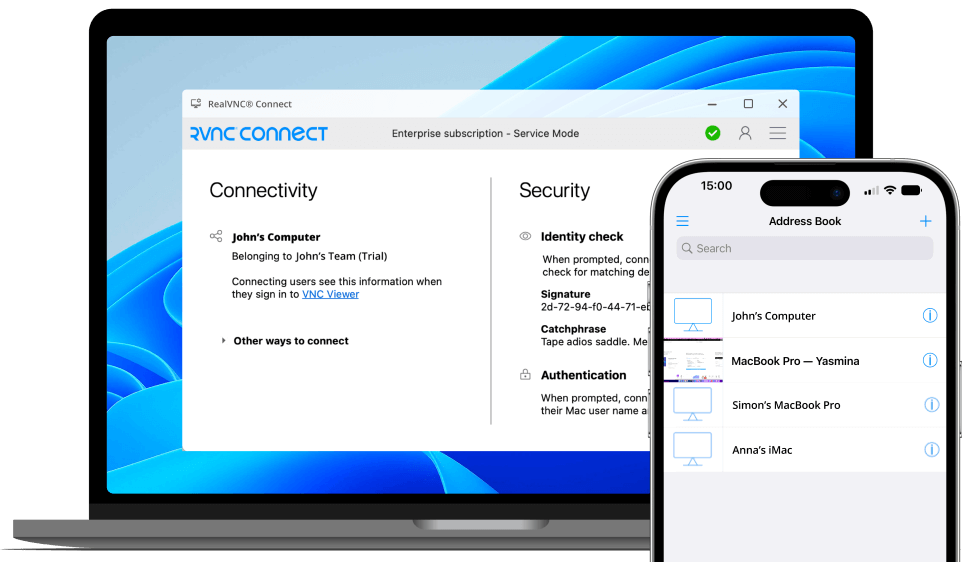
The remote desktop software download of RealVNC Connect consolidates VNC Server and VNC Viewer in one unified, easy-to-install platform. This gives you access to advanced performance functionalities that you won’t have when using third-party applications, including desktop and mobile connectivity, real-time chat, file sharing, and more.
RealVNC Connect also provides the best security for your remote desktop connection with in-built enterprise-grade security features consisting of end-to-end encryption, multi-factor authentication, granular access, and user permission controls.
Completing your RealVNC remote
desktop connection download
Set up your RealVNC account
Before downloading the RealVNC Connect remote desktop solution, you need to create a RealVNC account. Enter your details, verify your email address, and set up multi-factor authentication for added security.
Setting up your RealVNC account will also start your 14-day free trial.
Download VNC Server and run the installer
Navigate to the RealVNC website’s VNC Server download page on the device you want to control. If you’re using a mobile device, you can also search for RealVNC in your app store. Select the correct operating system for your device and run the remote desktop install.
Enter your RealVNC credentials
Once RealVNC Connect is installed, you must enter your RealVNC credentials. This will be the email address and strong password you set up earlier.
Download VNC Viewer and run the installer
The next step needs to be completed on the device that you want to use for control. You can install the remote desktop VNC Viewer from our website or by searching for it in your app store.
Follow the on-screen instructions, and sign in using your RealVNC credentials. If you’re using multi-factor authentication, you will need to verify your identity using the methods you chose earlier.
Login to your remote desktop and enjoy smooth and secure remote access from anywhere
After signing in, your remote device should appear automatically in Teams.
Just double-click on the device you want to connect to. You’ll be asked to authenticate your identity – this doesn’t mean your RealVNC credentials. Instead, you’ll log in using the Active Directory or username/password that you normally use to log in to the desktop that you’re accessing remotely.
You can now access your remote desktop. With auto-optimized network speeds, direct render capture, and virtual desktop capabilities, you can enjoy a fully immersive, hyper-responsive, and certifiably secure remote desktop.
What platforms can you install
RealVNC’s remote desktop solution on?
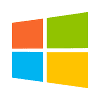
Windows remote desktop download
Our remote desktop Windows download lets you access and control your Windows desktop from your PC, tablet, or mobile phone. RealVNC Connect supports the newest versions of Windows with easy remote desktop downloads for Windows 10 and Windows 11. It’s also backward compatible with earlier versions up to Windows 7. The multi-platform support for VNC Connect means that you also have the option to connect to your Windows desktop from devices with different operating systems.

Mac remote desktop download
With RealVNC’s multi-platform capabilities, it’s as simple as downloading VNC Server onto your Mac computer to remotely control it from any device you use. The remote desktop app download can be installed on the newest version of MacOS (MacOS Ventura) as well as all earlier operating system versions up to OS X Yosemite.
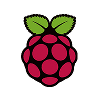
Remote desktop download for Linux, Raspberry Pi, and more
As well as Mac and Windows, you can use VNC Connect across any of our supported platforms. You can access and operate your Linux device by installing VNC for Ubuntu, or connect to your Raspberry Pi device from anywhere. With our remote desktop app download, you can even use VNC Viewer on iOS and Android mobile devices, so you can easily access your desktop while you’re on the move.
FAQs about downloading a remote desktop
Do you need to download a remote desktop for Windows 10?
Windows 10 and 11 Pro have in-built remote desktop functionality. However, lots of Windows users download remote desktop solutions to maximize business productivity, efficiency, and security.
RealVNC offers backward compatibility with every version of Windows (up to Windows 7), which significantly extends the lifespan of businesses’ IT estates, and provides additional features for users.
Is it free to install a remote desktop?
You can install remote desktop from RealVNC for free as part of a 14-day free trial. Once your trial has ended, you can take advantage of our customizable, scaleable pricing plans—choose from an Essentials, Plus, Premium, or Enterprise pricing plan.
Another free option is to download RealVNC Lite for personal, non-commercial use.
What is the difference between VNC and RDP?
VNC and RDP are both protocols that connect devices together for remote access and support. However, the RDP client is a Microsoft proprietary technology, meaning it is only for use on Windows devices. Unlike RDP for Windows, VNC can be used across multiple platforms and therefore offers much more flexibility.
