Laden Sie den Remote-Desktop von RealVNC für den Zugriff auf Windows-, Mac-, Linux- und Raspberry Pi-Geräte herunter
Laden Sie die RealVNC® Remote-Desktop-Lösung herunter und entdecken Sie die Vorteile eines nahtlosen und sicheren Fernzugriffs.
Ob Sie sich mit Kollegen auf der ganzen Welt verbinden, technische Probleme aus der Ferne beheben oder von unterwegs auf Büroressourcen zugreifen möchten, RealVNC bietet eine sicherheitsorientierte und funktionsreiche Remote-Desktop-Plattform. Laden Sie die Remote-Desktop-App herunter und stellen Sie in nur wenigen Schritten eine Verbindung her.
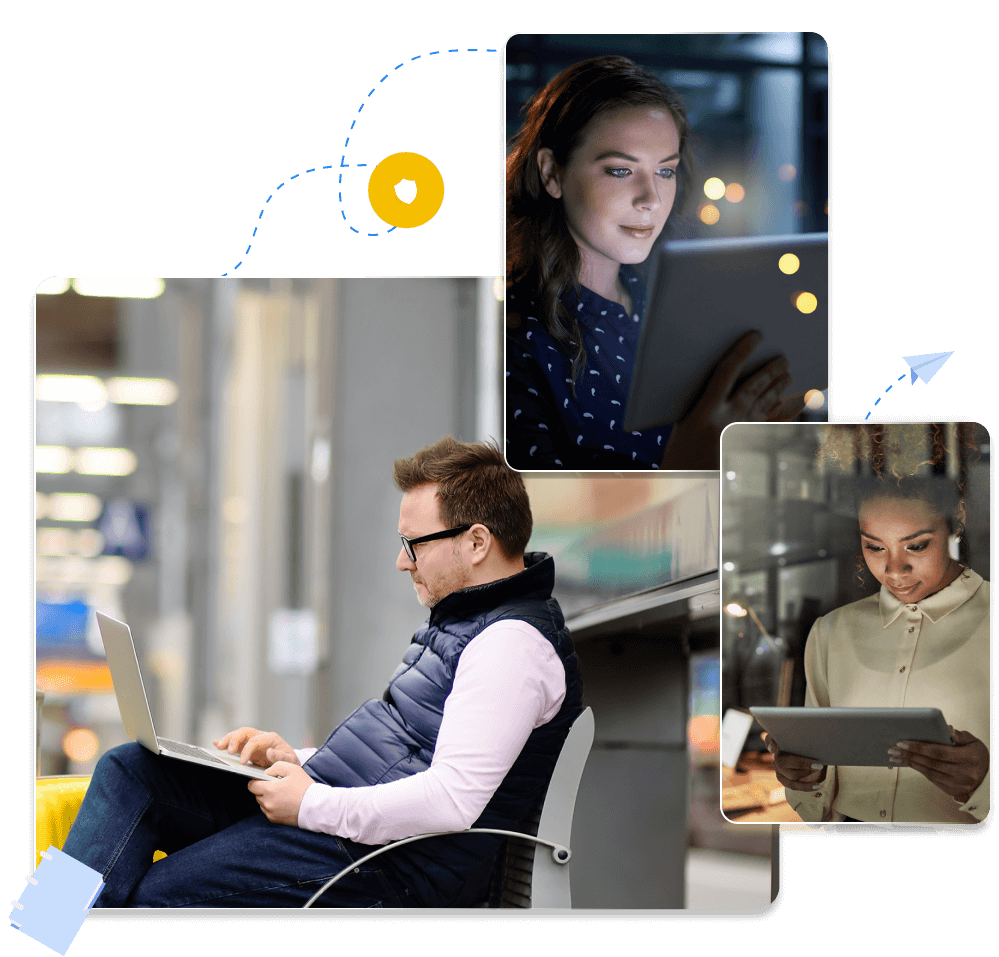
Welche Komponenten müssen Sie
für eine Remote-Desktop-Verbindung herunterladen?
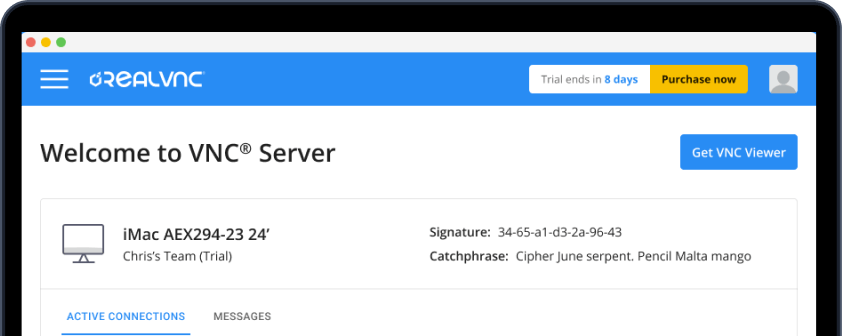
VNC Server
VNC Server ist die Serverkomponente der Remotedesktopverbindung. Die Serverkomponente muss auf das Gerät heruntergeladen werden, das Sie aus der Ferne steuern möchten. Sie erfasst den Bildschirm dieses Geräts und sendet ihn sicher an den Viewer.
Sie können VNC Serverhier herunterladen und als Teil der vereinheitlichten RealVNC Connect Remote Desktop Software verwenden. Es kann auch allein heruntergeladen und mit Viewer-Software von Drittanbietern verwendet werden, funktioniert aber am besten mit RealVNC Viewer.
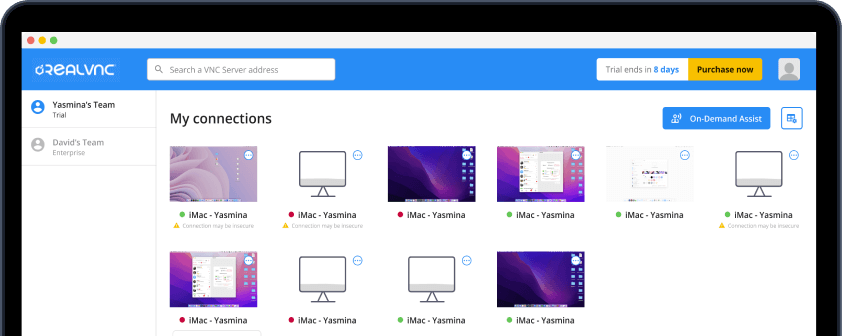
VNC-Betrachter
VNC Viewer ist die Client-Komponente, die auf das Gerät heruntergeladen wird, mit dem ein anderes Gerät ferngesteuert werden soll. Sie erfasst Eingaben von einer Maus, einer Tastatur oder einem Touchscreen und sendet sie an den Server, um die Fernsteuerung zu ermöglichen.
Sie können den Download des Remote-Desktop-Clients von VNC Viewer hier abschließen. Wie bei VNC Server können Sie diesen mit Server-Software von Drittanbietern verwenden, aber er funktioniert am besten als Teil der vereinheitlichten RealVNC Connect Remote Access-Lösung.
RealVNC verbinden
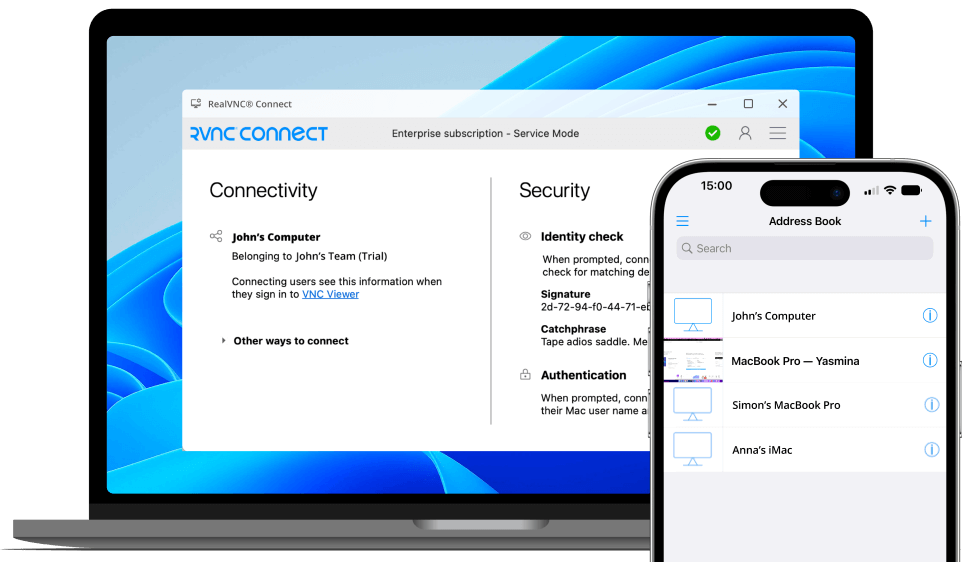
Der Remote-Desktop-Software-Download von RealVNC Connect konsolidiert VNC Server und VNC Viewer in einer einheitlichen, einfach zu installierenden Plattform. Dies ermöglicht Ihnen den Zugriff auf erweiterte Leistungsfunktionen, die Sie bei der Verwendung von Drittanbieteranwendungen nicht haben, einschließlich Desktop- und Mobilkonnektivität, Echtzeit-Chat, Dateifreigabe und mehr.
RealVNC Connect bietet auch die beste Sicherheit für Ihre Remote-Desktop-Verbindung mit eingebauten Sicherheitsfunktionen in Unternehmensqualität, die aus Ende-zu-Ende-Verschlüsselung, Multi-Faktor-Authentifizierung, granularem Zugriff und Benutzerberechtigungskontrollen bestehen.
Fertigstellung Ihrer RealVNC-Fernverbindung
Desktop-Verbindung Download
Richten Sie Ihr RealVNC-Konto ein
Bevor Sie die Remote-Desktop-Lösung RealVNC Connect herunterladen, müssen Sie ein RealVNC-Konto erstellen. Geben Sie Ihre Daten ein, verifizieren Sie Ihre E-Mail-Adresse und richten Sie die Multi-Faktor-Authentifizierung für zusätzliche Sicherheit ein.
Mit dem Einrichten Ihres RealVNC-Kontos beginnt auch Ihre 14-tägige kostenlose Testphase.
VNC Server herunterladen und das Installationsprogramm ausführen
Navigieren Sie auf dem Gerät, das Sie steuern möchten, zur Download-Seite der RealVNC-Website für VNC-Server. Wenn Sie ein mobiles Gerät verwenden, können Sie auch in Ihrem App-Store nach RealVNC suchen. Wählen Sie das richtige Betriebssystem für Ihr Gerät und führen Sie die Remote-Desktop-Installation aus.
Geben Sie Ihre RealVNC-Anmeldeinformationen ein
Sobald RealVNC Connect installiert ist, müssen Sie Ihre RealVNC-Anmeldedaten eingeben. Dabei handelt es sich um die E-Mail-Adresse und das sichere Passwort, das Sie zuvor eingerichtet haben.
VNC Viewer herunterladen und das Installationsprogramm ausführen
Der nächste Schritt muss auf dem Gerät ausgeführt werden, das Sie zur Steuerung verwenden möchten. Sie können den Remote-Desktop VNC Viewer von unserer Website installieren oder in Ihrem App-Store danach suchen.
Befolgen Sie die Anweisungen auf dem Bildschirm und melden Sie sich mit Ihren RealVNC-Anmeldedaten an. Wenn Sie die Multi-Faktor-Authentifizierung verwenden, müssen Sie Ihre Identität mit den zuvor gewählten Methoden verifizieren.
Melden Sie sich bei Ihrem Remote-Desktop an und genießen Sie reibungslosen und sicheren Remote-Zugriff von überall
Nach der Anmeldung sollte Ihr entferntes Gerät automatisch in Teams erscheinen.
Doppelklicken Sie einfach auf das Gerät, mit dem Sie sich verbinden möchten. Sie werden aufgefordert, Ihre Identität zu authentifizieren – damit sind nicht Ihre RealVNC-Anmeldedaten gemeint. Stattdessen melden Sie sich mit dem Active Directory oder dem Benutzernamen/Passwort an, das Sie normalerweise für die Anmeldung bei dem Desktop verwenden, auf den Sie aus der Ferne zugreifen.
Sie können nun auf Ihren Remote-Desktop zugreifen. Mit automatisch optimierten Netzwerkgeschwindigkeiten, direkter Rendering-Erfassung und Funktionen für virtuelle Desktops können Sie einen vollständig immersiven, reaktionsschnellen und nachweislich sicheren Remote-Desktop genießen.
Auf welchen Plattformen können Sie
RealVNCs Remote-Desktop-Lösung installieren?
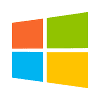
Windows Remote Desktop herunterladen
Mit unserem Windows-Remote-Desktop-Download können Sie von Ihrem PC, Tablet oder Mobiltelefon aus auf Ihren Windows-Desktop zugreifen und ihn steuern. RealVNC Connect unterstützt die neuesten Versionen von Windows mit einfachen Remote-Desktop-Downloads für Windows 10 und Windows 11. Es ist auch rückwärtskompatibel mit früheren Versionen bis zu Windows 7. Die Multi-Plattform-Unterstützung für VNC Connect bedeutet, dass Sie auch die Möglichkeit haben, sich von Geräten mit anderen Betriebssystemen mit Ihrem Windows-Desktop zu verbinden.

Mac Remote Desktop herunterladen
Mit den Multiplattform-Fähigkeiten von RealVNC ist es so einfach wie das Herunterladen von VNC Server auf Ihren Mac-Computer, um ihn von jedem Gerät aus fernzusteuern, das Sie verwenden. Die heruntergeladene Remote-Desktop-App kann sowohl auf der neuesten Version von MacOS (MacOS Ventura) als auch auf allen früheren Betriebssystemversionen bis hin zu OS X Yosemite installiert werden.
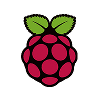
Remote-Desktop-Download für Linux, Raspberry Pi und mehr
Neben Mac und Windows können Sie VNC Connect auf jeder unserer unterstützten Plattformen verwenden. Sie können auf Ihr Linux-Gerät zugreifen und es bedienen, indem Sie VNC für Ubuntu installieren, oder Sie können sich von überall aus mit Ihrem Raspberry Pi-Gerät verbinden. Mit unserer Remote-Desktop-App, die Sie herunterladen können, können Sie VNC Viewer sogar auf iOS- und Android-Mobilgeräten verwenden, so dass Sie auch unterwegs problemlos auf Ihren Desktop zugreifen können.
FAQs zum Herunterladen eines Remote-Desktops
Müssen Sie einen Remotedesktop für Windows 10 herunterladen?
Windows 10 und 11 Pro verfügen über eine eingebaute Remote-Desktop-Funktion. Dennoch laden viele Windows-Benutzer Remote-Desktop-Lösungen herunter, um die Produktivität, Effizienz und Sicherheit ihres Unternehmens zu maximieren.
RealVNC bietet Abwärtskompatibilität mit jeder Windows-Version (bis Windows 7), was die Lebensdauer des IT-Bestands von Unternehmen erheblich verlängert und den Benutzern zusätzliche Funktionen bietet.
Ist die Installation eines Remote-Desktops kostenlos?
Sie können den Remote-Desktop von RealVNC im Rahmen einer 14-tägigen kostenlosen Testphase kostenlos installieren. Nach Ablauf der Testphase können Sie die Vorteile unserer anpassbaren, skalierbaren Preispläne nutzen – wählen Sie zwischen einem Essentials, Plus, Premium oder Enterprise Preisplan.
Eine weitere kostenlose Option ist der Download von RealVNC Lite für den persönlichen, nicht-kommerziellen Gebrauch.
Was ist der Unterschied zwischen VNC und RDP?
VNC und RDP sind beides Protokolle, die Geräte für den Fernzugriff und die Unterstützung miteinander verbinden. Der RDP-Client ist jedoch eine proprietäre Technologie von Microsoft, d. h. er kann nur auf Windows-Geräten verwendet werden. Im Gegensatz zu RDP für Windows kann VNC plattformübergreifend verwendet werden und bietet daher viel mehr Flexibilität.

