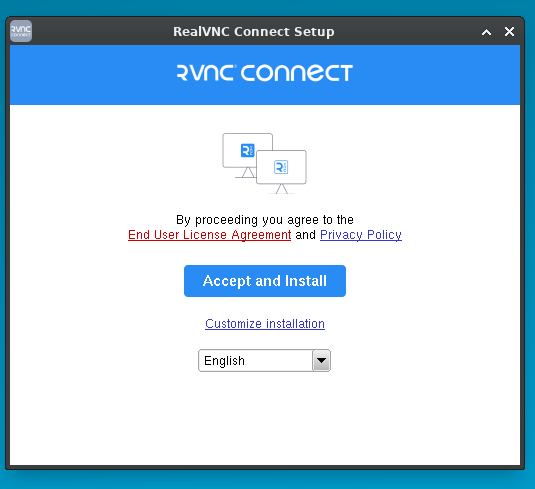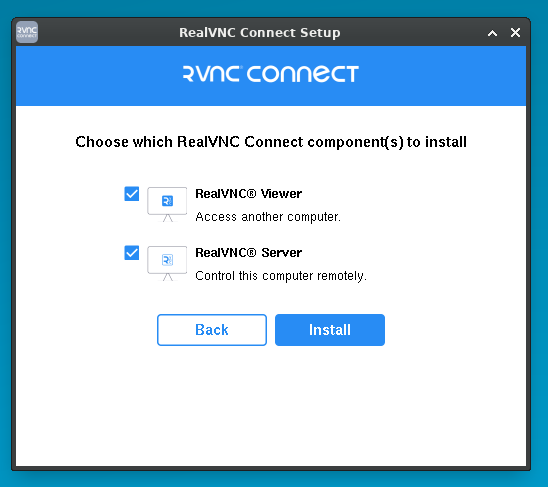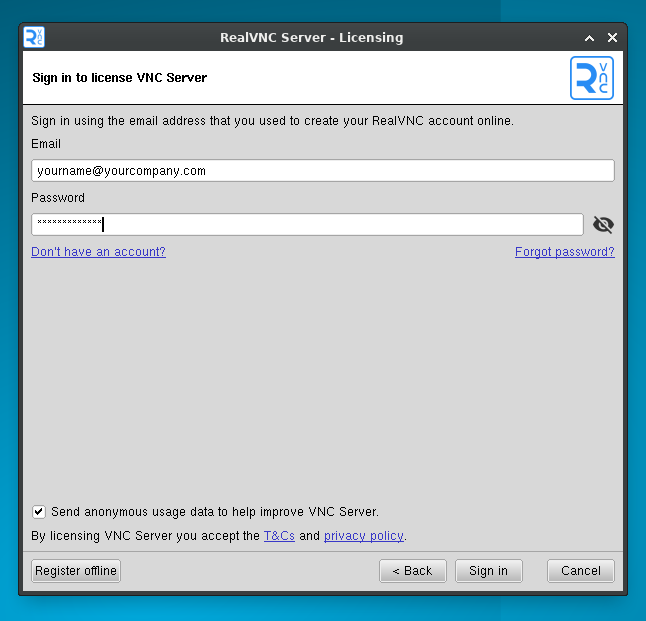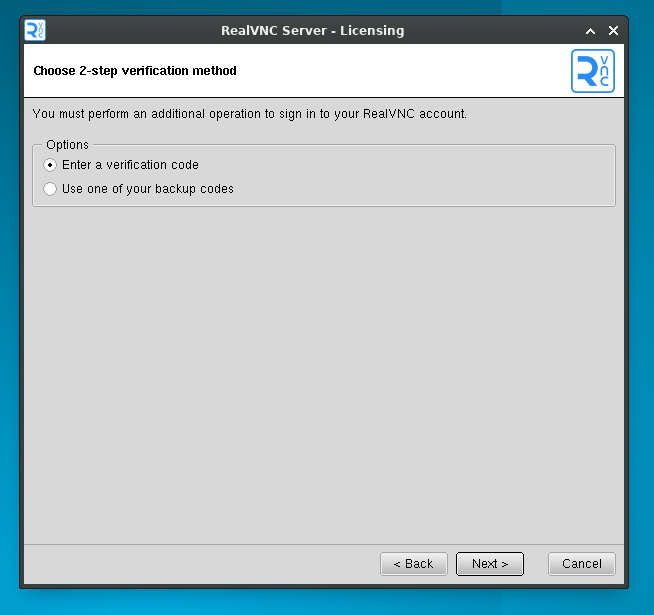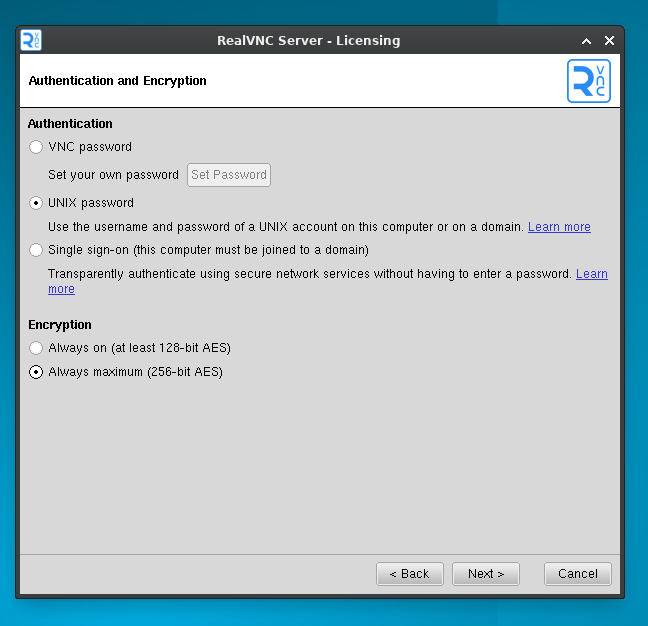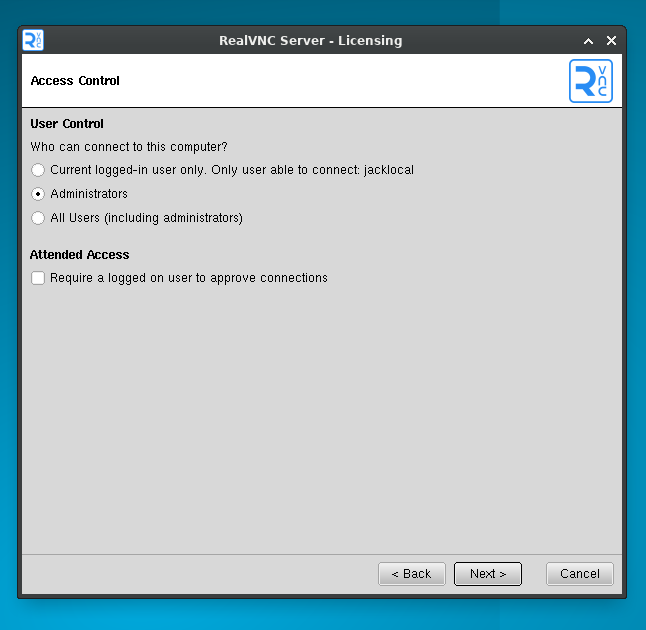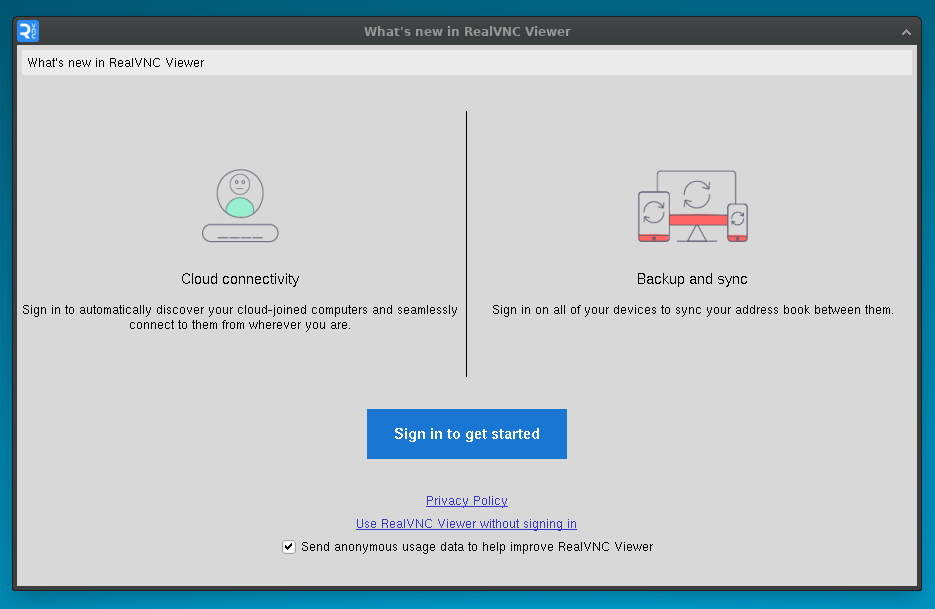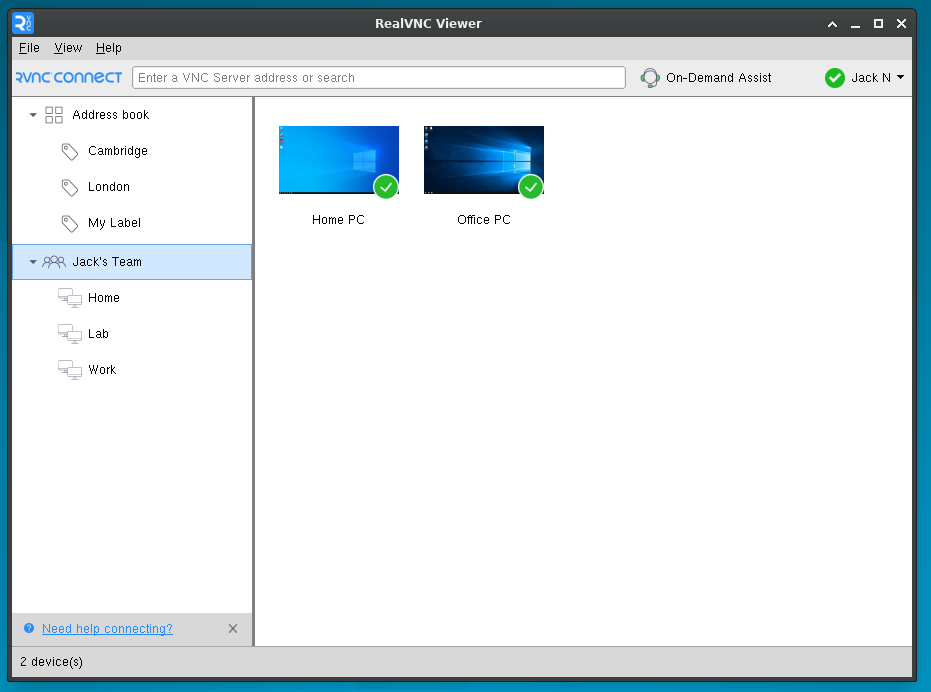Running Pi OS Bookworm?
Please see our guide: Raspberry Pi 5, Bookworm and RealVNC Connect
This article applies to RealVNC Connect through version 7.
In this guide, we’ll walk you through everything you need to know about setting up and using RealVNC for remote access on your Raspberry Pi, including tips for getting started and ensuring a smooth experience.

Can you control Raspberry Pi remotely?
Yes, with RealVNC Connect, you can securely access and control your Raspberry Pi remotely, whether you’re using it with a display or as a headless device.
This is perfect for situations where you may wish to have your Raspberry Pi constantly performing tasks, but don’t necessarily need visual access to it all the time.
Why Use RealVNC Connect With Raspberry Pi?
RealVNC Connect makes it easy to access your Raspberry Pi’s GUI (Graphical User Interface) remotely, allowing you to interact with it as if you were right in front of it. You can configure settings, run applications, troubleshoot, and manage your Raspberry Pi from any device, whether it’s Windows, macOS, Linux, or even a smartphone or tablet.
Ready to get started? Let’s walk through how to enable VNC on your Raspberry Pi.
1. Ensure software is up to date
The first step when setting up a remote desktop for Raspberry Pi is to ensure that your software is up to date.
In order to update the packages running on your device, you’ll need to run the following two commands:
Terminal $
sudo apt update
sudo apt upgrade
2. Enable RealVNC on Raspberry Pi
The next step is to install RealVNC Server on your Raspberry Pi device.
To do this, run the following command:
Terminal $
sudo apt install realvnc-vnc-server realvnc-vnc-viewer
RealVNC will be disabled by default on your Raspberry Pi device, however you can easily enable it using either the desktop or the terminal.
To enable RealVNC on the desktop, navigate to the start menu > Preferences > Raspberry Pi Configuration.
Then select ‘Interfaces’, and click ‘Enable’ next to VNC. Then click ‘OK’.
To enable VNC using the terminal, enter the following command:
Terminal $
sudo raspi-config
Using the arrows, navigate to ‘Interfacing Options’ > ‘VNC’, then choose ‘Yes’ and select ‘OK’.
3. Complete the connection
Log in to your Raspberry Pi device using your RealVNC® account. Then, log in to the same account on the device running RealVNC Viewer. Your Raspberry Pi device should show as an available connection.
If you wish, you can also connect without using a RealVNC account. Simply make note of the IP address shown in RealVNC Server, which will allow you to initiate a Direct Connection.
When asked for login credentials, you need to use your Raspberry Pi’s credentials. By default, the account is ‘pi’ and the password is whatever you have set it to (the default password is ‘raspberry’, but as everyone knows this, it’s a good idea to change it as quickly as possible).
Congratulations – you’ve now completed the setup of RealVNC Connect on a Raspberry Pi device.
Using RealVNC Connect for a Raspberry Pi virtual desktop
If you wish to do this, run the following command on your Raspberry Pi device:
Terminal $
vncserver
Write down the IP address and display number shown. Then you can enter these details into RealVNC Viewer, and you’ll be able to connect.
If you wish to stop the remote virtual desktop, enter the following command:
Terminal $
vncserver-kill:<display-number>
Secure, Seamless Access to Your Raspberry Pi
With RealVNC Connect, you can effortlessly and securely remotely control your Raspberry Pi, whether it’s connected to a monitor or operating as a headless device. Manage projects, transfer files, and monitor system properties—all from your device of choice, no matter where you are.
Ready to experience the convenience of remote access? Sign up for a free trial today and see how it can transform the way you work with your Raspberry Pi.
FAQs on VNC for Raspberry Pi
Is RealVNC free for Raspberry Pi?
RealVNC Connect is included with Raspberry Pi OS. It includes both RealVNC Server, which allows you to control your Raspberry Pi remotely, and RealVNC Viewer, which allows you to control desktop computers remotely, meaning you can easily connect your Raspberry Pi to a laptop, desktop, or mobile phone using RealVNC.
What port does VNC Raspberry Pi use?
The RealVNC Raspberry Pi port is 5900.
You should ensure that you open this port on all the middle devices to work the communication from your PC to the Raspberry Pi.
How do I secure my Raspberry Pi remotely?
There are several steps you can take to ensure that you’re remotely accessing your Raspberry Pi in a secure manner.
You should treat every connection as if it’s been made in a hostile environment and ensure that data is end-to-end encrypted. Make sure you also have control over what connections are made and by whom.
Multifactor authentication and device sign-in verification are other steps that are recommended for secure connections.
RealVNC Connect offers all of these security features and more. It provides vigorous security options and authentication tools, giving you complete control and complete peace of mind.