Why Use the Ctrl-Alt-Del Keyboard Shortcut?
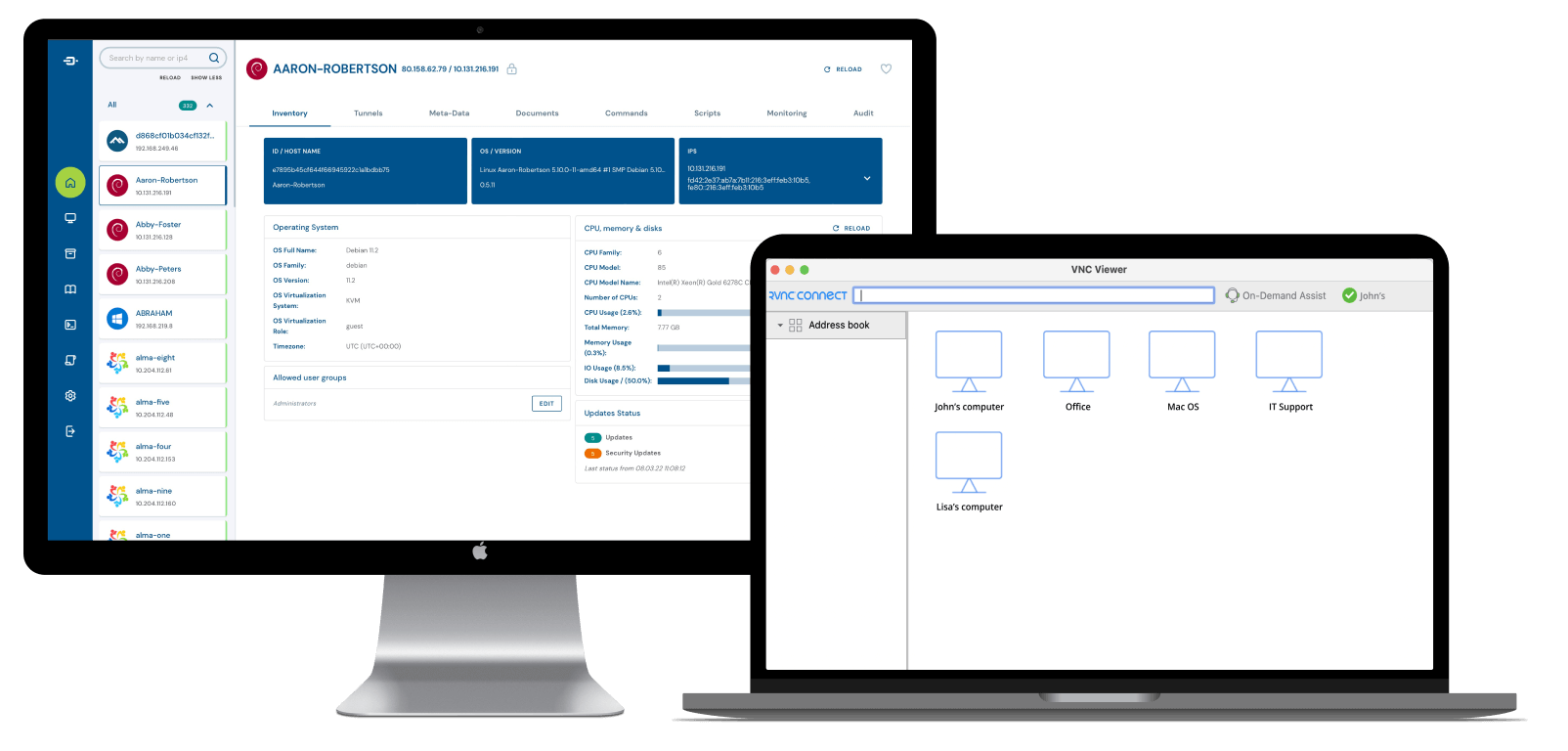
The Ctrl-Alt-Del keyboard shortcut is a must-have for any computer user, especially when it comes to managing system functions and troubleshooting. Pressing these keys together will allow you to quickly access Task Manager, lock the computer, sign out, switch user, and change password. This shortcut is great for fixing performance issues, killing unresponsive apps, and securing your workstation when walking away. In remote desktop sessions, being able to send this command is essential for IT teams managing multiple devices to ensure smooth and secure operations.
What Does the Ctrl-Alt-Del Command Do?
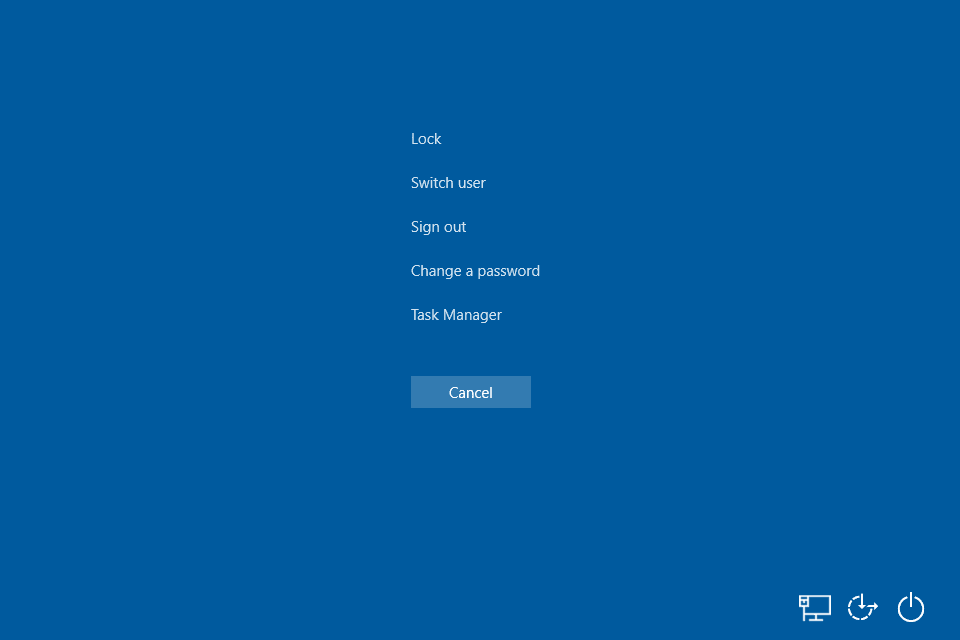
The CTRL-ALT-Delete command is a secure attention sequence (SAS) that tells the Windows operating system to interrupt what you are doing and bring up a system security screen. This screen has several options:
Lock: Lock the computer so nobody else can get in.
Switch User: Let another user log in without ending your session.
Sign Out: End your session and go back to the login screen.
Change Password: Prompt to change your password.
Task Manager: Open Task Manager to see what’s running and manage applications and system performance.
In remote desktop environments, executing CTRL-ALT-Delete helps IT professionals manage remote systems effectively, maintaining control over processes and security settings.
How to Use the Ctrl-Alt-Del Command

For a Windows Remote Desktop Session
Method 1: Using the CTRL-ALT-END Shortcut
Instead of the traditional CTRL-ALT-Delete command, Windows users can utilize the CTRL-ALT-END shortcut to send the same command to the remote desktop. This method works seamlessly and is a straightforward option for Windows users.
Method 2: Using the On-Screen Keyboard Feature within the RDP
Another option for Windows users is to use the on-screen keyboard feature within the Remote Desktop Protocol (RDP). To do this, follow these steps:
Open the remote desktop connection.
Click on “Start” and search for “On-Screen Keyboard.”
Open the on-screen keyboard and press the CTRL, ALT, and DEL keys simultaneously.
For Mac Users

Method 1: Using the Command + Option + Escape Shortcut
Mac users can send the CTRL-ALT-Delete command on a remote desktop by pressing the Command + Option + Escape keys simultaneously. This will bring up the “Force Quit Applications” window, allowing you to manage the remote desktop applications.
Method 2: Going to Actions -> Control Alt Delete
Another method for Mac users is to use the built-in feature within the remote desktop application. To do this, follow these steps:
Open the remote desktop connection.
Locate the menu bar at the top of the screen.
Click on “Actions” and then select “Control Alt Delete” from the dropdown menu.
Using RealVNC Connect
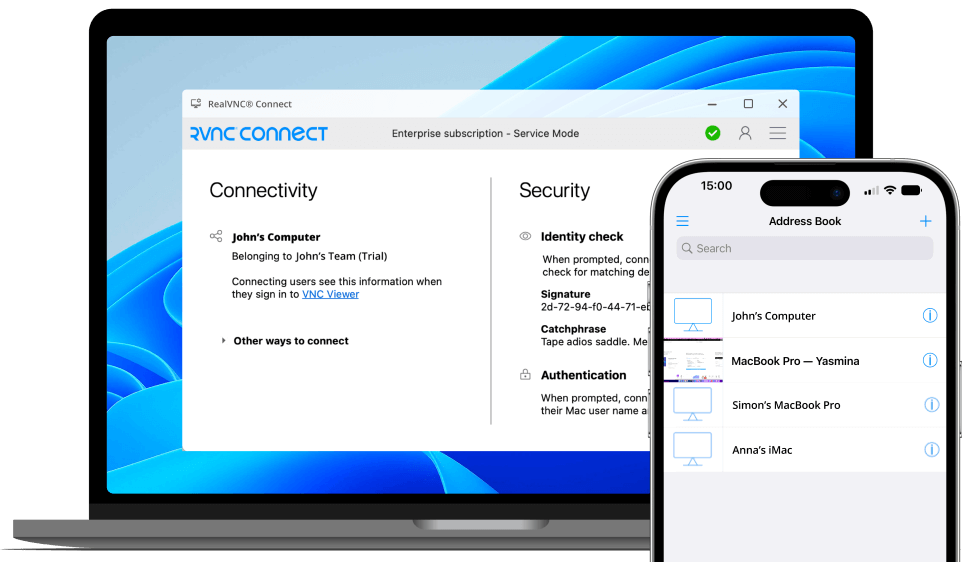
RealVNC Connect enables users to send CTRL-ALT-Delete commands on both Windows and Mac operating systems. To use this feature, simply follow these steps:
Install and open RealVNC Connect on your computer.
Locate the menu bar at the top of the screen.
Click on “Actions” and then select “Send Ctrl-Alt-Del” from the dropdown menu.
Alternatively, you can use Chrome Remote Desktop, which offers similar functionality and is compatible with various operating systems and devices.
By following the methods mentioned above, you can easily send the CTRL-ALT-Delete command on a remote desktop, whether you’re using a Windows or Mac operating system.
If you’re looking for a reliable and user-friendly remote desktop solution, consider using RealVNC Connect. With its intuitive interface and powerful features, managing remote desktops has never been easier.
Troubleshooting Common Issues
When sending CTRL-ALT-Delete on a remote session, users may encounter various challenges. In this section, we’ll address three common issues and provide step-by-step solutions to help you overcome them.
Remote Desktop Connection Fails to Establish
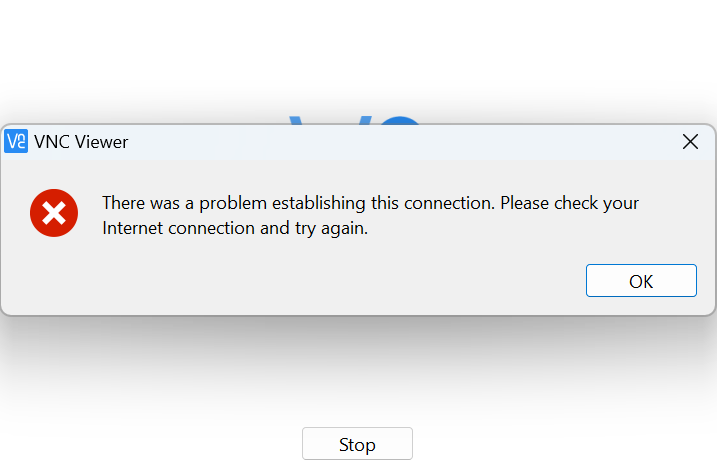
If your remote desktop connection fails to establish, try the following steps:
Check your internet connection: Ensure that both the local and remote computers are connected to a stable internet connection.
Verify remote access settings: Make sure that remote access is enabled on the target computer. Go to “System Properties” > “Remote” and check that “Allow remote connections to this computer” is selected.
Disable firewall temporarily: Firewalls can sometimes block remote desktop connections. Temporarily disable the firewall on both computers and attempt the connection again.
Slow or Unresponsive Remote Desktop
When your remote desktop session is slow or unresponsive, consider these solutions:
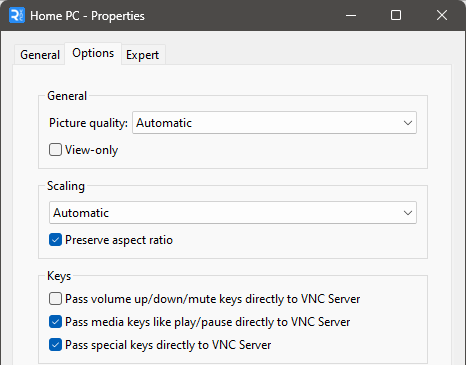
Optimize display settings: Reduce the display resolution and color depth to improve performance. Go to “Display” settings within the remote desktop application and adjust accordingly.
Close unnecessary programs: Close any applications or processes that are not in use on both the local and remote computers to free up system resources.
Upgrade your network: If possible, switch to a wired connection or upgrade to a faster internet plan to improve network speed and stability.
Authentication Errors
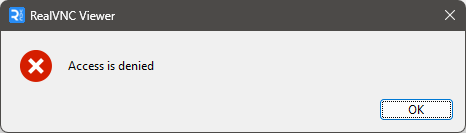
If you encounter authentication errors when trying to send CTRL-ALT-Delete on a remote desktop, follow these steps:
Check user credentials: Verify that you are using the correct username and password for the remote computer. If necessary, reset the password or contact your system administrator.
Verify user permissions: Ensure that your user account has the necessary permissions to access the remote desktop. Your system administrator can grant the required permissions if needed.
Try alternative authentication methods: If available, try using other authentication methods, such as smart cards or biometric devices, to log in to the remote desktop.
By following these troubleshooting steps, you can resolve common issues and successfully send CTRL-ALT-Delete on your remote desktop. If the problems persist, consult your IT support team or the documentation provided by your remote desktop software vendor for further assistance.
Security Considerations
When using remote desktop software, it’s crucial to prioritize security. This is in order to protect your data, systems, and networks from potential threats. Unsecured remote desktop connections can expose your systems to unauthorized access, data breaches, and other severe consequences. In this section, we’ll discuss essential security measures and best practices to help you safeguard your remote desktop environment.
To ensure secure connections, follow these tips:
Use strong, unique passwords: Create complex passwords for your remote desktop accounts, using a combination of uppercase and lowercase letters, numbers, and special characters. Avoid using the same password across multiple accounts.
Enable two-factor authentication (2FA): Implement 2FA for an additional layer of security. This requires users to provide a second form of authentication, such as a one-time code sent to their mobile device, before accessing the remote desktop.
Configure firewalls: Configure your firewalls to permit only essential remote desktop traffic. Restrict access to specific IP addresses or ranges, and block all unused ports to minimize the attack surface.
Use encryption: Ensure that data transmitted during remote desktop sessions is encrypted to protect against interception and eavesdropping. Look for remote desktop solutions that offer end-to-end encryption, such as RealVNC Connect.
Regularly update your remote desktop software: Software updates often include patches for known vulnerabilities and security flaws, ensuring compatibility with the latest security features and protocols. By keeping your software up to date, you can stay protected against newly discovered threats and exploits.
Regularly audit and monitor remote desktop activity: This helps you detect and respond to suspicious or unauthorized access attempts, identify potential security incidents, and ensure compliance with internal security policies and industry regulations. Implement logging and alerting mechanisms to promptly notify administrators of any unusual or unauthorized activity.
Provide employee training and awareness: Educate staff on recognizing phishing attempts, reporting suspicious activity, and following best practices for remote access. Regular training sessions and reminders can help foster a culture of security consciousness within your organization.
By prioritizing security and following these best practices, you can protect your remote desktop environment from potential threats and ensure your data and systems’ confidentiality, integrity, and availability.
FAQs
I can't send a Ctrl-Alt-Delete combination to my Windows computer. How do I resolve this?
A default system policy in Windows 7 and above prevents system services from sending Ctrl-Alt-Del (the Secure Attention Sequence, “SAS”).
Only RealVNC Server running in Service Mode (the default mode on Windows) may process this key sequence sent from a connected RealVNC Viewer. There are two ways to accomplish this, available in our Help Center.
Can I open the task manager without using the Ctrl Alt Delete command?
Yes, Windows users can use the CTRL-ALT-END shortcut instead to send the same command to the remote desktop.






