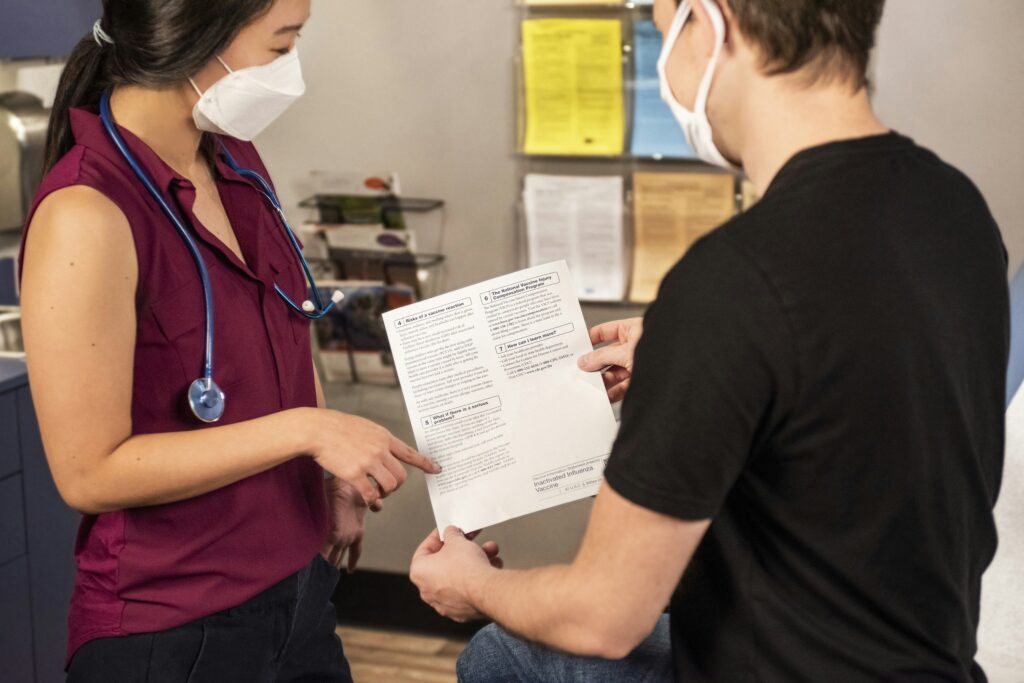Fortunately, we’re here to explore just that, with a focus on:
- A comparison of the best remote desktop software
- Key factors to consider when selecting remote access software
- Answers to all your questions about remote access software for Windows
Key Considerations When Choosing Remote Access Software for Windows
All remote connections are a potential source of data breaches, vulnerabilities, and unwarranted exposure. But they don’t have to be if you’re using the right secure remote access software solution.
Still, you should always treat such matters with care and invest in a proper tech stack, employee training, and solid procedures. With that in mind, let’s explore the must-have features of your next remote desktop tool below.
Security features
Remote access is essential for business continuity, so security should be your top priority. Whether you’re accessing sensitive data or managing critical systems, your remote access tool must fortify, not endanger, your infrastructure against potential threats.
When evaluating remote access software, look for key security features that provide top-level protection, such as:
- End-to-end encryption – this is a must, as it ensures your data is protected from unauthorized access during transmission.
- Multi-factor authentication (MFA) – this adds an additional layer of security by requiring multiple forms of verification before granting access.
- Granular access controls – equally important, this feature allows you to restrict who can access specific systems or data.
- Compliance with industry standards – think of standards like ISO/IEC 27001:2013 and regulations such as GDPR and CCPA.
- Deployment options – If flexibility is a top priority, cloud-based solutions will fit you like a glove. For enhanced security, an on-premise infrastructure keeps external threats at bay.
Did you know? Built with the latest security protocols in mind, RealVNC offers full end-to-end encryption using AES-GCM 128 or 256-bit encryption, meaning that your data remains secure during transmission.
RealVNC Connect also supports Perfect Forward Secrecy, preventing session data from being decrypted in the future.
Compatibility and performance
Compatibility is a key aspect to consider if you operate across diverse systems and need a remote access tool to work on different versions of Windows and other operating systems. For example, whether you’re using Windows 7 or the latest Windows 11, RealVNC Connect is optimized for a broad range of Windows environments.
Performance directly impacts users’ remote access experience and efficiency. When choosing the best remote access software for Windows, make sure the software is optimized for high-speed and responsive connections, even under low-bandwidth conditions. Look for features such as:
- Adaptive display quality – adjusts to network conditions based on the available network bandwidth for smooth performance.
- Responsiveness – the software should provide a quick response to user inputs (like mouse movements, clicks, and keyboard inputs) with minimal lag. PS: Did you know that ScienceSoft ranked RealVNC first in terms of low latency?
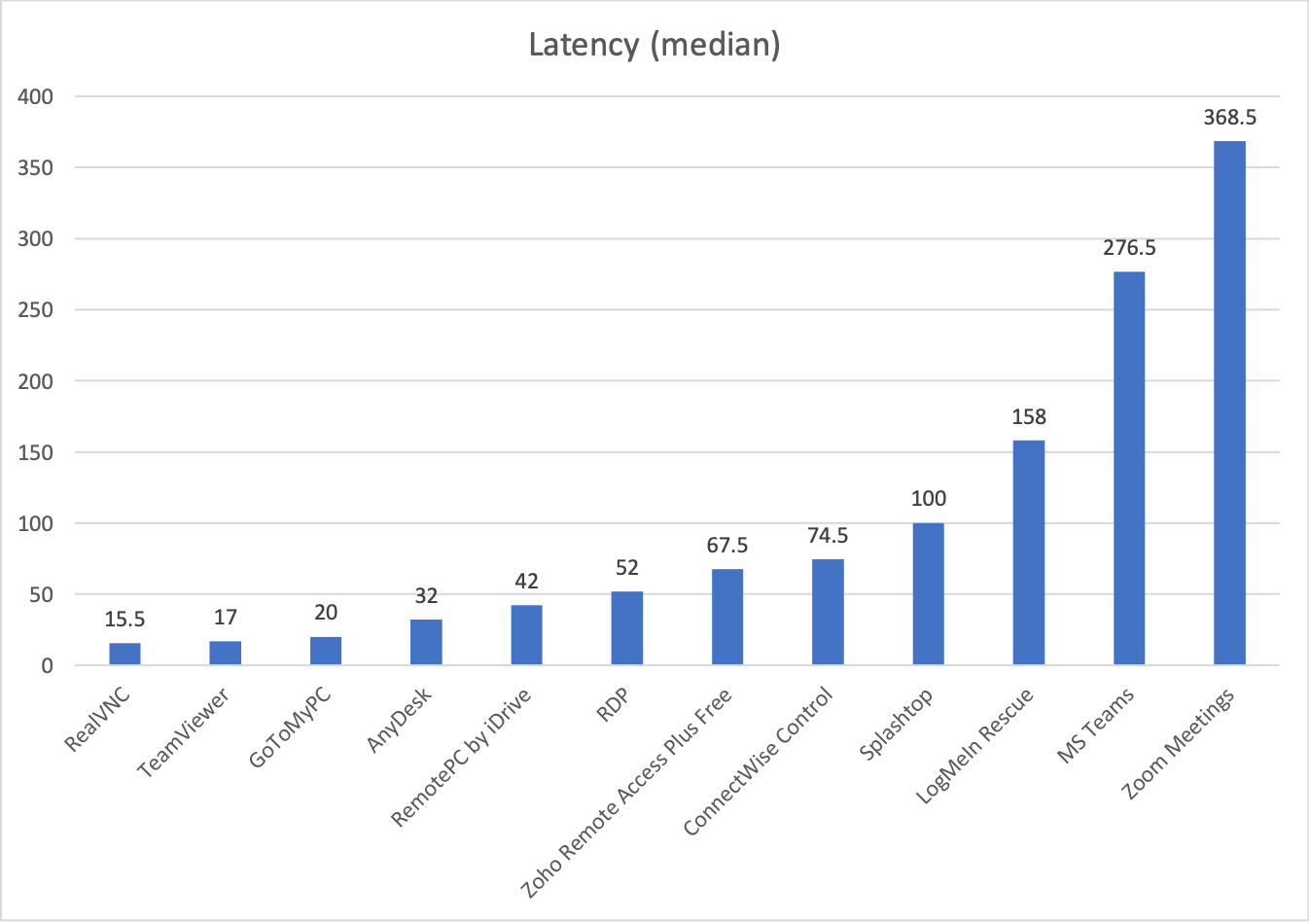
- Data transfer speed – how quickly is data transferred between the remote and local systems? This is crucial for tasks like file transfers or running resource-intensive applications.
- Stability and reliability – the software should maintain a stable connection without frequent disconnections or crashes. If this is a priority, cloud-based solutions might be best for you.
- Resource usage – good performance means the software doesn’t drain system resources (like CPU and memory) on either the host or client machines.
Additionally, some nice-to-have features to boost performance within teams can include:
- Remote printing – allows users to print documents from a remote computer to a local printer without delay.
- Session recording – allows you to record remote sessions for compliance, training, or remote troubleshooting purposes.
- Unattended remote access – ensures that support teams can address issues promptly, hence limiting downtime for even more operational efficiency.
- A built-in file transfer tool – allows for easy file transfers and the ability to manage multiple simultaneous sessions across various devices, such as mobile devices, a remote computer, and even a third device (e.g,. a remote desktop).
Top Remote Access Software Options for Windows
In this section, we’ll dive deep into the top remote access software options for Windows, with a focus on RealVNC Connect, TeamViewer, LogMeIn, and Splashtop.
RealVNC Connect
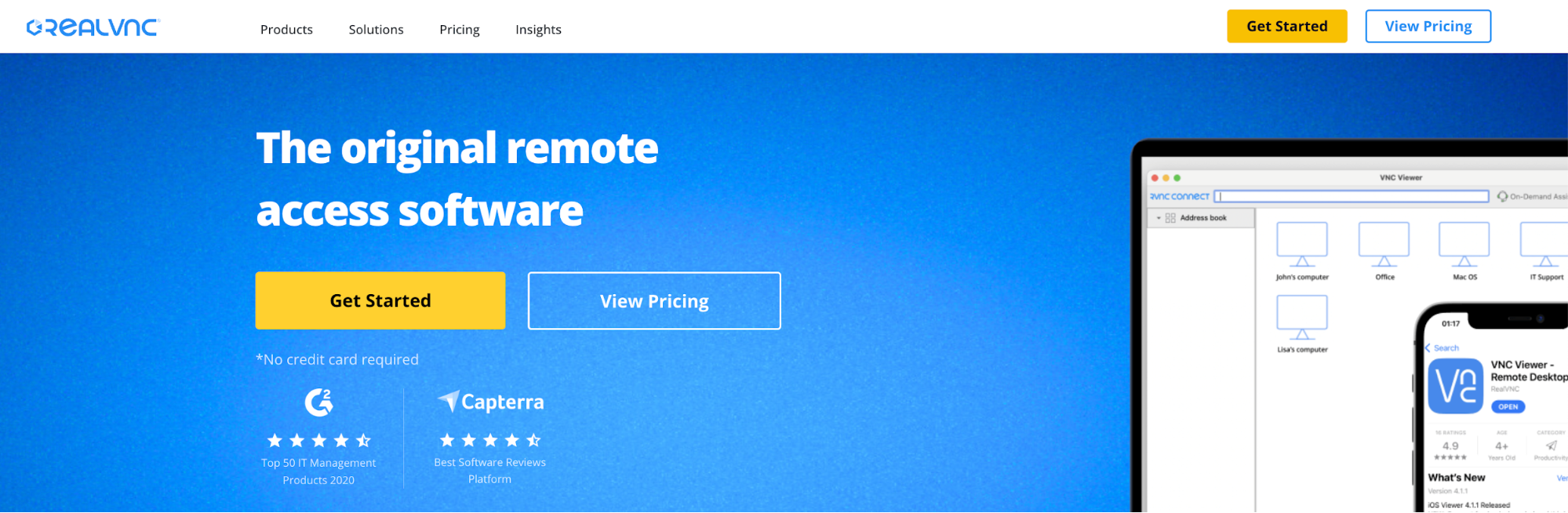
RealVNC Connect is a secure, modern, trusted remote access solution adopted by millions of users worldwide. Designed for both personal use and commercial use, it supports remote connections across multiple platforms, including Windows, Mac, Linux, Raspberry Pi, iOS, and Android. Here’s a closer look at what makes RealVNC Connect a top choice for Windows users:
Key features and benefits
- Security. RealVNC Connect places a high emphasis on security, offering end-to-end encryption with AES-GCM (128 or 256-bit), which means that data is protected during transmission. The software also includes multi-factor authentication (MFA) by default. Moreover, RealVNC Connect complies with global standards and regulations, such as ISO/IEC 27001:2013, GDPR, and CCPA.
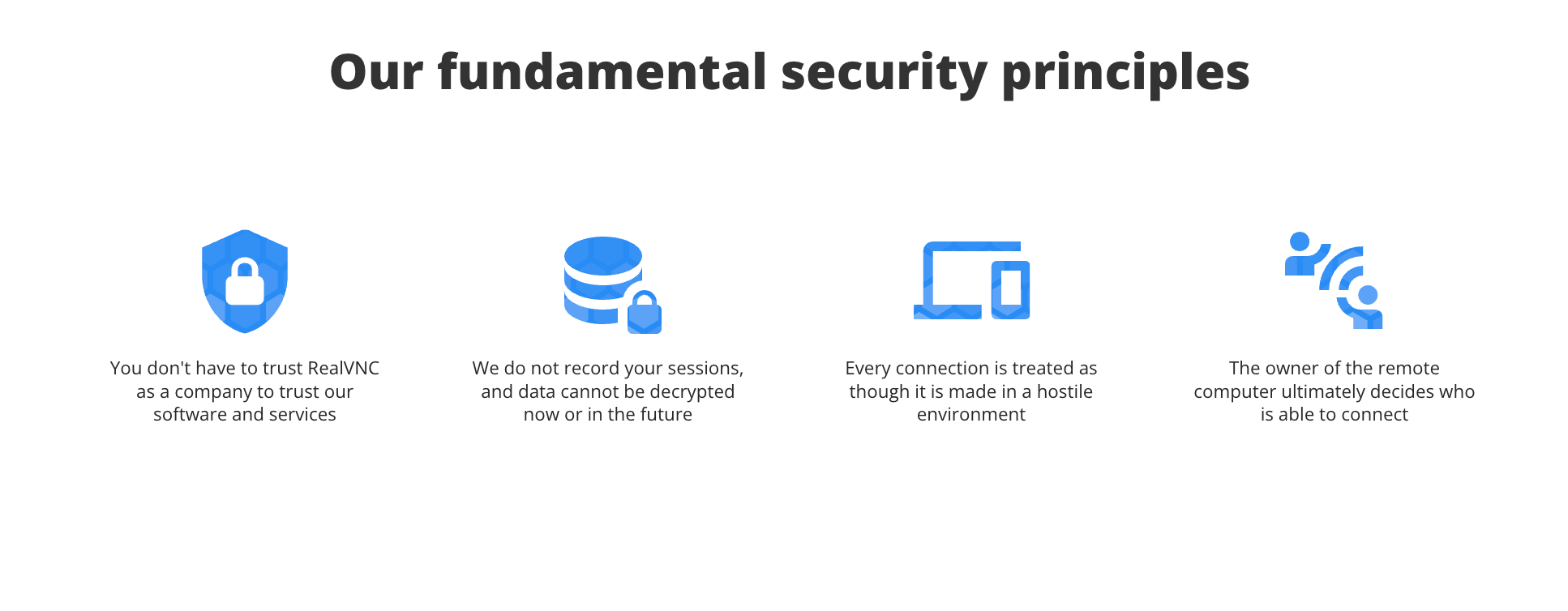
- Performance. RealVNC Connect is optimized for fast, reliable connections, even under less-than-ideal network conditions. It automatically adjusts to network bandwidth to provide smooth performance, thus reducing latency and ensuring that remote sessions are responsive.
- Cross-platform compatibility. One of RealVNC Connect’s significant strengths is its cross-platform support. It helps you establish remote access across a wide range of devices and operating systems. Whether you need to access a Windows computer from a Mac or a mobile device, RealVNC Connect can handle it.
- Unique features:
- Remote printing. You can print documents remotely from the host computer to a local printer.
- File transfer. The software supports two-way file transfers.
- Multi-monitor support: For professionals using multiple monitors, RealVNC Connect offers multi-monitor support, so you can view and control several screens simultaneously.
- Ease of use. RealVNC Connect is designed with usability in mind. The user interface is intuitive, which makes it easy for both technical and non-technical users to navigate it.
Pricing
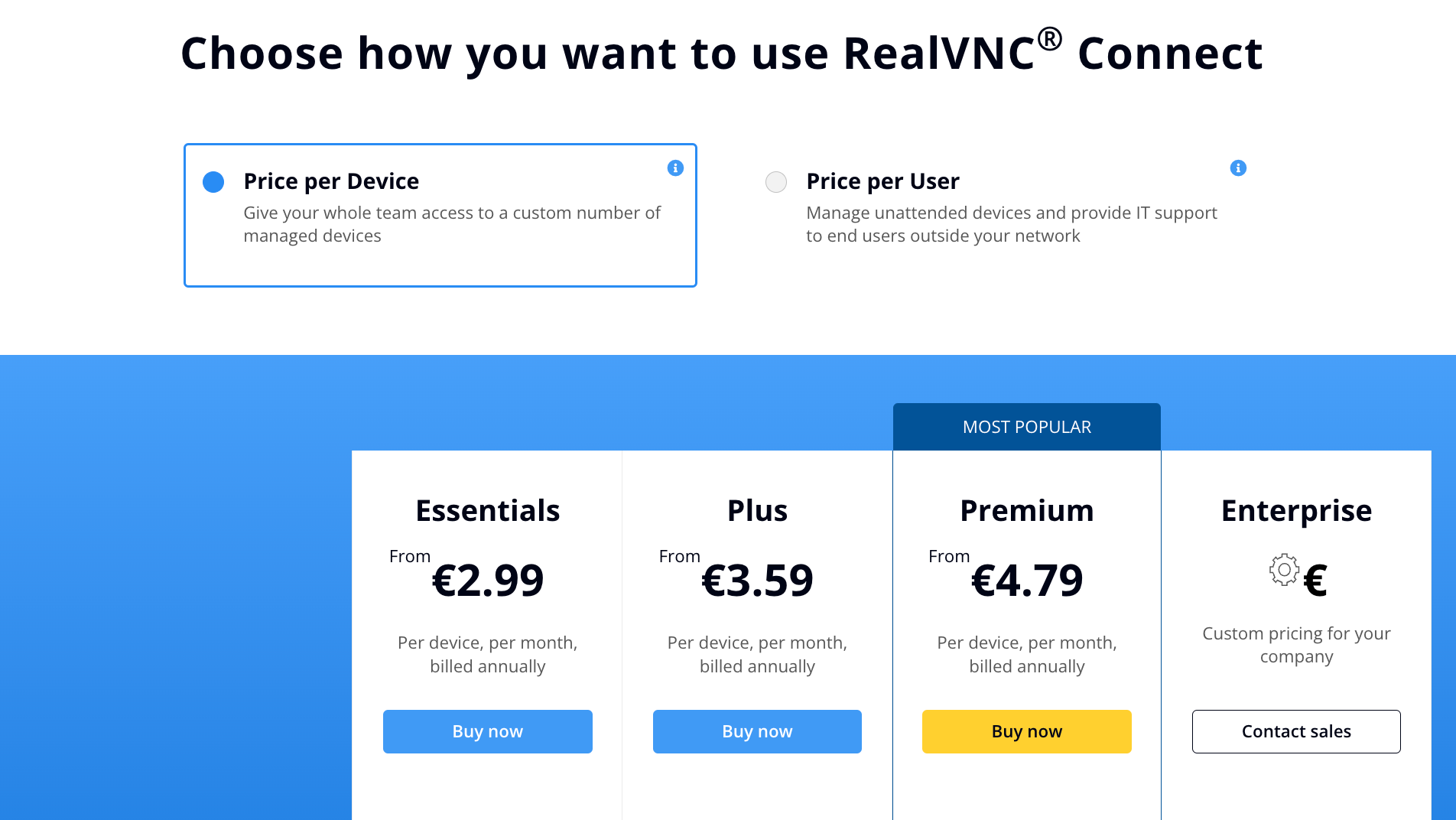
- The Essentials plan is priced at EUR 2.99/device/month or EUR 7.85/user/month, so it’s quite affordable for small businesses and individual users.
- For more extensive needs, the Business Plus and Business Premium plans offer additional features and support, with pricing based on the number of users or devices.
A 14-day free trial is available for all new users – start yours today.
Comparison with Other Popular Options
When it comes to remote access software, RealVNC Connect is not the only player in the market. Here’s how it stacks up against other well-known solutions like TeamViewer, LogMeIn, and Splashtop.
1. TeamViewer
- TeamViewer offers extensive remote access and support capabilities, including multi-platform access, file transfer, and session recording. It also supports iOS screen sharing and has good collaboration tools like video conferencing.
- TeamViewer uses 256-bit AES encryption and includes features like two-factor authentication and device fingerprinting. However, it has faced criticism for occasional security vulnerabilities.
- TeamViewer is on the pricier side, with plans starting at $49/month for the Business plan, which supports a single user and up to three devices. Larger plans are significantly more expensive.
2. LogMeIn
- LogMeIn offers a range of features, including remote control, multi-monitor support, and 1TB of cloud storage. It also integrates with GoToMeeting for collaboration and provides strong IT management tools.
- Like RealVNC, LogMeIn uses SSL/TLS protocols for data encryption and offers multi-factor authentication. However, it has had security incidents in the past, which have raised concerns among users.
- LogMeIn is one of the more expensive options, with prices starting at $30/month for individuals and scaling up to $127/month for small businesses.
3. Splashtop
- Splashtop offers a user-friendly interface with features like remote printing, file transfer, and multi-monitor support. It also provides remote access for mobile devices, making it versatile.
- Splashtop uses 256-bit AES encryption and supports two-factor authentication. However, it has faced some security vulnerabilities in the past, which have been addressed through patches.
- Splashtop is more affordable, with plans starting at £5/month for basic remote access. It also offers specialized plans for remote support and education.
Other Popular Remote Access Tools
In addition to the options mentioned above, here are some other remote access tools worth considering:
- Microsoft Remote Desktop. A built-in tool in Windows operating systems, ideal for accessing remote computers within the same network. While it offers solid performance, it lacks some of the more advanced features found in third-party software.
- AnyDesk. Known for its fast and smooth performance, AnyDesk is a lightweight solution for remote control and access to a remote PC.
- Zoho Assist. A remote support and access software that includes features like unattended access, remote printing, and file transfer. It’s particularly strong in integrations with other Zoho products.
- Remote Utilities. A remote access software solution offering extensive functionality, including file transfer, remote printing, and remote control. It’s a great option for users looking for a cost-effective solution with a wide range of features.
- Chrome Remote Desktop. A remote access program offering a straightforward way to access remote computers and connect devices from afar straight from your Chrome browser.
Setting Up and Using RealVNC Connect on Windows
Setting up RealVNC Connect on Windows is straightforward, and with the right configuration, you can optimize it for various tasks such as unattended access, remote support, and more.
This part will walk you through the installation and setup process and provide some best practices straight from our specialists at RealVNC.
Installation and configuration of RealVNC remote desktop software
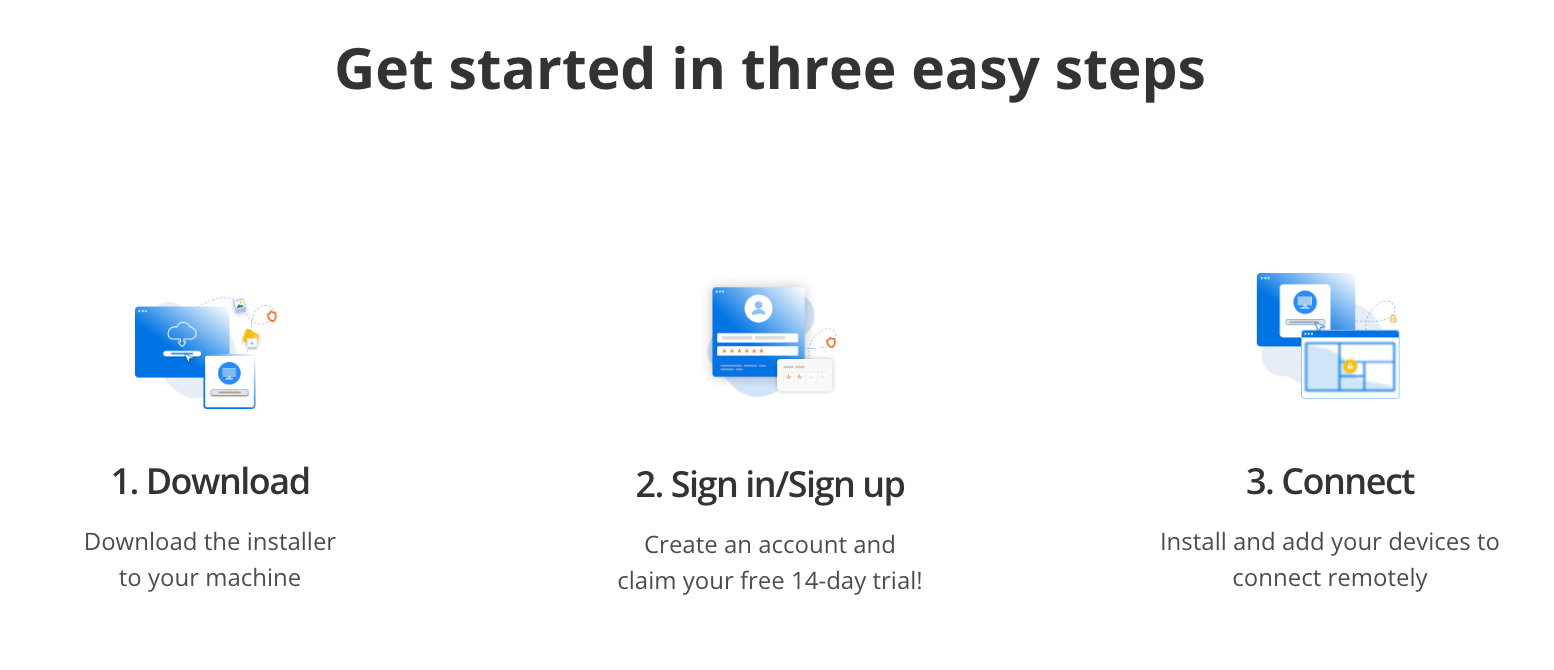
Step 1: Download RealVNC Connect
To begin, you’ll need to download RealVNC Connect on both the device you want to control and the device you’ll be using to control it.
A) On the device you want to control (RealVNC Server):
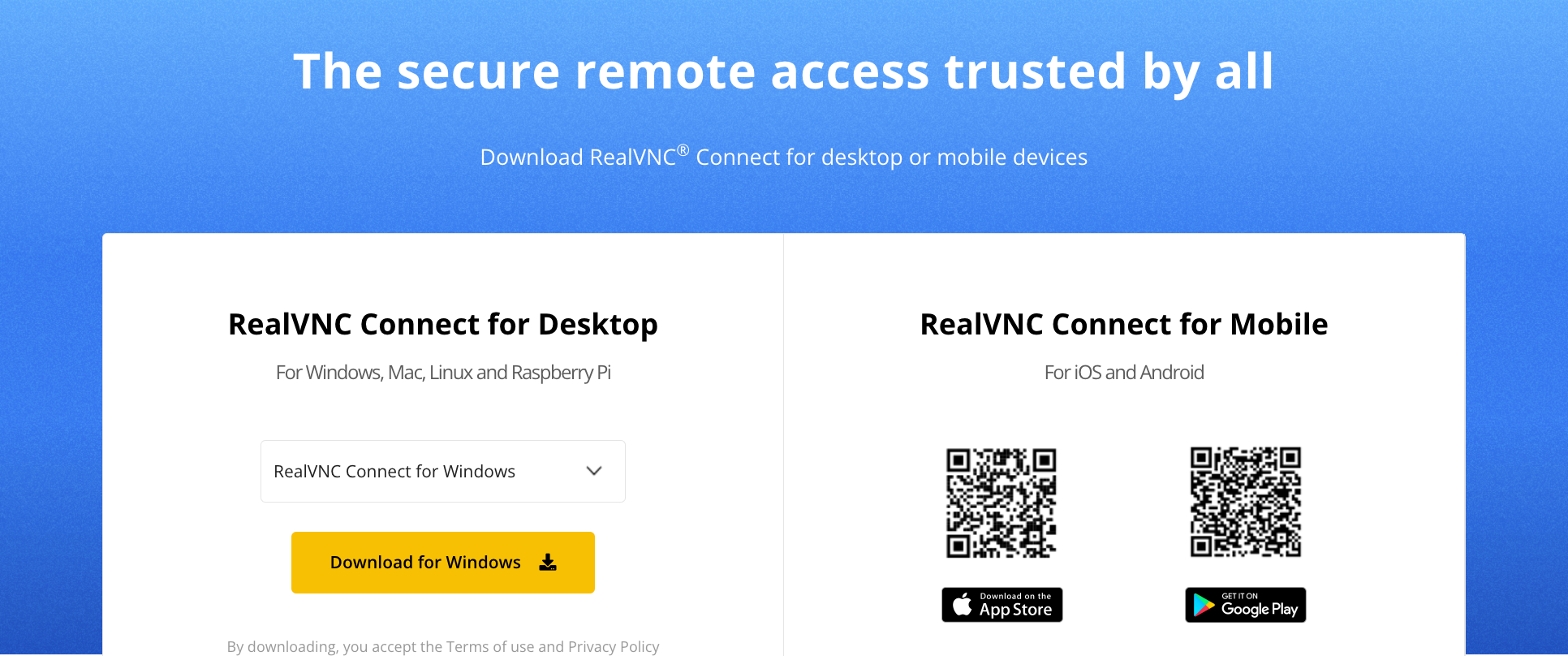
(PS: Here’s the dedicated RealVNC Server page)
- Click on the “Download for Windows” button.
- Once the download is complete, run the installer by clicking “Accept and Install.”
- After installation, you’ll be prompted to either start a free trial or sign in to your existing RealVNC account. Follow the instructions and click “Launch”.
- Write down the VNC password displayed, as you will need this for future connections.
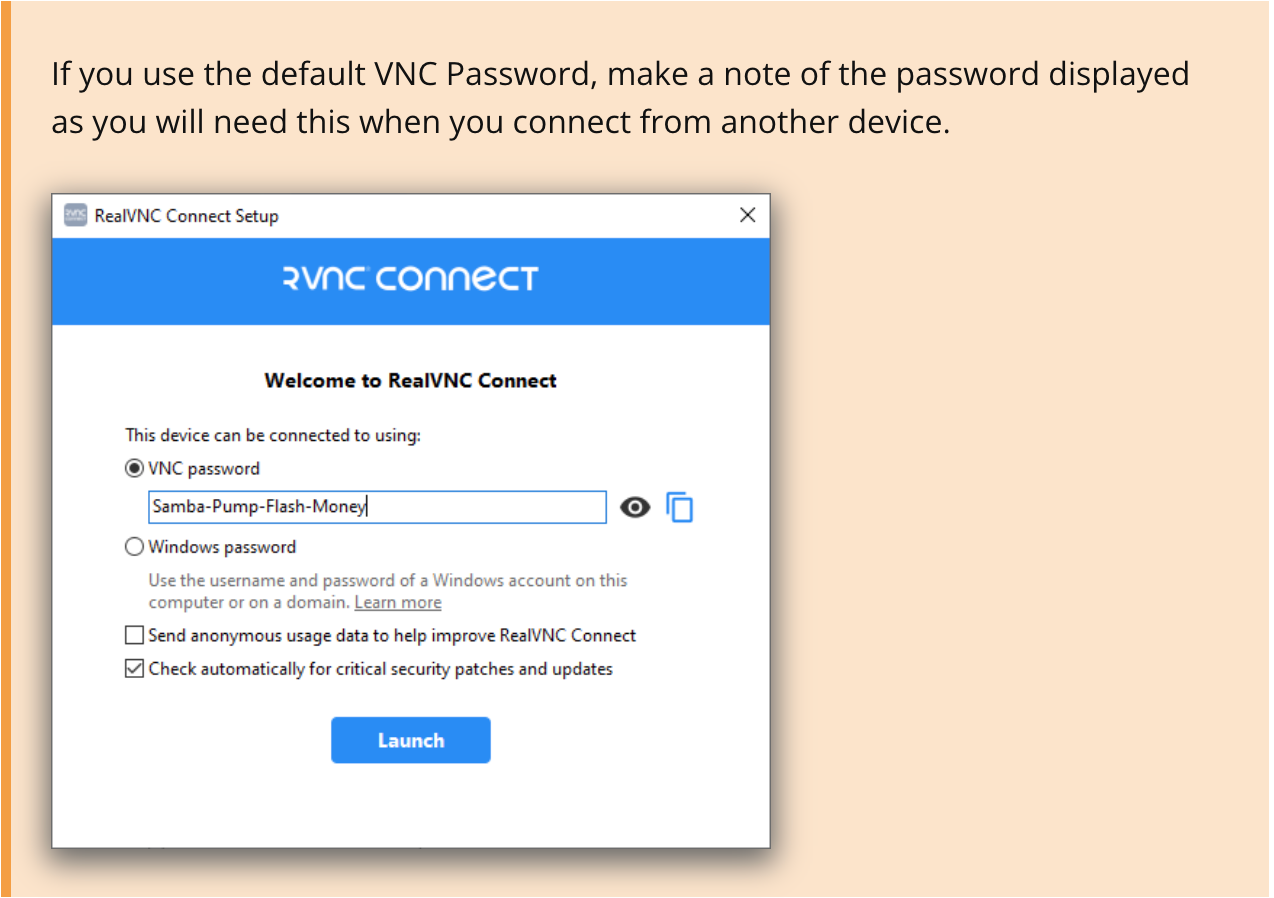
B) On the device you want to control from (RealVNC Viewer):
- Click on the “Download for Windows” button.
- Install the viewer by following similar steps as above.
- After installation, sign in with your RealVNC account credentials.
- You will notice your remote devices pop up in your account. Double-click on the device you want to connect to.
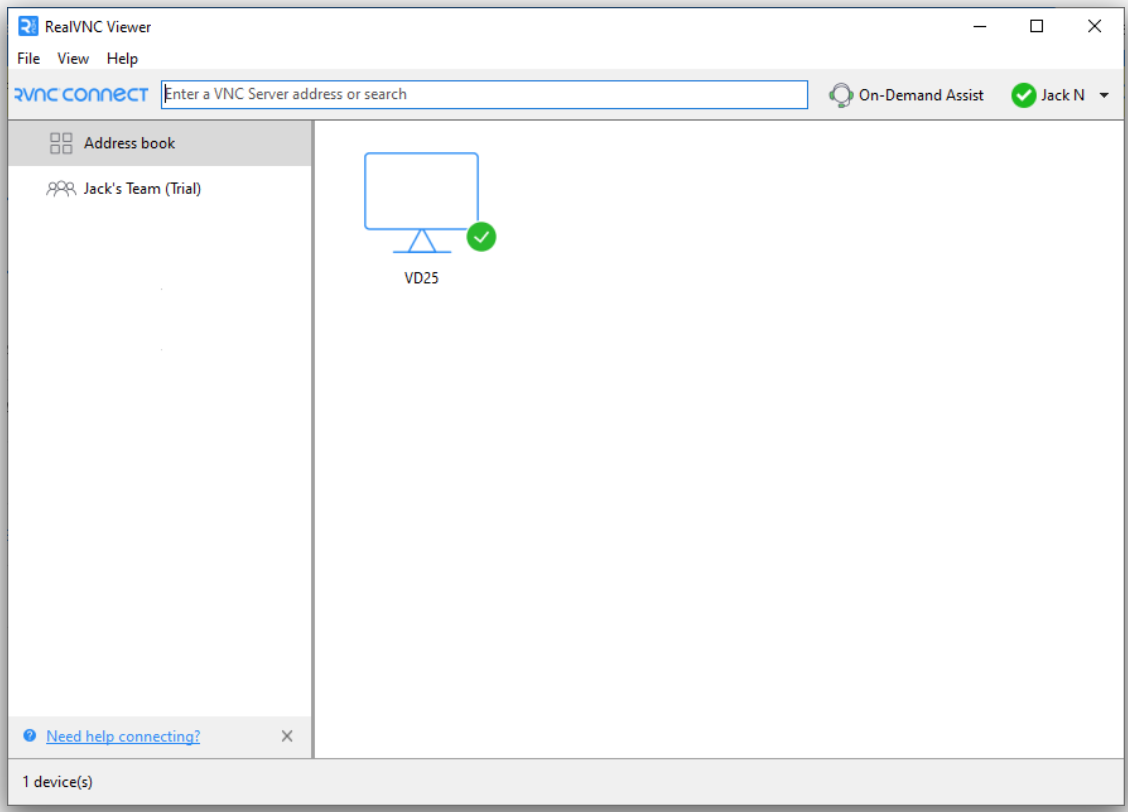
(PS: Here’s the dedicated RealVNC Viewer page)
Step 2: Configure RealVNC Connect
Under the Viewer settings, customize your session preferences. To streamline your workflow, turn on features such as clipboard sharing, file transfer, and remote printing.
- Manage permissions (Options > Users & Permissions)
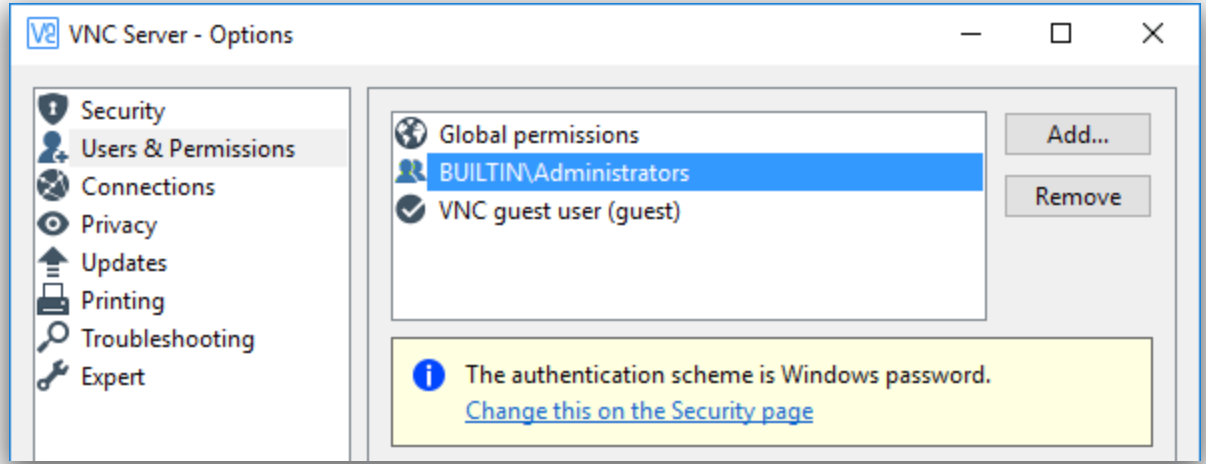
If you selected the Windows Password option during setup, it’s crucial that the appropriate users have permission to connect remotely. By default, only members of the Administrators group can access the computer remotely.
To grant access to additional users, access permissions settings, and manage user permissions by specifying who can connect remotely.
- Invite team members (on the People page of your RealVNC account)
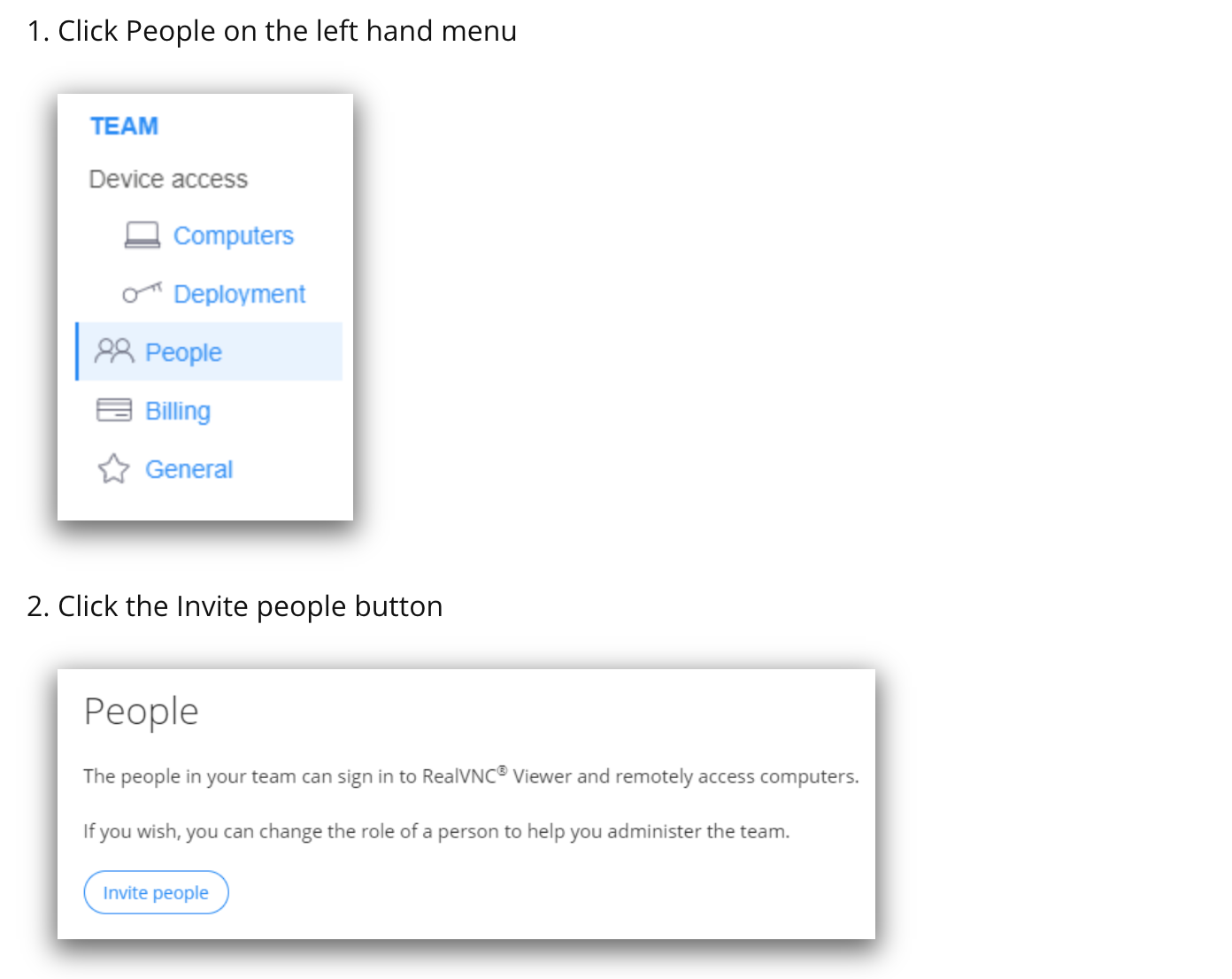
To allow others to access your computers remotely, RealVNC Connect allows you to invite team members to share remote access. Use this feature in collaborative environments where multiple users need access to the same devices.
Once invited, team members can access specified devices, streamlining remote work and support processes.
- Mass deploy RealVNC
If you’re deploying RealVNC Connect across multiple devices, particularly in larger organizations, mass deployment options are available using group policy.
You can deploy, license, and configure RealVNC Server using Group Policy so that all devices are configured consistently and according to your organization’s security policies.
How exactly?
- Download the MSI installers for RealVNC Server and/or RealVNC Viewer.
- Extract appropriate MSI(s).
Learn more about how to deploy RealVNC across your entire organization.
Step 3: Connect to a remote device

Once your setup is complete, connecting to your remote device is simple:
- Open VNC Viewer on the controlling device.
- You’ll see a list of available devices; double-click on the one you want to connect to. When you first connect to a RealVNC Server, RealVNC Viewer will display an Identity Check screen to help you confirm you’re connecting to the correct computer.
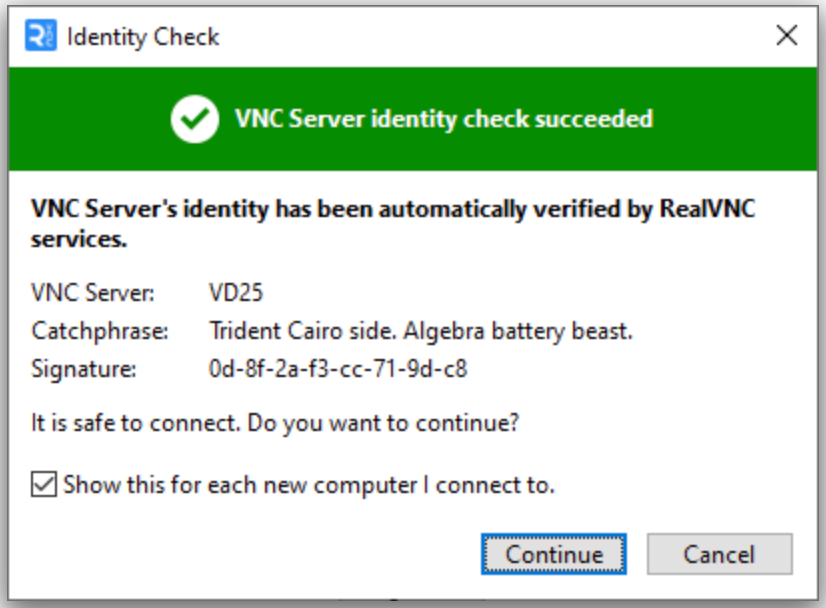
3. Authenticate using the credentials set up during configuration, and you’re in.
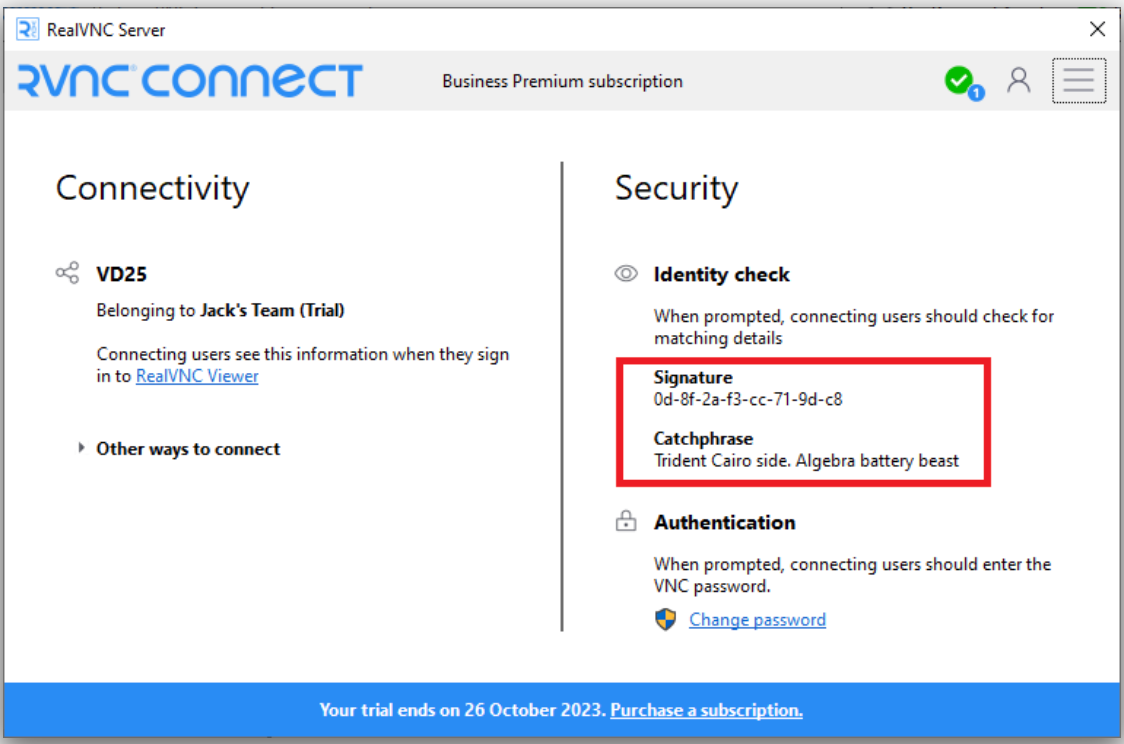
RealVNC Connect offers a stable, high-performance connection with features like auto-optimized network speeds and support for multiple monitors, so you’ll get a responsive remote desktop experience.
Tips and Best Practices
- Enable 2FA. For added security, always turn on MFA in your RealVNC Connect settings.
- Adjust bandwidth settings. If you’re experiencing lag or slow performance, adjusting the bandwidth settings can help. In the Viewer settings, lower the color quality or disable certain features, like desktop background or font smoothing, to optimize performance on slower networks.
- Regularly update the software. Stay up to date with the latest security patches and performance improvements to protect your systems against new vulnerabilities.
How about customizations for specific use cases? Here’s our best advice:
- If you’re using RealVNC Connect for IT support, purchase a subscription that includes On-Demand Assist for quick and secure support sessions.
- For remote work scenarios, set up unattended access by configuring the VNC Server settings to allow connections without requiring the user to be physically present.
- If you’re running a business in, let’s say, the finance sector, you’ll want to prioritize security features like session logging and audit trails.
Troubleshooting common issues
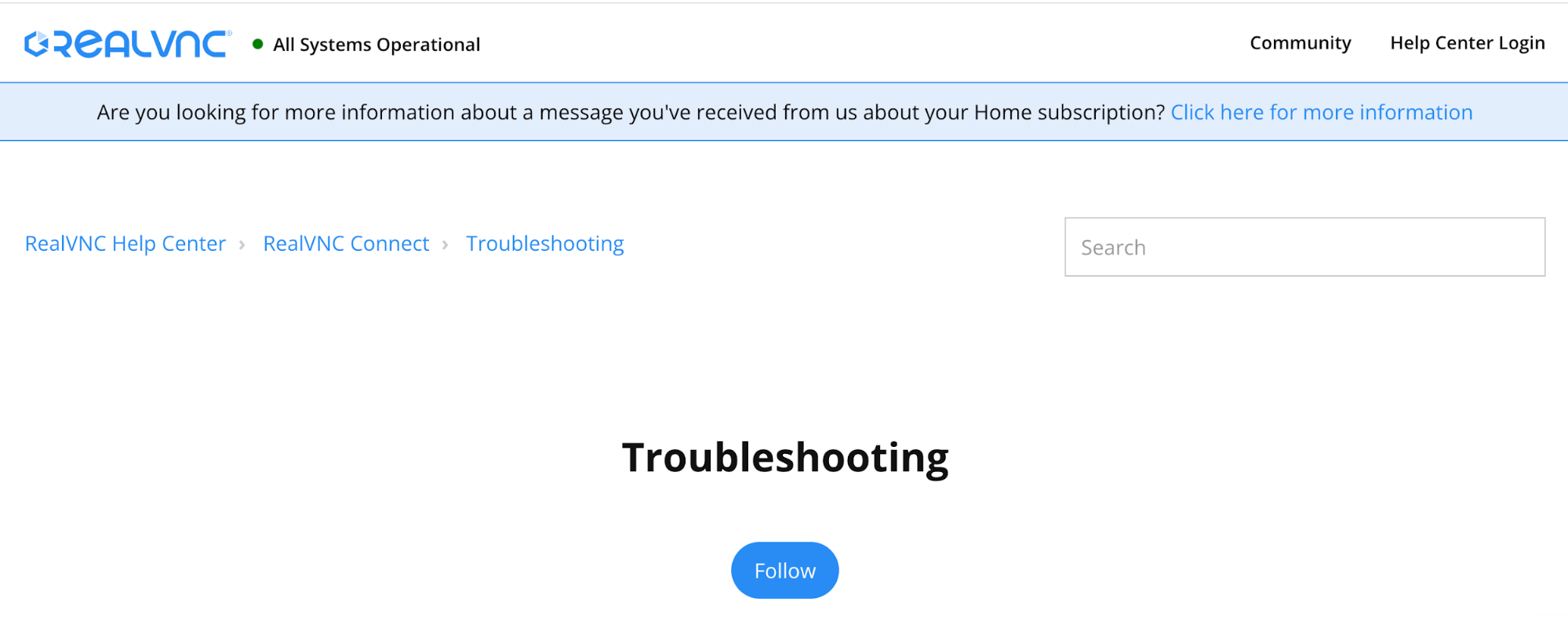
RealVNC’s Troubleshooting Center
- If you’re unable to connect to a remote device, first check the network settings on both ends. Ensure that firewalls are configured to allow VNC traffic and that the necessary ports (default is 5900) are open. Additionally, verify that the remote device is powered on and connected to the internet.
- If you encounter authentication errors, double-check the login credentials you’re using. If you’ve set up RealVNC to use Windows credentials, make sure that the correct username and password for an account on the remote machine are being used. Also, ensure that the user has been granted permission to connect remotely in the system’s user settings.
- If the connection is slow or laggy, try reducing the screen resolution or adjusting the color quality in the Viewer settings. Closing unnecessary applications on both the local and remote machines can also free up resources and improve performance.
- If you encounter frequent session disconnects, this can be due to unstable network connections. Check your internet connection stability and consider using a wired connection instead of Wi-Fi for a more reliable experience. Additionally, configuring the connection to use a direct LAN connection can help reduce disconnects.
If you need help or assistance in any way, contact the support team. Additionally, you can always refer to the help center for common FAQs.
Real-World Applications and Success Stories
RealVNC Connect has become a must-have tool for businesses looking to boost productivity, collaboration, and customer support—all while managing their operations remotely.
Don’t believe us? Here’s what some of our customers have to say about RealVNC:
REJI, a company providing software solutions for quick service restaurants and convenience stores, relies on RealVNC Connect to monitor and manage customer kiosks and POS systems across multiple locations. This remote access allows them to quickly address any issues so that their clients experience minimal downtime.
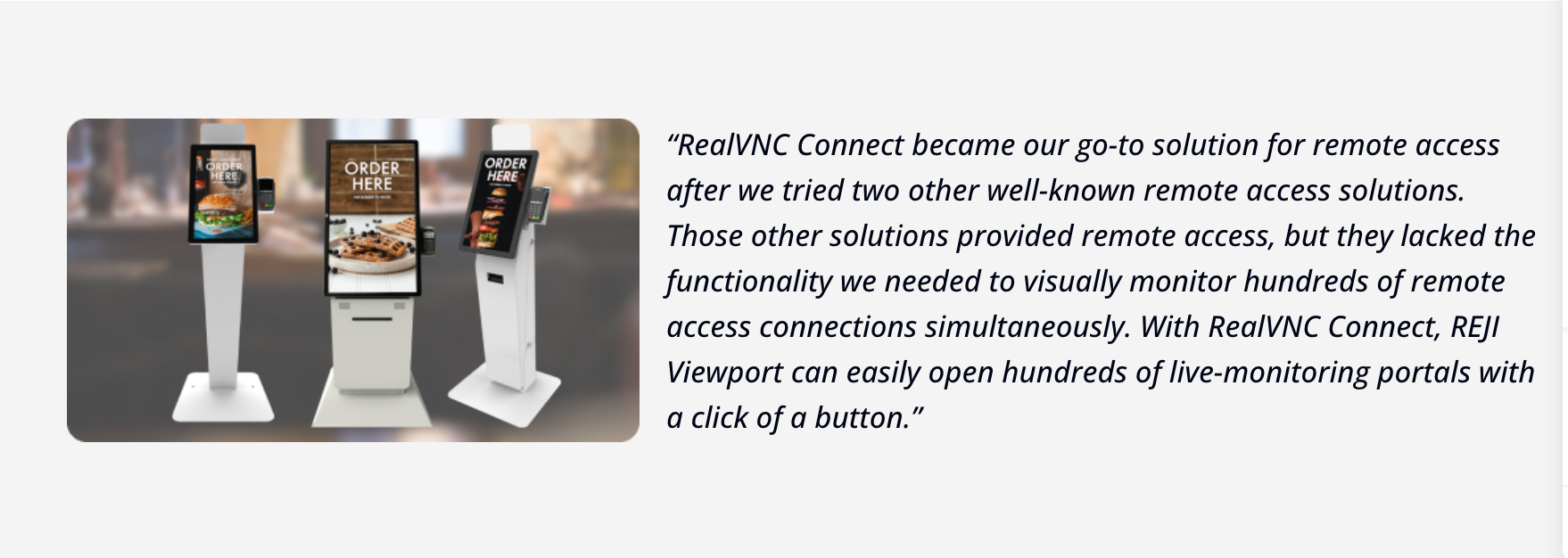
Qtrac, a leader in queue management and appointment scheduling technology, faced challenges with slow and cumbersome previous remote access tools. Switching to RealVNC Connect was a game-changer for their support team. Now, they can securely monitor devices across the globe and respond to issues faster than ever before.
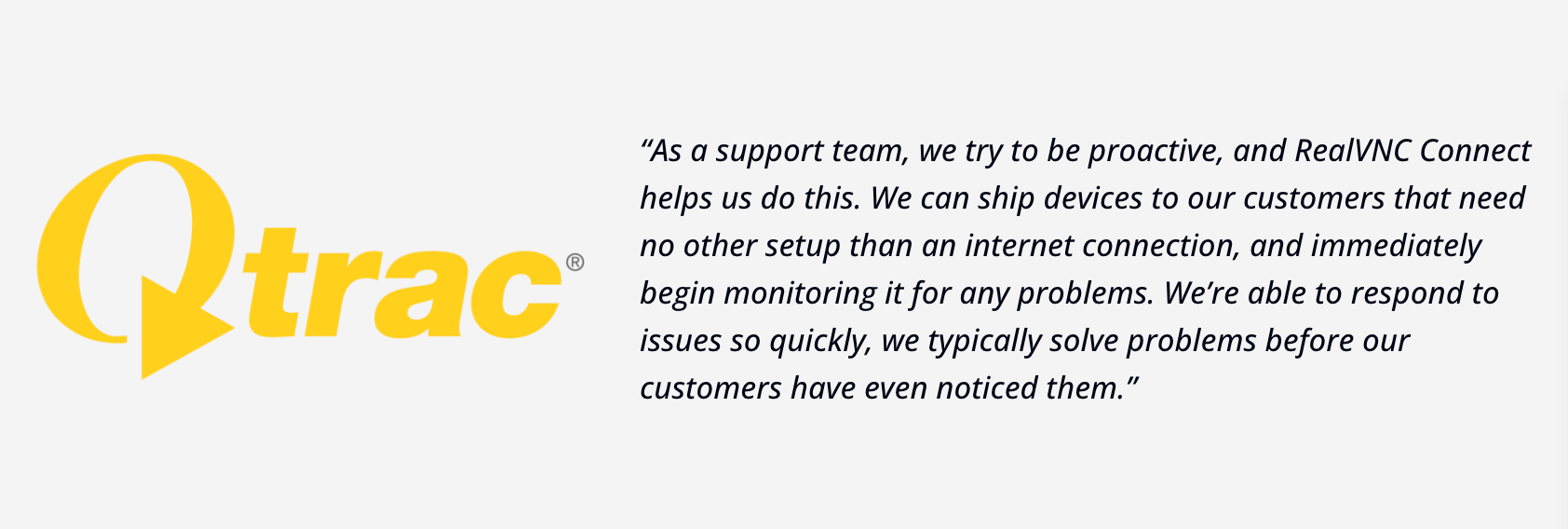
Partner with the Leading Remote Access Solution. Ready When You Are.
Remote access programs are becoming the standard with each remote session. Your organization will have to adapt to this norm sooner rather than later.
And we get it – choosing and implementing the right remote access tool for Windows shouldn’t be overly time-consuming or resource-intensive, but it can still feel overwhelming to navigate all the options. At the same time, the security of your remote connections shouldn’t be an afterthought.
Choosing a solution like RealVNC Connect, with its focus on strong security measures, means that your data and systems are well-protected. If peace of mind as you navigate the complexities of modern work environments is a priority, this might just be the fit for you.
More than remote access software, this tool empowers businesses to operate more efficiently, reduce costs, and provide better service. Why not give this free trial a quick go?
Frequently Asked Questions
What is the best way to remotely access a computer?
The best way to remotely access a computer depends on your needs. RealVNC Connect offers secure, cross-platform remote access with high-speed streaming and end-to-end encryption features. Whether you’re managing business operations or providing IT support, RealVNC Connect ensures reliable access from anywhere.
Is TeamViewer still the best?
TeamViewer is a popular choice for remote access, but it’s not the only option. RealVNC Connect is a strong alternative, particularly if you prioritize security and easy integration with existing systems. Many users find RealVNC Connect’s intuitive interface and flexibility across devices a better fit.
Does Windows 10 have built-in remote access?
Yes, Windows 10 includes a built-in remote access feature called Remote Desktop. It’s easy to set up through the Settings menu, but it’s limited to certain versions of Windows and lacks extensive features and cross-platform access.
How do I remotely access my PC from anywhere?
Tools like RealVNC Connect provide a great and easy setup with secure connections to access your PC remotely. Simply install the software, sign in, and connect from any device, whether on Windows, macOS, or even mobile.
What is the difference between Remote Desktop and Remote Assistance?
Remote Desktop allows you to fully control a PC from another device, which is perfect for remote work or system management. Remote Assistance, however, is focused on providing help—letting someone else temporarily view or control your desktop to resolve issues.