Download a reliable, feature-rich remote desktop for Mac devices
Access and operate Mac devices from your tablet, PC, or phone with RealVNC®’s smooth and secure remote desktop software.
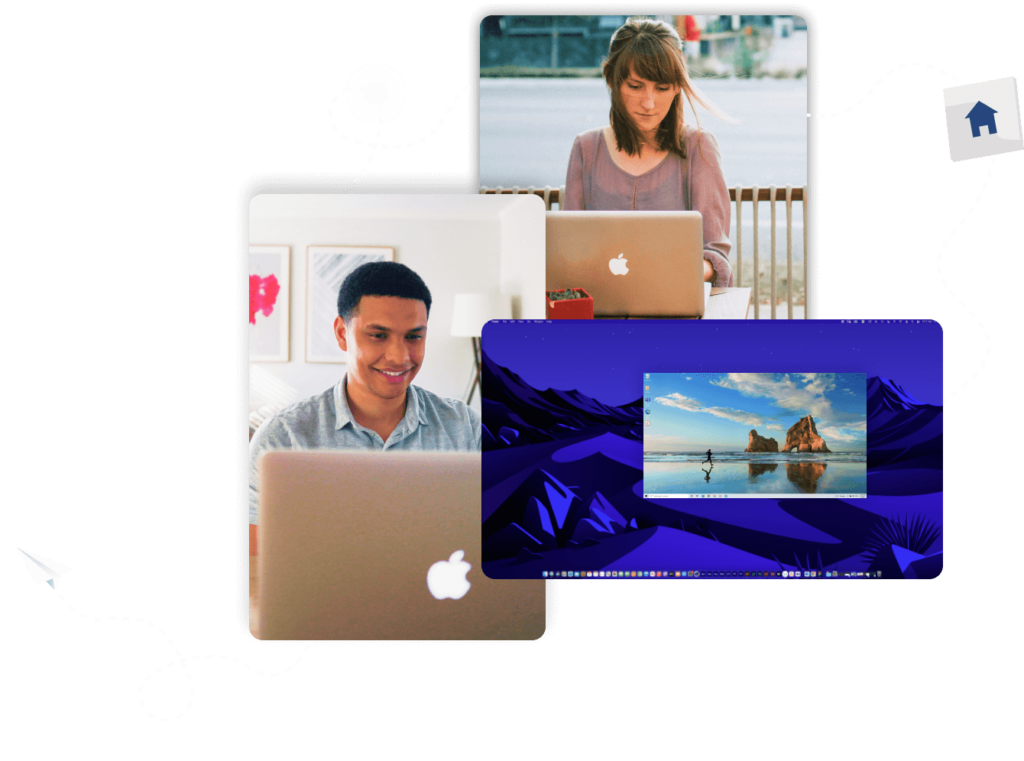
Benefits of a remote desktop connection for Mac
With a remote desktop for Mac devices, you’re no longer limited by location or bulky equipment. Take your ideas on the road and let your imagination lead the way with RealVNC’s remote desktop application for Mac devices.
Create without limits
With RealVNC’s lightweight solution, you can complete the remote desktop for Mac download quickly and easily. After the simple installation process is finished, you’ll have a high-quality, reliable solution that doesn’t cost you valuable disk space or drain power usage.
Collaborate remotely
Whether you need to offer technical support, access on-premise databases and programs, or want global collaboration for your next big project, VNC Connect® makes it possible with features for efficiency and productivity. As well as including file sharing, remote printing, and real-time chat features, the VNC Connect remote desktop app for Mac also offers session recording and unlimited multiple-device access, ensuring that remote working will never delay or obstruct your projects.
Connect across platforms
Companies often use a range of devices and operating systems, and when home working is added, it can get even more complicated. Multi-platform support and backward compatibility save you from needing to update your tech stack with expensive new hardware before you can reap the benefits of remote access.
In addition to macOS Ventura (13) and macOS Monterey (12), VNC Connect supports older macOS versions up to OS X Yosemite (10.10). Combined with RealVNC’s wide range of supported platforms, you can access a Mac remote desktop from Mac, Windows, Linux, Raspberry Pi, or mobile devices for endless flexibility, collaboration, and productivity.
Fast, secure, and reliable remote desktop software for macOS
Free from frustration
RealVNC uses auto-optimization algorithms to adjust your connection to your network speed and deliver a reliable connection with consistent uptimes of 99.9%, even in low-bandwidth, high-latency environments. With smooth, responsive connections and exceptional image quality, you’ll always feel as if you’re sitting in front of your remote device.
Tailored user permissions and centralized control
Granular access controls and user permissions support the built-in security of VNC Connect. The easy-to-configure setup allows you to assign individual, role, or group access permissions and ensure that the right people have access to the right resources. Furthermore, with policy templates, you can simplify the admin of managing permissions and easily distribute them to the necessary remote devices.

“RealVNC® remote access software allows us to assist editors and animators experiencing IT problems, without needing to leave our desks.”
Paul Reeves
Production Engineer
Secure by design
Confidently offer secure remote access throughout your organization with VNC Connect. To protect against external threats, RealVNC uses enterprise-grade security and offers a suite of admin tools that give you complete control of access across all devices.
Security is at the core of our solution – by design, we treat every connection as though it originated in a hostile environment. To safeguard against unsolicited access, an incoming connection must always be authorized from the end-user device on the Server side. Furthermore, sessions are always end-to-end encrypted at up to 256-bit to ensure total privacy.
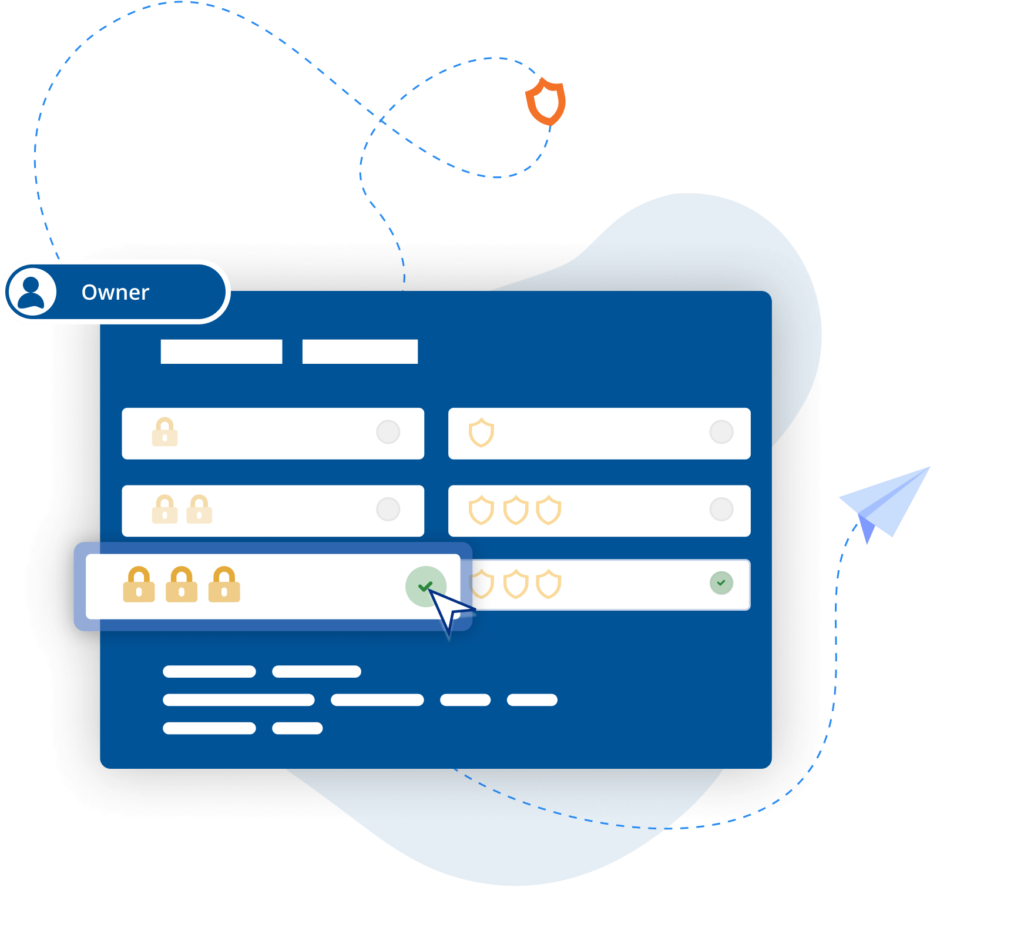
A multi-platform remote desktop app for Mac
It couldn’t be easier to set up RealVNC Connect and start using your Mac remote desktop.
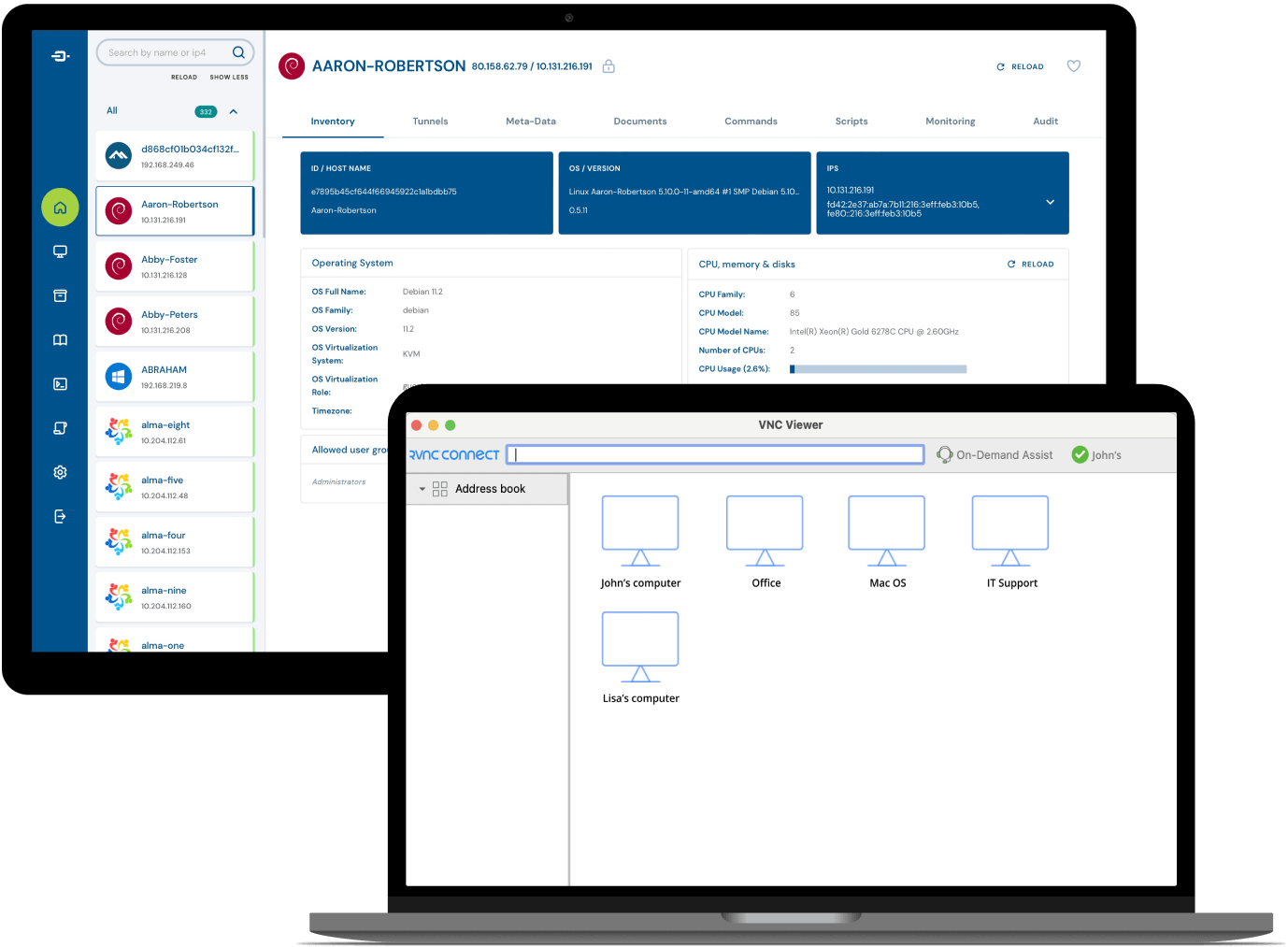
How to access a RealVNC remote desktop on a macOS device
- The first step to setting up your RealVNC Mac remote desktop connection is to set up a RealVNC account. Enter your email address as your username and choose a strong password. Once you’ve verified your email address, you’ll have access to a free 14-day trial of VNC Connect and will also be able set up multi-factor authentication for your account.
- The next step is to download VNC Server on the device you want to control. VNC Server is the software that captures the GUI of your desktop and transmits it to your viewing device in real time. Follow the instructions to install VNC Server on your device, and log in using your RealVNC account.
- The final step is to install VNC Viewer on the device you want to use to access your remote desktop from. VNC Viewer captures input data from your mouse, keyboard, or touchscreen and sends it to VNC Server to provide you with complete remote control. Once you’ve downloaded the VNC Viewer and followed the installer instructions, you’ll need to log in using your RealVNC account details again. You will then be able to select the remote desktop you want to access from the list of connected devices in your teams. For security, you will need to verify your identity via email and log in to your Mac remote desktop using the system log in.
How to remote access a Mac from a Windows PC
With RealVNC, setting up a remote desktop for Mac on a Windows PC is no more complicated than on a Mac. As long as you have VNC Server installed on the device you want to access remotely, you can simply select Windows instead of Mac on the VNC Viewer download page. Once you have downloaded the viewer and signed in to your RealVNC account on your Windows PC, select your Mac remote desktop and start your connection.
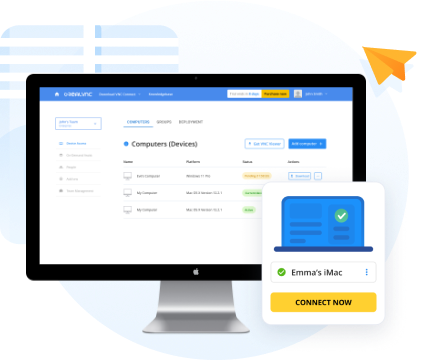
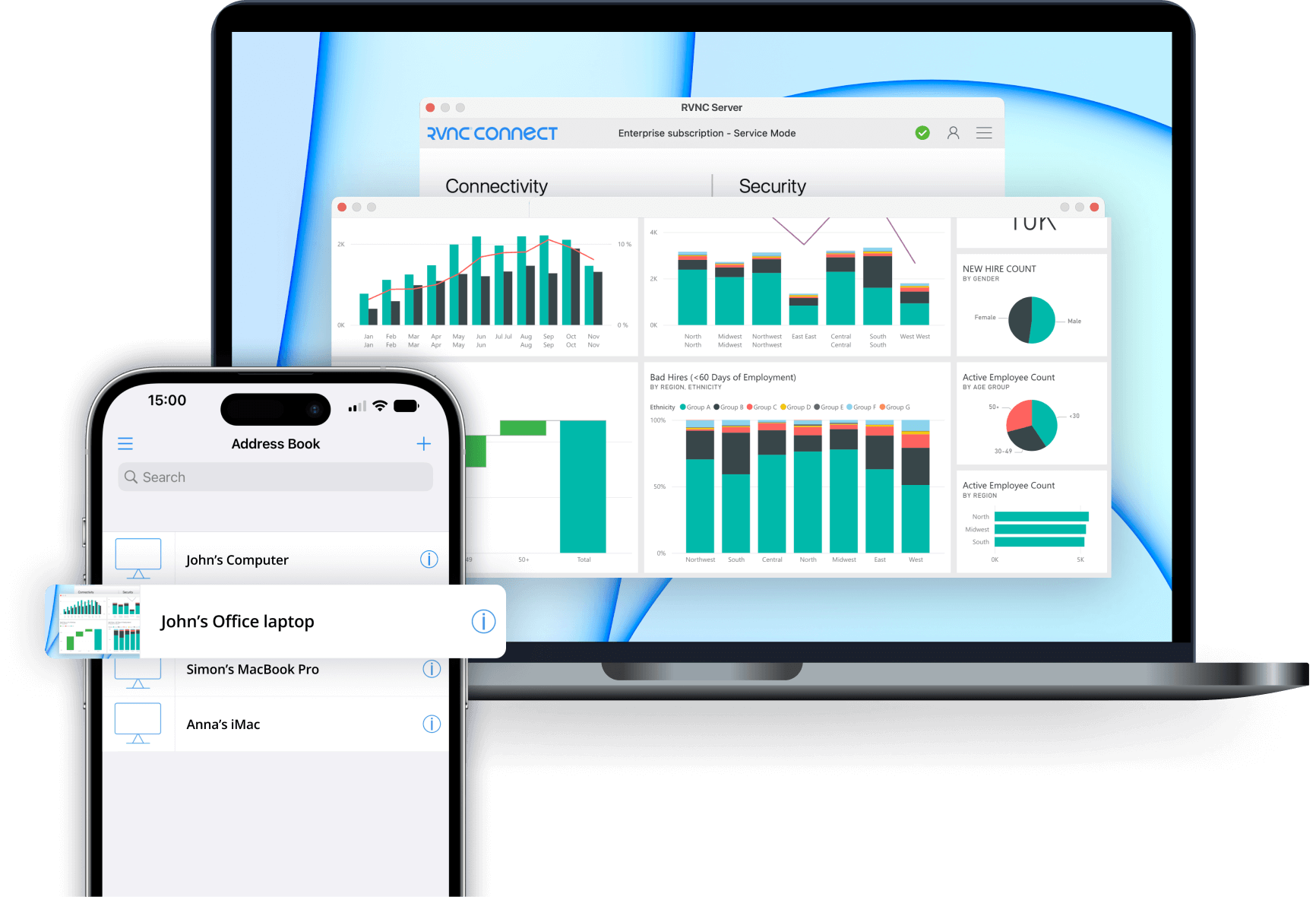
Access a Mac remote desktop from iPhones and iPads
With remote control from iPhone or iPad devices, RealVNC offers endless flexibility and productivity for Mac remote desktop users. VNC Viewer is available on both iOS and iPadOS. Simply select the download option for your device on our website or search the iOS App Store for ‘RealVNC’ and follow the installer instructions.
Just like when using a Mac or Windows PC to control a remote desktop, you will need to log in to the VNC Viewer and will be asked to verify your identity by email. Once verified, you can follow the same steps of selecting your Mac remote desktop from the teams list and logging in with your system username and password.
Download remote desktop software for Mac devices from RealVNC
With remote working becoming the norm rather than the exception, it’s important that you can rely on the security and performance of your remote access solution. RealVNC’s high-quality, certified software for remote desktop for Mac devices is easy to download, install, and use. Try it today with a free 14-day trial.
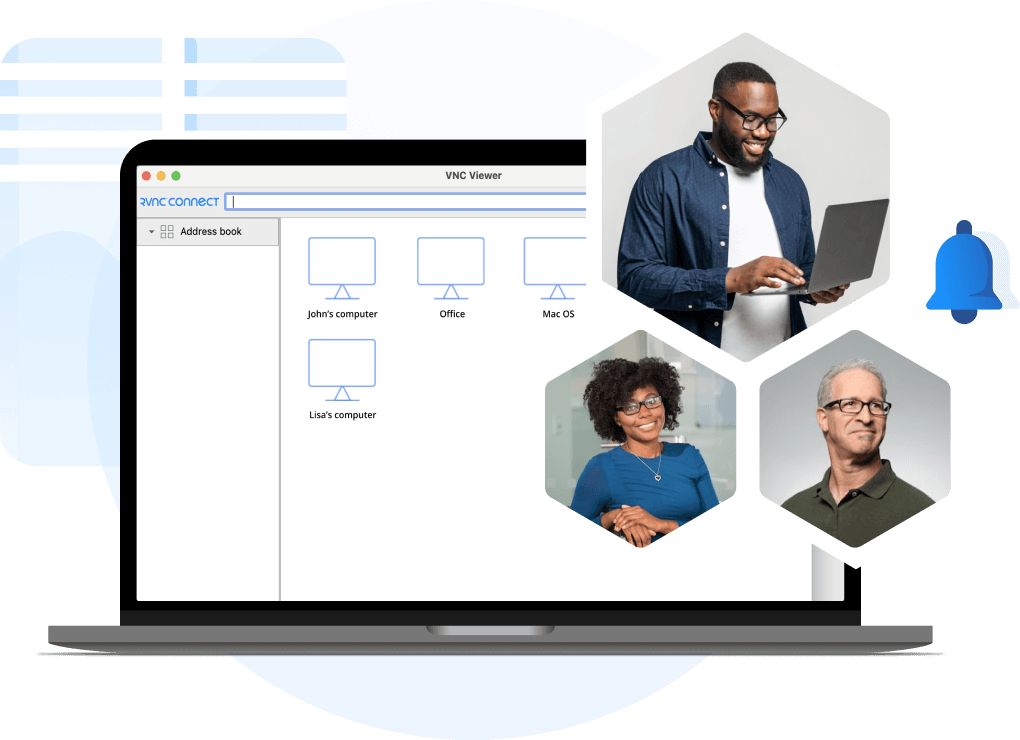
Trusted by leading IT teams worldwide

BIOTRONIK increases efficiency and customer support with RealVNC Connect
"We can use RealVNC to have a direct connection to the programming device and even take over the control of the device to … have a direct look without any interpretations. It's very easy to establish and a very big help to supporting our customers there and, of course, increasing patient safety."
– Jan Iden, Medical Engineer
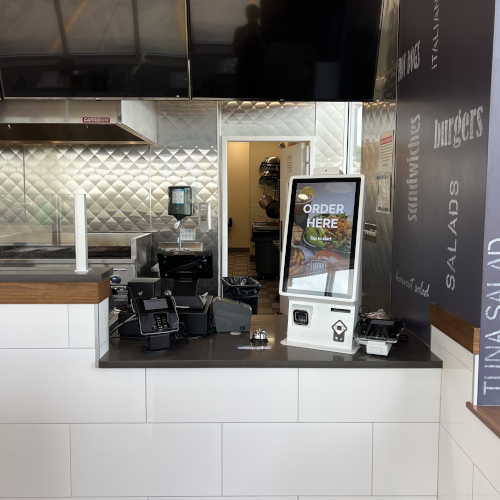
REJI
"The fact that RealVNC Connect is compatible with a wide range of operating systems is important for our future growth. With RealVNC Connect, we can monitor a digital sign running on Android, or customer kiosks that have a Windows-based OS. Having the flexibility to work with any system makes it much easier for us to say ‘yes’ to any potential customer."
- Frank Yoder, CEO
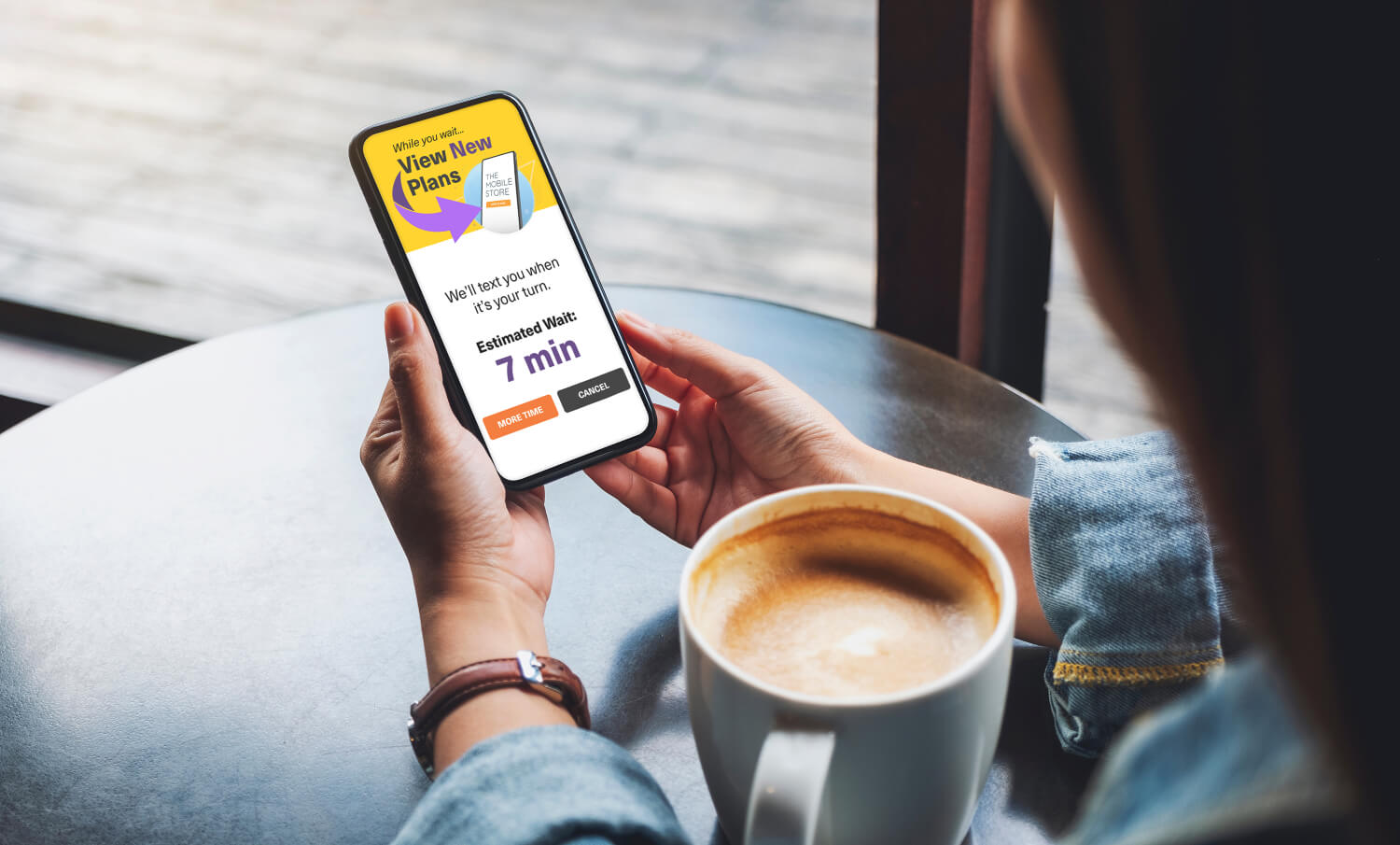
Qtrac
“We immediately realized the user interface was much better for us, and much more user friendly for the help desk team. Pretty soon we said, ‘Let's just switch everything to RealVNC.’”
Aleks Nikolovski

100.3 FM
“Being able to operate in two markets is really important for our business. VNC Connect allows us to do this without needing to constantly drive between Timaru to Oamaru. This is a game changer for us.”
James Valentine

MiPi Support
"RealVNC® makes it really easy for me, from virtually anywhere, to use my phone or tablet to look into and fix a problem should something arise."
Matt Ireland, Founder

Massage Robotics
“At Massage Robotics we don’t write programs that simply tell the robots to go from one point to the next. We create algorithms fed by databases that allow our robots to devise new routines. With hundreds of lines of code in each robot, and thousands more lines based in the cloud, RealVNC is a game changing solution for us.”
Remote desktop for Mac FAQs
Which versions of macOS does VNC Connect support?
VNC Connect offers support for all releases since OS X Yosemite (10.10).
How to download VNC Connect remote desktop software for connection to a Mac?
You can easily set up a remote desktop on a Mac by downloading VNC Server from our webpage.
We also have a web page where you can download VNC Viewer for Mac, Windows, Linx, Raspberry Pi, and mobile devices.
Finally, you can download VNC Connect for mobile or tablet devices by searching for ‘RealVNC’ in the iOS App Store or Android Play Store.
How many concurrent sessions can I have?
If you have either a Professional or Enterprise RealVNC subscription, you can have as many concurrent sessions as you like. With Instant Support, concurrent sessions are capped per technician and vary depending on your subscription level – up to 3 concurrent sessions on Professional subscriptions and up to 10 concurrent sessions on Enterprise subscriptions.
How to set up a remote desktop on a Mac computer?
With RealVNC, setting up a remote desktop connection on a Mac computer is as easy as downloading the software and logging in. If you have any questions, we have a dedicated support page and customer service that is available over phone, email, and live chat.
Let’s talk
- Empower your organization with secure, remote access
- Improve service levels for your helpdesk and support teams
- Support flexible working environments for employees
