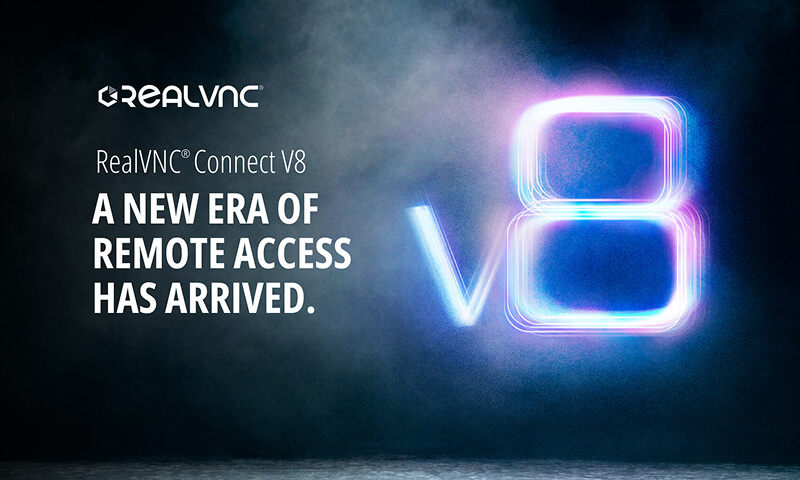Fortune Business Insights says that by 2032, people will spend nearly $12 billion on remote desktop software. This growth is driven by more people working from home and using their own devices. While many industries benefit from this software, it is especially important in healthcare, education, and IT.
Every second counts in IT. Teams don’t want to waste time navigating between remote access solutions. With the rapid advancement of technology, efficiency becomes crucial. Simplifying IT management through remotely accessing tools can improve processes. It can also enhance security and flexibility.
Remote management commands help the IT department connect and control distant computer systems. This enables them to promptly assess the situation, address the issue, and offer tech support even without seeing the computer or device in person. Imagine connecting from any location without the hassle of compatibility issues or high costs.
RealVNC Connect, a flagship product of RealVNC, provides a secure, cross-platform avenue to manage IT. It reduces downtime, which ultimately result to improved productivity. RealVNC Connect uses updated command line tools and advanced tech to help IT professionals easily control systems, regardless of the device’s OS or location.
Now, let’s dive deeper into remote command tools. Let’s look into their significant role in IT management, offering insights and practical methods to optimize remote connectivity.
Understanding Remote Access Command Tools
Remotely accessing capabilities is a critical component in IT management. Distant access allows users to control and interact with remote PCs efficiently. It facilitates tasks such as troubleshooting, program installation, and system monitoring without requiring physical presence. This capability not only speeds up response times but also reduces operational costs by minimizing the need for on-site IT support. In essence, remote session empowers IT professionals to maintain and manage systems seamlessly, ensuring that organizational workflows remain uninterrupted.
Among the various remote access solutions, Remote Desktop Protocol (RDP) and Virtual Network Computing (VNC) stand out due to their widespread adoption. RDP is a proprietary protocol developed by Microsoft, primarily used on Windows systems. It requires the target machine to run a Windows Pro version, which can be a costly investment at $200. Conversely, VNC offers a more versatile approach, supporting cross-platform compatibility, including Linux and macOS systems. Mac owners can employ Microsoft’s Remote Desktop app to connect with Windows machines, making it easier to manage multi-OS environments.
Despite their advantages, these tools come with limitations. RDP’s requirement for Windows Pro can be a financial burden for users needing access to multiple machines. VNC, while versatile, may present challenges in terms of setup complexity and performance, particularly over slower infrastructures. Additionally, accessing macOS from Windows natively is not straightforward, often necessitating third-party solutions. These constraints highlight the importance of evaluating the specific needs and constraints of your IT environment when choosing a remote access tool.
RealVNC Connect excels at this part by taking the best parts of VNC and fixing its issues. It uses the RFB protocol to send screen images between computers over a same domain network while sending back control commands. This makes remote control and screen sharing smooth and easy. Plus, today’s remote access tools are getting better with stronger security features and support for hybrid work settings. Knowing how these tools work helps IT professionals make smart choices.
Key benefits of using remote control commands:
- Rapid troubleshooting and issue resolution
- Streamlined software installation and updates
- Efficient system monitoring and maintenance
- Remote training and support for end-users
- Secure access to sensitive data across remote devices
Setting Up Remote Desktop with Commands
Using command lines to set up Remote Desktop access streamlines the process of managing multiple systems remotely. Commands let you skip long menus. You can do things quickly by just typing a few words. This is critical when you have large-scale devices to manage, like in an enterprise or university. This approach offers significant flexibility and control, allowing IT professionals to execute tasks swiftly without navigating complex graphical interfaces.
By enabling Remote Desktop via command lines, administrators can automate processes, integrate scripts, and ensure that remote connections are established efficiently. This method proves invaluable when managing multiple computers in large-scale IT environments where time and precision are critical.
To configure both server and client computers for distant connection, ensure that the necessary settings are enabled on both ends. This includes configuring the client’s computer to accept remote connections and setting up the server to allow access.
To enable Remote Desktop using Command Prompt for Windows, begin by opening Command Prompt with administrative privileges. Type the following command to enable Remote Desktop Protocol (RDP):
reg add “HKLM\SYSTEM\CurrentControlSet\Control\Terminal Server” /v fDenyTSConnections /t REG_DWORD /d 0 /f
Next, update the firewall settings to allow Remote Desktop connections:
netsh advfirewall firewall set rule group=”remote desktop” new enable=Yes
These steps configure Windows to accept remote connections, making it accessible from other devices on the system.
Remote Management for macOS lets you control your Mac using Apple Remote Desktop. Only people with permission can access it, so they can manage the system, chat with others, change settings, and send files easily. Plus, macOS has Screen Sharing, a simple built-in tool that lets you access your Mac remotely without using complicated commands.
Type “kickstart” to enable Apple Remote Desktop from the command line. This prompt lets you install, uninstall, activate, set up, and restart ARD agent components without having to restart your Mac.
#!/bin/sh
/System/Library/CoreServices/RemoteManagement/ARDAgent.app/Contents/Resources/kickstart -activate
By default, the enabled Remote Management lets you choose whether to grant access to all users or only specific ones. For specific operators via the command line, run the “sudo” command:
#!/bin/sh
sudo /System/Library/CoreServices/RemoteManagement/ARDAgent.app/Contents/Resources/kickstart -activate -configure -allowAccessFor -specifiedUsers
Another option is to open Remote Management through System Preferences and then click on Sharing. This way is easier to use for configurations.
The Microsoft Terminal Services Client (mstsc) command-line tool enhances Remote Desktop functionality by allowing access holders to customize the connection experience. RDP is the protocol that helps the host computer communicate to the client computer. Mstsc is a set of remote access services. It’s the name of the file that launches the application. Mstsc needs an RDP connection to work properly. Together, they make it easy to control a PC from anywhere.
Mstsc is the answer is you need varied parameters to adjust display settings, specify ports, or automate login credentials. For example, to open Windows remote desktop from the run command and connect to a remote computer with a specific IP address and screen resolution, use:
mstsc /v:192.168.1.1 /w:1024 /h:768
By leveraging mstsc options, IT administrators can tailor the remote desktop experience to meet diverse operational requirements.
| COMMAND METHOD | STEPS |
| Windows (Command Prompt) | Use reg add to enable RDP and update the PC firewall with netsh advfirewall to allow connections. |
| macOS (Kickstart) | Use the kickstart command to activate Apple Remote Desktop. |
| Mstsc | Use /v:IP, /w:width, and /h:height for custom connections. |
RealVNC Connect makes remote access simple. You don’t need to deal with complex PC registry changes or tricky macOS firewall settings. This modern method enables IT professionals to no longer rely on PowerShell commands. Instead, they can use RealVNC Connect’s simple command-line tools. You can easily set up, install, and manage secure remote access on Windows, macOS, and Linux.
This streamlined deployment is especially vital on instances that demand batch processing. It’s also useful when tight file integration is needed with other automation tools. Minimizing manual intervention and ensuring consistency across all devices, RealVNC Connect enhances overall IT management efficiency.
Secure Command Line Access Techniques
In the past, accessing PC remotely meant tackling compound remote shell commands. These require deep technical understanding and manual effort. These days, IT professionals can use integrated secure command line tools built right into the platform, which update the whole process. This not only saves time, but reduces the risk of human errors.
Secure command line access is vital in IT management, providing the ability to remotely execute commands and manage systems without physical interaction. This capability ensures that IT professionals can perform critical tasks such as system updates, troubleshooting, and security audits efficiently. By leveraging command line tools, admins can maintain robust security protocols, reducing the risk of unauthorized access and ensuring that all actions are documented for compliance and audit purposes.
Keeping your open remote desktop secure is paramount. If any unauthorized user get into your systems, they can cause real damage to your infrastructure. They can also steal confidential data and disrupt your operations. As such, enforcing a strong authentication is needed. A simple click sign-in is not enough to ensure that only the right people can access your system.
Authentication before access verifies that the person is who they claim to be. It requires more than just a simple pass code that you may easily forget. Here are some best practices to have secure command line access:
- Ask for a strong, alphanumeric authentication code that combines uppercase and lowercase letters and special characters. Require users to update their pass codes every 60 days. For a stronger selection, use a password manager specifically for access log in. These tools can provide the necessary credentials without exposing them in plaintext.
- Enable 2FA as an extra layer of security. A two-factor authentication requires another form of identification. This can either be a fingerprint, a code sent via mobile, or a physical token.
- Lockout accounts after several failed login attempts. This file security measure prevents brute-force attacks by trying various login combinations.
- Use SSH keys, which are often created by algorithms. They are typically longer and more complex than human-generated access codes. In general, keys aren’t meant for human access to a system. They are used to grant permission to machines and processes to access another system or unlock encrypted data. Certificates are used to store, transport, and use keys.
- Use local filesystem encryption. When you’re logged out the data on your device gets encrypted and unusable for others. This way, when a bad actor gets unauthorized access to your file, the local encryption will make it hard for them to actually do anything with your data.
PsExec is a powerful non-Powershell tool used for executing processes on remote systems, streamlining the management of interconnected computers. It allows admins to run programs on remote machines as if they were local, providing a seamless method for deploying tools, running maintenance scripts, and performing system diagnostics.
PsExec’s ability to operate across multiple systems simultaneously enhances operational efficiency and reduces the time required for system administration tasks. It also minimizes the risks associated with remote management through encrypted communication and authentication.
Troubleshooting Common Remote Access Command Issues
Remote access tools for Windows, such as Remote Desktop Protocol, often face connectivity challenges that can disrupt IT operations. Common PC problems include:
Firewall restrictions that block remote connections.
Many people forget that firewalls can sometimes cause problems. Ensure that the port your remote desktop software uses is open in every firewall between your computer and the server. This port is 3389. Also, keep in mind that public networks (Wi-Fi connections in hotels and airports) often block remote desktop traffic. Some offices also set up their firewalls to block outgoing connections.
Incorrect network configurations.
Confirm that both the host PC and client machines are on the same domain network or have appropriate VPN settings if accessing across different networks. Additionally, reviewing the network infrastructure for any configuration errors and ensuring that all tools and apps are up to date can prevent potential connectivity disruptions.
Issues with user permissions that prevent access to the target computer.
Check if the user is in the right group or has remote access permission. You can also look at the target computer’s security settings to make sure the account has access. If everything looks good but the error still appears, check the system or event logs. They can help you pinpoint the issue. You might also try connecting with another user account to see if the problem is account-specific.
Other general issues include exceeded capacity, dropped connections, DNS problems, and certificate issues. At times, these problems occur when the software is running is the old version. Always keep it updated for combability.
RealVNC for IT Management Efficiency
The remote desktop software industry is growing rapidly driven, in part, by the need for efficient IT management. We’ve explored how remote command tools, regardless of platform, enable IT teams to promptly connect, secure, and troubleshoot remote systems.
Exploring remote command tools showcases their pivotal role in IT, enabling control over distant computers and remote devices. Tools like RDP and VNC, despite their costs and limitations, are valuable for cross-platform compatibility. Within this context, setting up Remote Desktop via commands streamlines connectivity, enhancing efficiency through Command Prompts. With the best practices in security in places, we’re able to emphasize how to secure command access. Tools like PsExec scripts likewise bolster security.
Above all, RealVNC is a premier remote access solution trusted by the leading IT teams worldwide, including IBM and Intel. Contrary to traditional remote shells, RealVNC optimizes remote accessibility through automatic configurations for each server computer, eliminating manual adjustments. Our products will keep your remote computer system safe with robust encryptions, granular permission controls, and authentication options.
By leveraging these insights, users can optimize IT management, boost Windows remote work, and secure remote connections effectively.
Ready to experience IT management efficiency? Or to optimize your Linux, macOS, or Windows remote desktop? RealVNC transforms your team’s remotely accessing capabilities into a seamless, secure infrastructure that boosts daily operations. Get started now.
FAQs
What is the command for remote access?
A: The command for remote access typically involves using tools like `mstsc` for Windows, which initiates Remote Desktop sessions, or `psexec` for executing commands on remote systems.
Which command is used for remote login?
A: For remote login, Windows users often use the `mstsc` command, while Linux users might employ `ssh` to securely access another computer’s command line.
How do you use remote commands?
A: To use remote commands, you can run `psexec` to execute processes on remote systems, or use `mstsc` to start a remote desktop connection via the command line.
What is the command to open remote assistance?
A: To open remote assistance in Windows, users can execute `msra` in the command prompt or run dialog, which launches the Remote Assistance tool.
How do you enable Remote Desktop via command line in Windows 10?
A: You enable Remote Desktop by running `systempropertiesremote` in the command line to access the system properties, then adjusting the remote settings accordingly.
What is the Mstsc command line for entering a username and password?
A: The `mstsc` command line does not directly accept credentials, but you can use the `/v:` parameter followed by the remote computer’s address to establish a connection. Storing credentials in the Windows Credential Manager beforehand can be helpful.
How can cmd.exe be run remotely as an administrator?
A: Use `psexec` with the `-i` and `-s` switches to run `cmd.exe` on a remote machine with system-level privileges, enabling admin-level command execution.