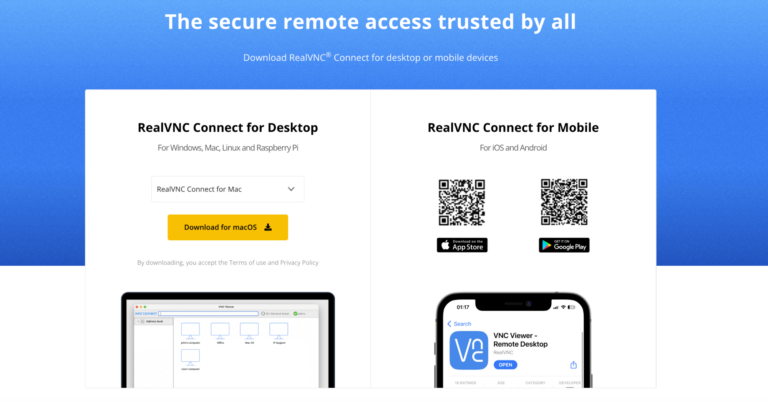Think of remote workers, IT professionals providing support, or just someone who needs to access your Mac from another device — they all need to establish remote connections through dedicated remote desktop software.
However, not all remote access tools are created equal. Aspects like secure connections, system compatibility, and your user experience make all the difference.
So, we’re here to help you find the best remote access software for Mac, covering topics like:
- How to pick the best remote support software by assessing aspects like security, compatibility, and a smooth experience
- Expert tips to help you get started with remote desktop software for Mac
Essential Features to Look for in Remote Access Software for Mac
If you’re looking for remote access software for your Mac, you need to focus on features that guarantee security, compatibility, and performance.
Plus, you should make sure that the remote desktop tool can grow with your business and includes the advanced features you need to stay productive. Don’t overlook reliable customer support, which can save you time and headaches down the line.
Now, let’s explore in depth just what to look for:
1. Security
Security is a top priority. Look for software with:
- End-to-end encryption (like AES 256-bit) to keep your data safe
- Multi-factor authentication (MFA) to add an extra layer of protection
- Global standards like ISO/IEC 27001:2013, GDPR, and HIPAA to avoid costly data breaches
- Session logging and audit trails to track who accessed your systems and what actions they took
- Granular access controls to specify who can access specific areas of your network
- IP whitelisting to restrict access based on approved IP addresses, adding an extra layer of security
- Automatic session timeouts to disconnect inactive sessions and reduce the risk of unauthorized access
- Perfect Forward Secrecy (PFS) to keep past and future sessions secure, even if a session key is compromised
- Role-Based Access Control (RBAC) to manage permissions within your organization by assigning specific roles to users
- Remote wipe capability to erase all data on a lost or stolen device
RealVNC Connect allows us to securely assist our team without compromising our privacy or security.
Paul Reeves, Production Engineer at Aardman Animations
2. Cross-platform compatibility
Even though you’re looking for a remote access solution for Mac, it’s best if your software works across different devices, like Windows, Linux, iOS, or Android. This helps ensure everyone on your team can stay connected, no matter what device they’re using.
This cross-platform compatibility is important because some users may need to connect to their Mac from mobile devices, like Android devices, which are widely used. Also, you might need to access a remote computer running Windows or Linux, so it’s essential that your software supports remote desktop access across these systems.
3. Performance
Choose software that’s optimized for speed and low latency. Look for features like adaptive display quality, which can adjust to different network conditions. This will provide a smooth experience even with lower bandwidth.
High performance is key to keeping your team productive. In a test of popular remote access solutions, ScienceSoft found that RealVNC had the lowest latency.
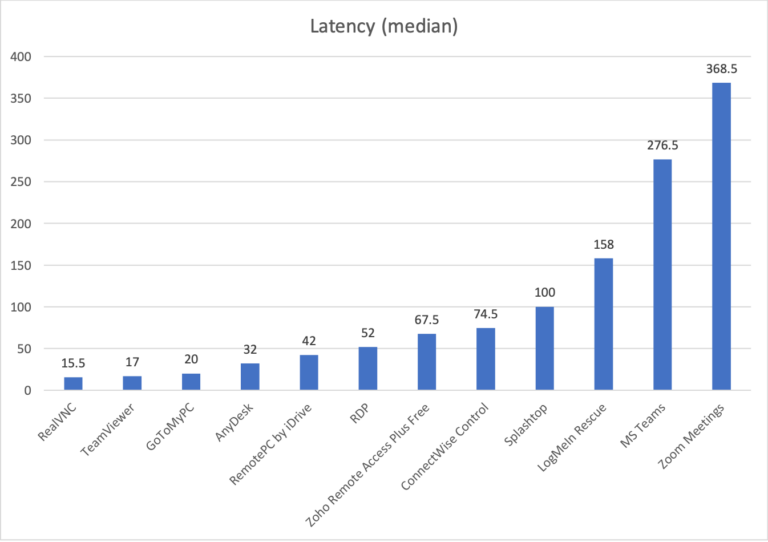
4. Ease of use
When we say ease of use for remote access software, here’s what we mean:
- Simple setup — the software should be quick and easy to install, with clear instructions that get you up and running in minutes.
- User-friendly interface — a clean, intuitive interface is key. Features should be easily accessible, and the layout should minimize the learning curve for all users.
- Accessible features — tasks like starting a remote session, transferring files, or turning on unattended access should be simple and straightforward.
- Built-in help resources — quick troubleshooting and accessible help resources, like in-app guides or FAQs, should be readily available at all times.
- Cross-device consistency — the software should work well across different devices for a consistent experience (including Mac, Windows PC, and mobile devices).
5. Scalability
Your remote access software should be capable of expanding with your organization without compromising performance or security. Here’s what to consider:
- Adding users and devices — as your team grows, you’ll need software that can easily add new users and support an increasing number of devices.
- Network expansion — this means supporting more concurrent connections, managing multiple sessions, and meeting performance metrics during high traffic.
- Flexible deployment options — the ability to choose between on-premises, cloud-based, or hybrid deployment models is a must.
- Advanced management features — look for remote access software with advanced management features like centralized dashboards, role-based access controls (RBAC), and mass deployment capabilities.
- Cost efficiency — this includes tiered pricing based on the number of users or devices, pay-as-you-go models, or discounts for long-term commitments.
6. Advanced features
Beyond the basics, some of these advanced features can boost productivity:
- Remote printing — print from your remote Mac to a local printer easily.
- File transfer — move files between devices without hassle.
- Session recording — useful for training or auditing.
- Multi-monitor support — essential if you use multiple monitors.
7. Customer support
Even with great software, issues can arise. Check if the provider offers 24/7 customer support and has solid support and a knowledge base or community forums to help when needed.
Mac-Specific Compatibility and Performance
If you’re an IT professional, business manager, or someone who is heavily invested in macOS, then choosing remote access software explicitly optimized for Mac is a must.
That’s because macOS has unique characteristics that generic remote access solutions might not fully support. These can lead to subpar performance and compatibility issues.
Let’s name a few:
- Multi-monitor support. This is particularly important for Mac users who rely on multiple displays for their workflow. An optimized remote access tool should be able to handle multiple monitors, allowing you to control, view, and switch between them without glitches or performance drops.
- Remote printing. Another vital feature of remote desktop solutions is that, when fully supported, it allows you to print documents from your remote Mac directly to a local printer.
- File transfers. This is essential for IT professionals who need to move large files between local and remote devices quickly and securely.
Did you know that RealVNC Connect is designed with these technical considerations in mind?
Essentially, RealVNC offers a native Mac application that integrates well with macOS. It supports the latest macOS versions, and ensures full compatibility with Mac features like:
- Retina display support
- System-level security protocols
- Advanced file system integration (APFS)
Curious to learn more? Check out RealVNC for Mac, free, today.
Top Remote Access Software for Mac
In this section, we’ll explore some of the top remote access solutions available for Mac users, including an in-depth look at RealVNC Connect and a comparison with other popular options like TeamViewer, LogMeIn, and Splashtop.
RealVNC Connect
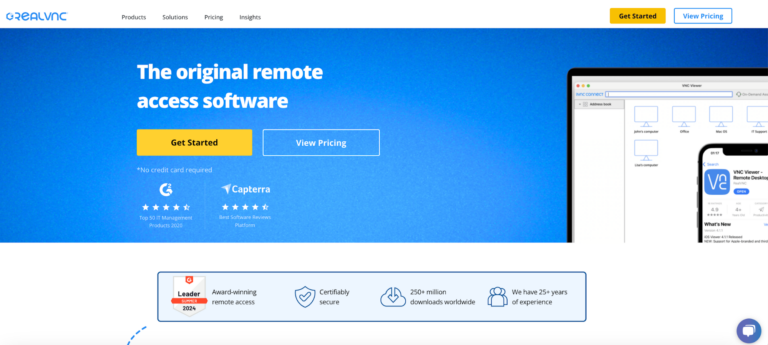
RealVNC Connect is a leading remote access solution, known for:
- Ease of use
- Strong security features
- Cross-platform compatibility
- Multiple use cases across various industries
The remote support software is designed for personal and commercial use and supports various devices, including Mac, Windows, Linux, Raspberry Pi, iOS, and Android. Users consider this versatility one of the key features for businesses with diverse IT environments that constantly need to access devices remotely.
Security and privacy
One of the standout features of RealVNC Connect is its emphasis on security. Here’s why:
- The remote desktop solution uses end-to-end AES 256-bit encryption, which means that your data is protected from unauthorized access during transmission.
- RealVNC Connect implements Perfect Forward Secrecy, meaning that past sessions remain secure even if a session key is compromised.
- The remote desktop app also supports multi-factor authentication (MFA), which entails an extra layer of protection for your remote sessions.
- Granular access controls allow administrators to define who can access specific parts of your network and what they can do.
- RealVNC cannot see what happens during a remote session, so all your activities remain private.
- If privacy is a top priority, know that the remote desktop software complies with global standards like GDPR, HIPAA, and ISO/IEC 27001:2013.
Performance and usability
RealVNC Connect automatically adjusts to network bandwidth. This reduces latency and improves responsiveness during a remote connection (great for those who need to access their Mac from locations with varying internet speeds).
Another strong point of RealVNC Connect is its ease of use. It features an intuitive interface that is easy to navigate, even for non-tech-savvy users.
The software also supports remote printing, file transfer, and multi-monitor setups, boosting productivity for users with more complex workflows.
What’s more, the Mac remote desktop solution provides unattended remote access. This feature allows you to access and control a Mac (or any other supported device) remotely without needing someone physically present at the remote computer. Think of IT support teams that need to log into remote devices urgently.
Unique features
RealVNC Connect offers some standout unique features that set it apart from other remote access solutions:
- Remote audio allows you to listen to audio from the remote Mac on your local device, which is great for multimedia work or presentations.
- MFA for Connections — provides a an extensive line-up of MFA methods for users to authenticate connections.
- Session recording — the ability to record remote sessions for later review, a feature that is invaluable for training, compliance, or troubleshooting purposes.
RealVNC also provides a 14-day free trial. Try it out today!
Comparison with Other Popular Options

When it comes to remote access solutions for Mac, there are some other well-known options available. Each offers its own set of features and pricing models.
In this section, we’ll explore other remote desktop software, such as TeamViewer, LogMeIn, and Splashtop, and compare them to RealVNC Connect to answer that question.
1. TeamViewer
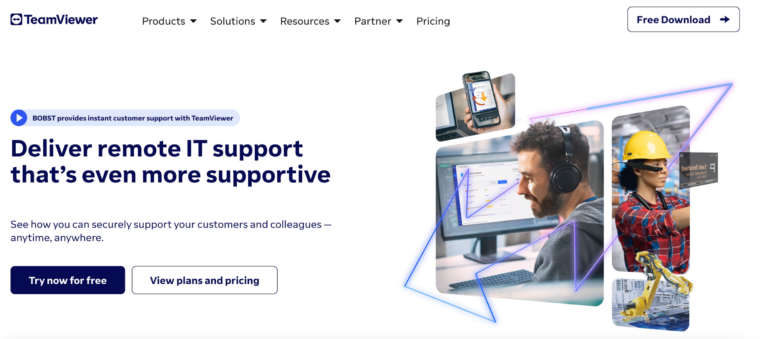
TeamViewer is one of the most popular remote access tools globally. It is used for both personal use and business purposes due to functionalities like remote control, file transfers, and screen sharing.
TeamViewer is ideal for businesses that need a remote access solution with collaboration tools and individuals who require remote support capabilities. But before you consider this tool, make sure to review it in depth and see if Teamviewer really is safe for your organization.
2. LogMeIn
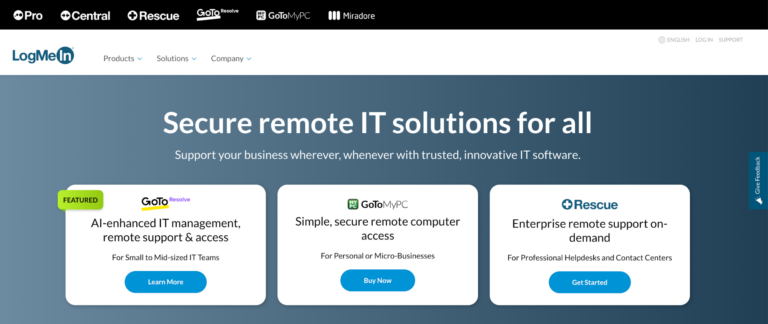
LogMeIn is another major player in the remote access market and is strong in IT management and remote support. It offers a wide range of features, including file transfer, remote printing, and 1TB of cloud storage.
LogMeIn is best for IT professionals and businesses that manage large networks. But is LogMeIn safe? In a nutshell, yes. However, it all depends on your security goals.
3. Splashtop
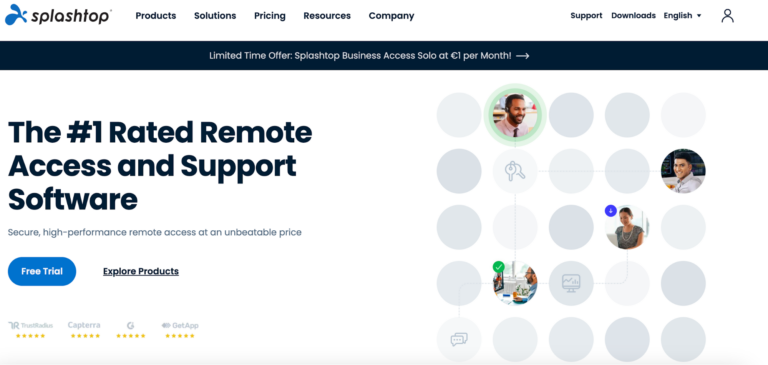
Splashtop is known for its affordability and ease of use. It provides essential remote access features like remote control, file transfer, and remote printing.
Splashtop is ideal for individuals, small businesses, and educational institutions looking for a straightforward, budget-friendly remote access solution. Regarding Splashtop’s safety, it’s best to see if it has all major compliance regulations and certificates ticked off and that security incidents are minimal.
Setting Up and Using RealVNC Connect on Mac
RealVNC Connect is a powerful remote access solution designed to work on macOS — and we’re here to show you why. In the following section, we’ll walk you through all the right steps to installing and configuring RealVNC Connect on your Mac.
Installation and configuration
Let’s explore how to configure RealVNC for Mac in a simple and straightforward manner.
Step 1: Download and install RealVNC Connect
1. On the device you want to control (RealVNC Server)
- Download the RealVNC Connect server setup app for macOS.
- Click the “Download for macOS” button.
- Once the download is complete, open the installer and click “Accept and Install.”
- After installation, you’ll be prompted to start a free trial or sign in to your existing RealVNC account. Select your option and click “Launch.”
- If you choose the default VNC password option, make a note of the password. You’ll need it for future connections.
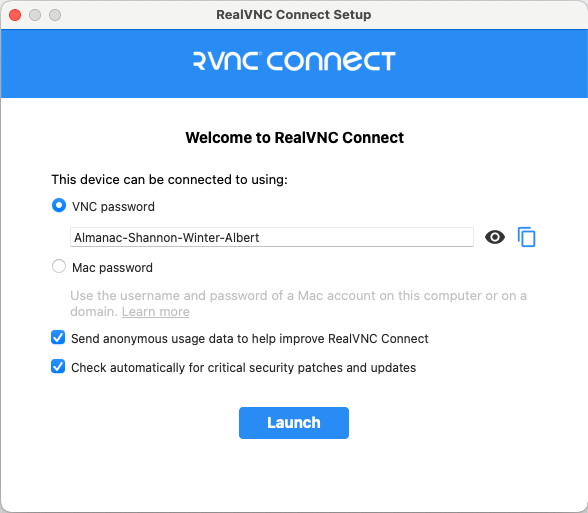
Note: If you’re using macOS Mojave or later, you must grant Screen Recording and Accessibility permissions to RealVNC Connect, or you may see a blank screen or have limited access.
2. On the device you want to control from (RealVNC Viewer)
- Download the RealVNC Connect viewer setup app for macOS.
- Click the “Download for macOS” button and follow the same installation process as above.
- Sign in with your RealVNC account credentials. If you don’t have an account, create one and start a 14-day free trial.
- Once signed in, your remote devices will automatically appear in your RealVNC account. Double-click on the device you want to connect to.
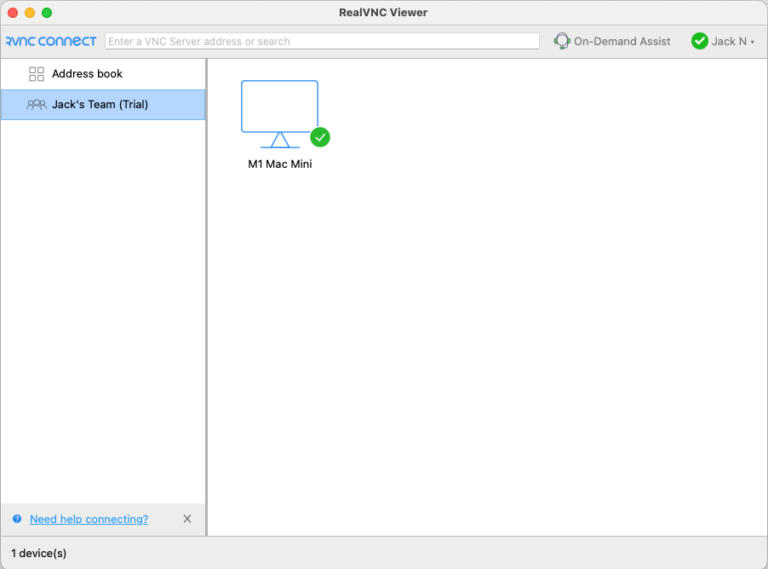
Step 2: Configure RealVNC Connect
- Session Preferences
- Under the Viewer settings, customize your session preferences to optimize your workflow. For instance, enable clipboard sharing, file transfer, and remote printing to simplify your remote tasks.
- Permissions and access
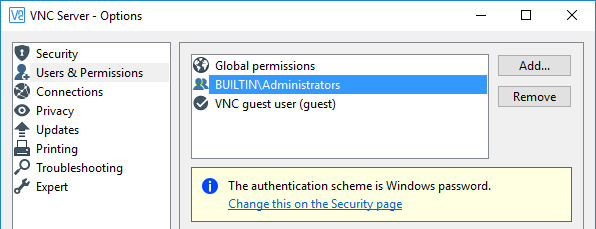
- If you selected the macOS password option during setup, make sure that the appropriate users have permission to connect remotely. By default, only administrators have permission to access the other Mac remotely.
- To add more users, log into manage.realvnc.com and add them to your team (as per your plan), specifying which devices they have access to.
Step 3: Connect to a remote device
- Open RealVNC Viewer
- On the controlling device, open RealVNC Viewer. You’ll see a list of available devices.
- Double-click on the device you want to connect to.
- Identity check
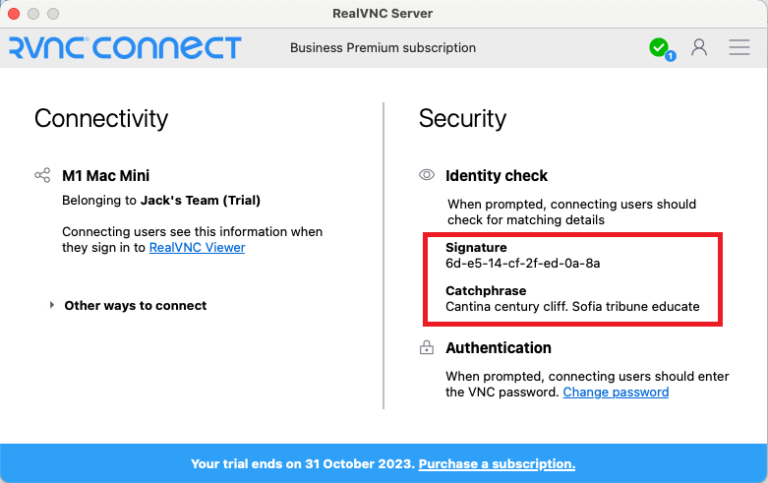
- The first time you connect to a RealVNC Server, RealVNC Viewer will display an Identity Check screen. Verify that you’re connecting to the correct device by checking the displayed Catchphrase and Signature.
3. Authenticate
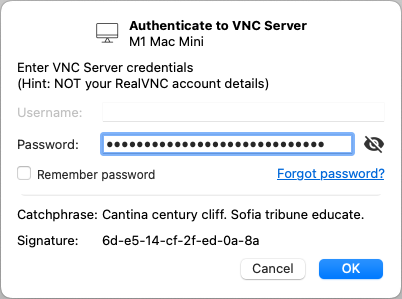
- Enter the password or credentials set during the configuration, and you’re connected and ready to remotely access other Mac devices.
Pro Tip: Configure the VNC Server settings to allow connections without requiring physical presence at the remote Mac for unattended access.
Tips and Best Practices
To get the most out of RealVNC Connect on your Mac, here are some expert tips to consider:
1. If you want to optimize performance
- Adjust bandwidth settings if you notice lag or slow performance. Lower the color quality or turn off features like desktop background to improve responsiveness.
- Use a wired connection instead of relying on WiFi whenever possible. This helps reduce latency and provides a more stable connection.
- Keep RealVNC Server and Viewer updated to the latest versions to get performance improvements and security fixes.
2. If you want to boost security
- Set up multi-factor authentication (MFA) to add an extra layer of security.
- Use strong, unique passwords for all accounts used for remote access.
- Limit what remote users can do by adjusting permissions (especially in industries like finance or healthcare). Turn off features like file transfer or clipboard sharing if they aren’t needed.
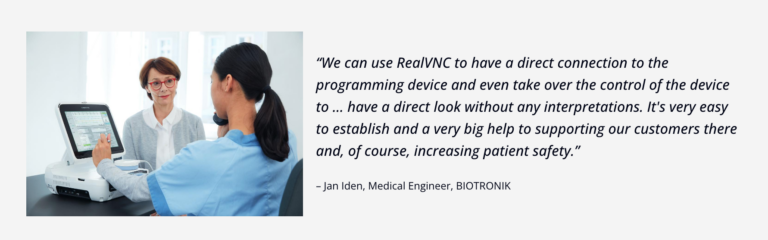
3. If you want to customize RealVNC's remote desktop software for your industry
- For IT support: Configure unattended access and set up session logging to track activities during remote support sessions.
- For healthcare or manufacturing: If you’re connecting to devices with multiple displays, enable multi-monitor support. This will help you view and interact with all screens simultaneously when monitoring different systems or equipment remotely.
- For education: Use session recording to create tutorials or review remote sessions, which is great for giving feedback to students.
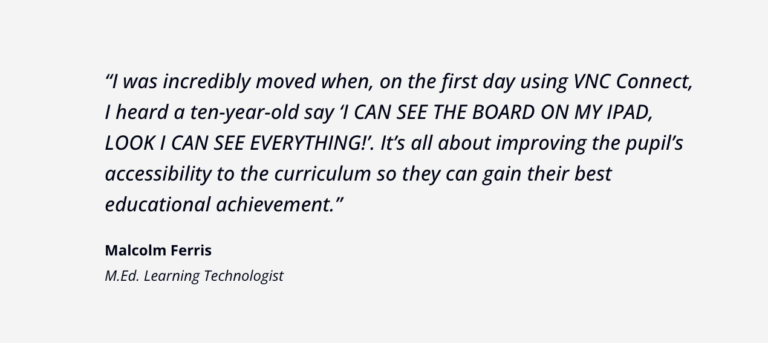
4. If you want to troubleshoot common issues
- If you see a blank screen or have view-only access, check that Screen Recording and Accessibility permissions are allowed in macOS settings. Without these, RealVNC Connect can’t fully interact with your Mac.
- For connection issues, make sure the Mac is powered on, connected to the internet, and that RealVNC Server is running. Also, check that firewalls or antivirus software aren’t blocking RealVNC traffic.
- If you get authentication errors, double-check your login details. If you’re using the macOS password option, confirm that the username and password match the account on the remote Mac.
You Can Have it All –— And It's Free for 14 Days
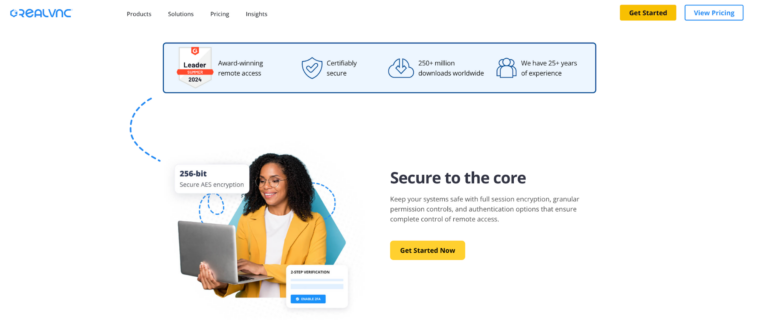
When you’re working remotely, you need tools that work — no hassle, no compromise. Built with the specific needs of Mac users in mind, RealVNC does just that, as best remote access tools should.
Here’s why:
- Our security doesn’t sleep. With AES 256-bit encryption and multi-factor authentication, you don’t have to worry about the safety of your data.
- The performance of remote connections match your pace. RealVNC Connect is optimized for macOS, so you’re not just getting compatibility, but an experience that feels as fast and responsive as sitting in front of your Mac.
- We’ve created a solution for every scenario. Need to manage multiple Macs in a dispersed team? RealVNC Connect has you covered with unattended access and custom permissions.
But don’t just take our word for it. Imagine how much smoother your day could be with reliable, secure access to your Mac, no matter where you are. Try RealVNC Connect free for 14 days and see the difference for yourself.
Frequently Asked Questions
What is the best remote control software for Mac?
RealVNC Connect is considered one of the best remote control software for Mac due to its strong security features, cross-platform compatibility, and ease of use. It offers end-to-end encryption, multi-factor authentication, and high-performance remote access, even under varying network conditions. But the best choice will always depend on your specific needs and preferences.
Can you do remote access on a Mac?
Yes, you can do remote access on a Mac using software like RealVNC Connect, TeamViewer, or Apple Remote Desktop. These tools allow you to control and access your Mac from another device in a secure environment, and they offer additional features such as file transfer, remote printing, and session recording.
Is there a free Remote Desktop for Mac?
Yes, RealVNC Connect offers a 14-day free trial for its remote desktop software on Mac. Additionally, Apple’s Screen Sharing feature provides a basic, built-in option for remote desktop access, but it lacks advanced features like multi-monitor support and remote printing.
Is there a remote control for Mac?
Yes, there are several remote control software options for Mac, including RealVNC Connect, Splashtop, or LogMeIn. These remote access tools allow you to remotely control your Mac from another device, making it easy to perform tasks like file transfers, software installation, and troubleshooting.
Is Apple Remote Desktop free?
No, Apple Remote Desktop is not free. It is a paid application available on the Mac App Store. However, there are free alternatives like RealVNC Connect’s free trial or tools like Chrome Remote Desktop and HelpWire.
Does Apple allow remote access?
Yes, Apple allows remote access to Macs through features like Screen Sharing and third-party software such as RealVNC Connect. These tools allow you to access and control Macs from other devices, either within the same network or over the internet.
How can I tell if someone is remotely accessing my Mac?
If someone is remotely accessing your Mac, you might notice unusual activity, such as the cursor moving on its own or applications opening without your input. Check the Screen Sharing settings or look for unauthorized apps installed on your system.