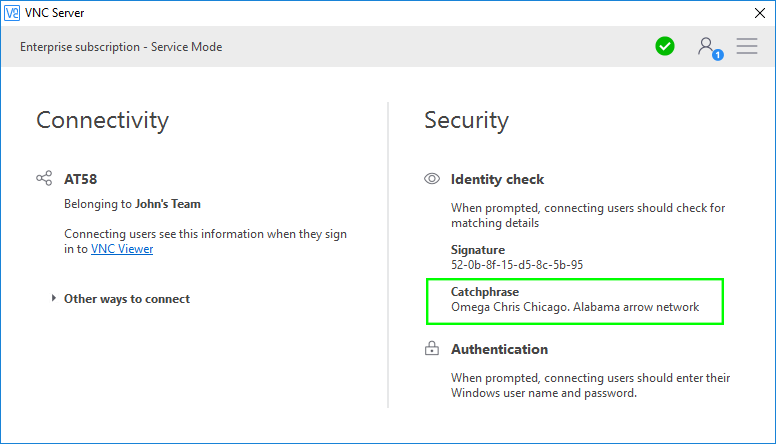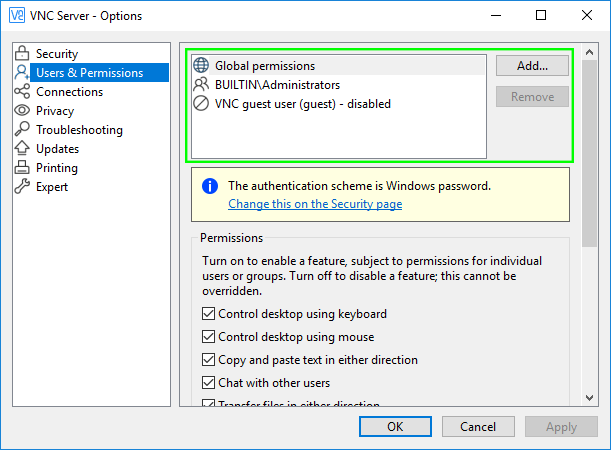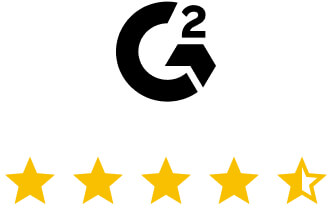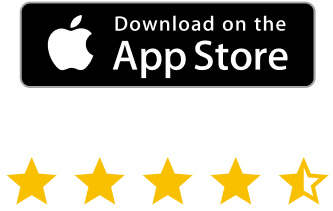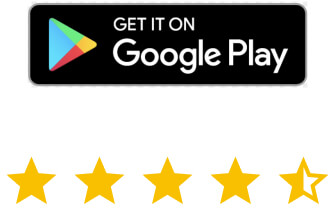Sécurité
et conformité
RealVNC Connect a été conçu à la base dans un souci de sécurité, vous offrant la flexibilité et l'accès dont vous avez besoin tout en fournissant les contrôles et la confidentialité exigés par les réglementations.
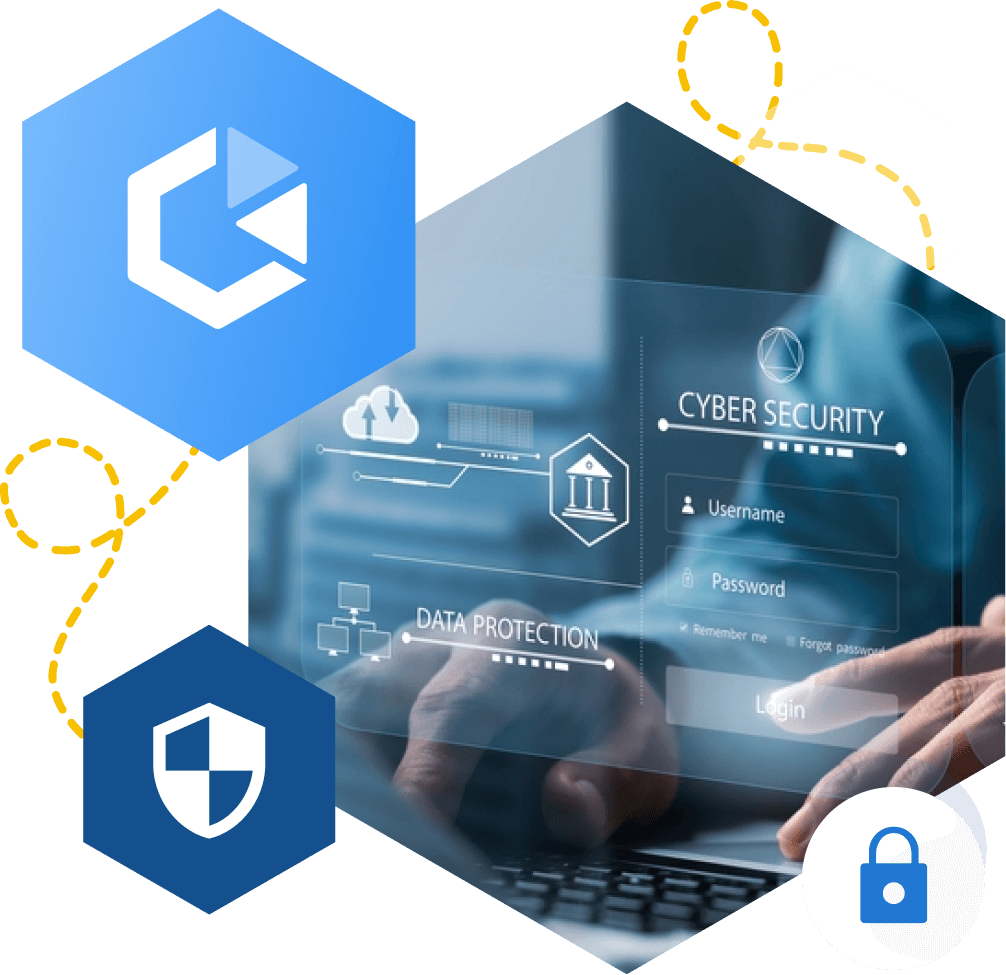
Nos principes fondamentaux en matière de sécurité
Il n'est pas nécessaire de faire confiance à RealVNC en tant qu'entreprise pour faire confiance à nos logiciels et services
Nous n'enregistrons pas vos sessions, et les données ne peuvent pas être décryptées, ni maintenant ni dans le futur
Chaque connexion est traitée comme si elle était effectuée dans un environnement hostile
Le propriétaire de l'ordinateur distant décide lui-même de qui peut s'y connecter
-
NORMES ET CONFORMITÉ
-
CONFIDENTIALITÉ DES DONNÉES
-
INFRASTRUCTURE SÉCURISÉE
-
CENTRE D'OPÉRATIONS DE SÉCURITÉ 24X7 (SOC)
Questions fréquentes
Si vous ne trouvez pas de réponse à votre question, merci de visiter notre Centre d’assistance ou de nous contacter.
Vous créez un compte RealVNC lorsque vous achetez RealVNC Connect ou commencez un essai gratuit.
Vos identifiants RealVNC (adresse e-mail et mot de passe) sont importants, vous ne devez les divulguer à personne ! Vous en aurez besoin pour toutes les opérations suivantes :
- Vous identifier en ligne pour gérer votre équipe, votre abonnement, etc.
- Ouvrir une session sur RealVNC Server pour appliquer votre abonnement à des ordinateurs distants (si vous avez l’accès terminaux).
- Ouvrir une session RealVNC Viewer pour accéder à des ordinateurs distants (accès terminaux et On-Demand Assist).
Le mot de passe doit comporter au moins 8 caractères et ne doit pas être identique à votre mot de passe RealVNC Server, ni à celui d’aucun autre service en ligne que vous utilisez.
Lorsque vous invitez quelqu’un dans votre équipe pour partager l’accès à distance, notez que cette personne doit créer son propre compte RealVNC pour accepter votre invitation. Cette personne n’aura en aucun cas besoin de connaître vos identifiants de compte RealVNC.
Nous recommandons fortement d’activer l’authentification en 2 étapes depuis la page Sécurité de votre compte RealVNC.
Chaque session de contrôle à distance doit être préalablement authentifiée.
- Si vous disposez de la fonctionnalité accès terminaux, les utilisateurs qui se connectent doivent s’authentifier auprès de RealVNC Server, une application installée sur chaque ordinateur distant dans le cadre du déploiement de RealVNC Connect. Divers modes d’identification sont proposés et l’authentification multifacteur est disponible. Plus d’informations.
- Si vous disposez de la fonctionnalité On-Demand Assist, l’utilisateur final saisit un code à 9 chiffres unique pour la session, que le technicien lui aura indiqué par un autre canal de communication. Personne d’autre ne peut se connecter. En savoir plus.
Oui. Nous vous recommandons de configurer cette fonctionnalité.
Tous les utilisateurs sont invités à activer l’authentification en 2 étapes pour leur compte RealVNC depuis la page Sécurité. Comment procéder?
Si vous disposez de la fonctionnalité accès terminaux, nous vous recommandons également d’activer l’authentification à plusieurs facteurs pour RealVNC Server, une application installée sur chaque ordinateur distant dans le cadre du déploiement de RealVNC Connect. Comment procéder?
Oui, toujours.
Les connexions sont chiffrées de bout en bout à l’aide de clés AES jusqu’a 256 bits et RSA 2048 bits et de la confidentialité persistante, ce qui empêche toute intrusion dans vos sessions, aujourd’hui comme à l’avenir.
Suivez les instructions ci-dessous.
- Achetez un abonnement Enterprise.
- Lorsque vous créez votre compte RealVNC, choisissez un mot de passe complexe et unique (pas un mot de passe que vous utilisez déjà pour un autre service en ligne).
- Activez l’authentification en 2 étapes depuis la page Sécurité de votre compte RealVNC en ligne.
- Si vous décidez de partager l’accès à distance, veillez cependant à n’inviter dans votre équipe que des personnes à qui vous faites confiance!
- Insistez pour que ces personnes choisissent des mots de passe complexes pour leurs comptes RealVNC et activent l’authentification en deux étapes.
- Si vous disposez de la fonctionnalité accès terminaux, suivez également ces instructions.
- Si vous activez l’analyse lors de l’installation de RealVNC Viewer.
- Si vous disposez de accès aux appareils et activez les analyses ou les notifications de mise à jour lors de l’installation du serveur RealVNC.
- Si vous disposez d’un accès à l’appareil et que vous vous connectez à RealVNC Viewer sur plusieurs appareils afin de synchroniser votre carnet d’adresses.
- Si vous disposez de assistance à la demande, notez que nous enregistrons automatiquement certains événements de session à des fins d’examen.
- Achetez un abonnement Entreprise.
- Activez uniquement l’accès aux appareils (c’est-à-dire installez RealVNC® Connect sur les ordinateurs que vous possédez ou gérez).
- Établissez uniquement des connexions directes à ces ordinateurs.
- Désactivez les analyses et les notifications de mise à jour pour RealVNC Viewer et RealVNC Server.
- Connectez-vous à l’aide de RealVNC Viewer sans vous y connecter (votre carnet d’adresses ne sera pas synchronisé entre les appareils).
Questions fréquentes
Si vous ne trouvez pas de réponse à votre question, merci de visiter notre Centre d’assistance ou de nous contacter.
Uniquement les personnes que vous invitez sur votre une-équipe peut se connecter à RealVNC Viewer et découvrir vos ordinateurs. Avec un abonnement Premium ou Enterprise, vous pouvez ajouter des restrictions supplémentaires en attribuer des autorisations sur votre compte dans le portail RealVNC® Connect pour faire correspondre précisément les ordinateurs aux personnes.
Puisqu’une personne ne peut pas découvrir vos ordinateurs, vous avez l’assurance supplémentaire qu’elle ne peut pas établir connexions cloud à eux. Il n’y a aucun moyen de contourner notre service de découverte.
Si vous disposez d’un abonnement Entreprise et avez l’intention d’établir des connexions directes, il est possible qu’une entité malveillante recherche le port que vous avez ouvert dans le pare-feu de l’ordinateur distant (5 900 TCP par défaut), il est donc crucial de s’assurer que votre configuration est configurée de manière sécurisée. Il est beaucoup plus sûr et plus facile d’utiliser la connectivité cloud sur Internet.
RealVNC Server possède une signature numérique unique conçue pour vous aider à assurer votre sécurité en ligne. Il s’agit d’une représentation hexadécimale d’un hachage de clé publique RSA de 2 048 bits, ce qui (dans le monde réel) signifie qu’il s’agit d’un slogan mémorable de six mots, par exemple « Omega Chris Chicago ». Réseau de flèches de l’Alabama ».
Lorsque vous vous connectez, les services RealVNC® vérifient automatiquement cette identité et RealVNC Viewer vous invite en outre à la vérifier vous-même. Si vous êtes ensuite averti que le slogan a changé, cela peut indiquer que quelqu’un a falsifié l’ordinateur ou tente d’intercepter votre connexion (une attaque de type « homme du milieu »).
Remarque : si vous disposez d’un abonnement Entreprise et établissez une connexion directe, les services RealVNC® ne peuvent pas effectuer cette vérification automatique, vous devez donc le faire vous-même.
Avec un abonnement Lite, vous n’avez accès qu’à un seul schéma d’authentification. Assurez-vous que le mot de passe que vous êtes invité à créer lors de l’installation de RealVNC Server est difficile à deviner et conservez-le en sécurité. Vous devez spécifier au moins six lettres, chiffres et caractères spéciaux sensibles à la casse, tels que !@*#&, bien que nous en recommandons davantage (le maximum est de 255).
Si vous disposez d’un abonnement Plus, Premium ou Enterprise, RealVNC Server est intégré par défaut au mécanisme d’authentification de l’ordinateur distant, afin que vous n’ayez pas à créer ou à mémoriser un autre mot de passe. Connectez-vous simplement en utilisant le même nom d’utilisateur et le même mot de passe que vous utilisez habituellement pour vous connecter à votre compte utilisateur sur cet ordinateur. Vous pouvez enregistrez d’autres utilisateurs auprès de RealVNC Server afin qu’ils puissent se connecter en utilisant leurs propres informations d’identification de compte système si vous le souhaitez.
Si vous disposez d’un abonnement Premium, vous pouvez modifier le schéma d’authentification du système par défaut pour spécifier authentification multifacteur pour RealVNC Server.
Si vous disposez d’un abonnement Enterprise, vous pouvez configurer authentification unique (SSO) pour RealVNC Server.
Oui. Vous pouvez établir des sessions en lecture seule pour tous les utilisateurs depuis la page Options > Utilisateurs et autorisations de RealVNC Server :
Si vous disposez d’un abonnement Premium ou Enterprise, vous pouvez exercer un contrôle plus précis et rendre les sessions en lecture seule juste pour certains.
Alternativement, les utilisateurs de RealVNC Viewer peuvent choisir de rendre leurs propres sessions en lecture seule à partir de la boîte de dialogue Propriétés de RealVNC Viewer ou de la barre d’outils de l’application mobile.
Oui, si vous disposez d’un abonnement Plus, Premium ou Enterprise.
Vous pouvez enregistrer n’importe quel nombre d’utilisateurs ou de groupes (peut-être à partir de votre réseau d’entreprise) avec RealVNC Server :
Vous pouvez ensuite accorder des autorisations spécifiques à chacun. Ainsi, par exemple, vous pouvez accorder aux administrateurs système un accès complet à distance, aux membres du groupe « enseignants » des autorisations suffisantes pour contrôler l’ordinateur distant mais pas pour transférer des fichiers ou imprimer, et donner aux membres du groupe « élèves » un accès en lecture seule.
Si vous disposez d’un abonnement Lite ou Essentials, tous les utilisateurs connectés disposent des mêmes autorisations globales, bien que vous puissiez désactiver des fonctionnalités individuelles pour tout le monde (y compris vous-même) ou définir toutes les connexions en lecture seule, si vous le souhaitez.
La première fois que vous utilisez RealVNC Viewer pour vous connecter à un ordinateur, vous devez saisir le mot de passe attendu par RealVNC Server.
Par la suite, vous pouvez demander à RealVNC Viewer de mémoriser ce mot de passe afin de ne pas avoir à le saisir à chaque fois. Si vous le faites, nous vous recommandons également de définir un mot de passe principal pour RealVNC Viewer au cas où vous perdriez ou partageriez votre appareil :

RealVNC Viewer stocke les mots de passe localement et ne les synchronise jamais avec d’autres appareils via notre service cloud (vous devrez donc vous en souvenir sur chaque appareil à partir duquel vous vous connectez). Téléchargez notre livre blanc pour les détails techniques.
Notez que vous pouvez vous déconnecter à distance de tous les appareils RealVNC Viewer si vous pensez que votre compte a été compromis. Connectez-vous à votre compte RealVNC® et accédez à la page Sécurité.
Oui. Si vous êtes physiquement présent devant l’ordinateur lorsque des personnes se connectent, vous pouvez configurer RealVNC Server pour vous avertir et approuver ou rejeter chaque connexion :
Veuillez noter : la boîte de dialogue Demande de connexion ne s’affichera pas dans l’interface utilisateur RealVNC Server lorsqu’un utilisateur disposant des droits d’administrateur sur cet ordinateur s’y connecte.

Pour ce faire, activez Afficher l’invite d’acceptation/rejet pour chaque connexion sur la page Options > Connexions du RealVNC Server :

Vous pouvez déconnecter tous les utilisateurs immédiatement :

…Ou individuellement à partir de la boîte de dialogue du centre d’information de RealVNC Server.
Par défaut, les utilisateurs peuvent se connecter simultanément. Vous pouvez spécifier que un seul utilisateur se connecte à la fois.
Par défaut, si un utilisateur connecté ne parvient pas à s’authentifier correctement cinq fois de suite, son ordinateur est mis sur liste noire. Vous pouvez abaissez ce seuil pour une protection supplémentaire contre les attaques par force brute ou par analyse de port.
Si vous disposez d’un abonnement Entreprise et établissez des connexions directes, vous pouvez filtrer les ordinateurs entrants pour empêcher les connexions à partir d’adresses IP particulières :

 Pour Windows 7 et versions antérieures, la plupart du matériel doit être pris en charge. Pour Windows 8 et 10, la plupart des écrans de bureau fabriqués après 2011 devraient être pris en charge, y compris les grands fabricants tels que Dell et Samsung. Malheureusement, les écrans d’ordinateurs portables ne sont pas autant pris en charge. En supposant que l’écran de votre ordinateur de bureau a été fabriqué après 2011, essayez ce qui suit si le test de suppression d’écran échoue :
Pour Windows 7 et versions antérieures, la plupart du matériel doit être pris en charge. Pour Windows 8 et 10, la plupart des écrans de bureau fabriqués après 2011 devraient être pris en charge, y compris les grands fabricants tels que Dell et Samsung. Malheureusement, les écrans d’ordinateurs portables ne sont pas autant pris en charge. En supposant que l’écran de votre ordinateur de bureau a été fabriqué après 2011, essayez ce qui suit si le test de suppression d’écran échoue :
- Supprimez toutes les stations de base, répartiteurs ou répéteurs utilisés pour connecter vos écrans.
- Mettez à jour le logiciel du pilote de votre carte graphique avec la dernière version.
- S’il existe une option dans le menu de configuration de l’écran appelée MCCS ou DDC/CI, activez cette option.
Vous pouvez empêcher que le clavier et la souris de l’ordinateur distant soient utilisés par quiconque passe devant lorsque vous y êtes connecté à distance :

Vous pouvez configurer RealVNC Server pour qu’il se verrouille ou se déconnecte automatiquement d’un ordinateur Windows ou Mac lorsque vous vous déconnectez :

Bien entendu, vous pouvez toujours verrouiller ou vous déconnecter pendant votre session de contrôle à distance. N’éteignez simplement pas l’ordinateur distant, sinon vous serez déconnecté jusqu’à ce que quelqu’un le rallume !
- Dans la page Ordinateurs de votre compte RealVNC en ligne, attribuez des autorisations pour restreindre la découverte selon besoin.
- Sur chaque ordinateur distant :
- Installez VNC Connect dans un emplacement sûr (par exemple C:\Program Files) et activez les notifications de mise à jour.
- Choisissez le chiffrement de session AES 256 bits.
- Désactivez la connectivité directe. Le fait de forcer des connexions cloud permet d’éviter d’ouvrir des ports dans les pare-feux.
- Activez l’authentification à plusieurs facteurs pour VNC Server.
- Restreignez les autorisations de session selon besoin, par exemple en accordant à certains utilisateurs des droits de lecture seule.
- Durcissez votre politique de liste noire.
- Abaissez le délai d’inactivité.
- Si le propriétaire sera physiquement présent pour approuver les connexions, activez l’option de connexion sur requête.
- Verrouillez l’ordinateur distant une fois le dernier utilisateur déconnecté.
- Passez régulièrement en revue les journaux de connexion.
Questions fréquentes
Si vous ne trouvez pas de réponse à votre question, merci de visiter notre Centre d’assistance ou de nous contacter.
Chaque session est enregistrée et un historique de session stocké en ligne.
Si vous disposez d’un abonnement Plus, Premium ou Enterprise, vous pouvez accéder à une session individuelle sur la page Sessions de votre compte RealVNC® et consulter un journal d’activité détaillé.
L’activité suivante est enregistrée :
- Heures de début et de fin de session
- Opérations de transfert de fichiers
- Demandes d’élévation
- Tentatives de redémarrage
- Transcriptions de discussion
Notez que les transcriptions des discussions sont cryptées au repos sur les serveurs de RealVNC. Politique de confidentialité.
RealVNC Viewer demande un code de session chaque fois qu’un technicien démarre une session d’assistance instantanée, et les services de RealVNC génèrent automatiquement un code à 9 chiffres unique à la session.
Ce code est valable 10 minutes. Pendant ce temps, le technicien doit le communiquer hors bande afin que l’utilisateur final puisse démarrer la session.
Le code expire soit lorsqu’il est utilisé, soit après 10 minutes, selon la première éventualité.
24x7 Security Operations Center (SOC)
We have a 24×7 Security Operations Center that monitors for cyber security events across our infrastructure and investigates and, where needed, mitigates them.
Global threat intelligence provides detailed information on attacker tools, techniques, and trends to facilitate effective triage.
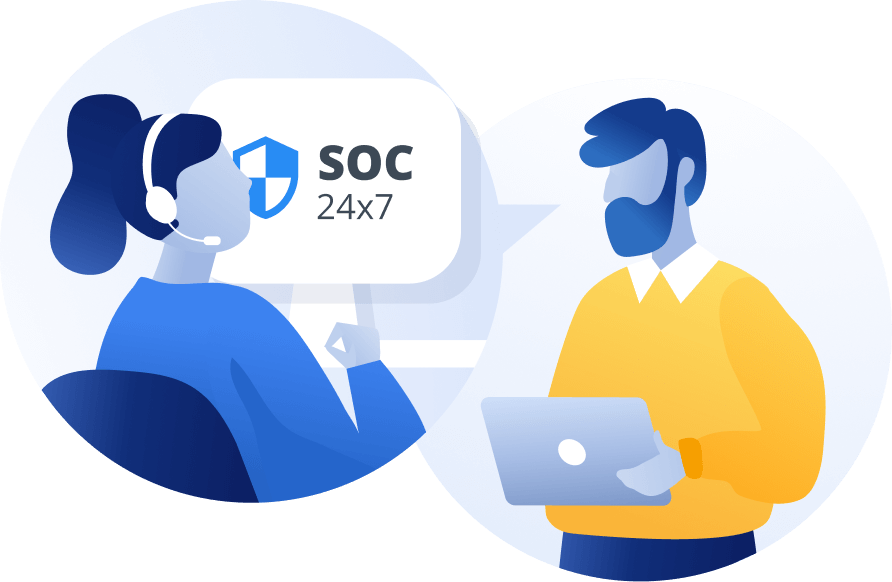
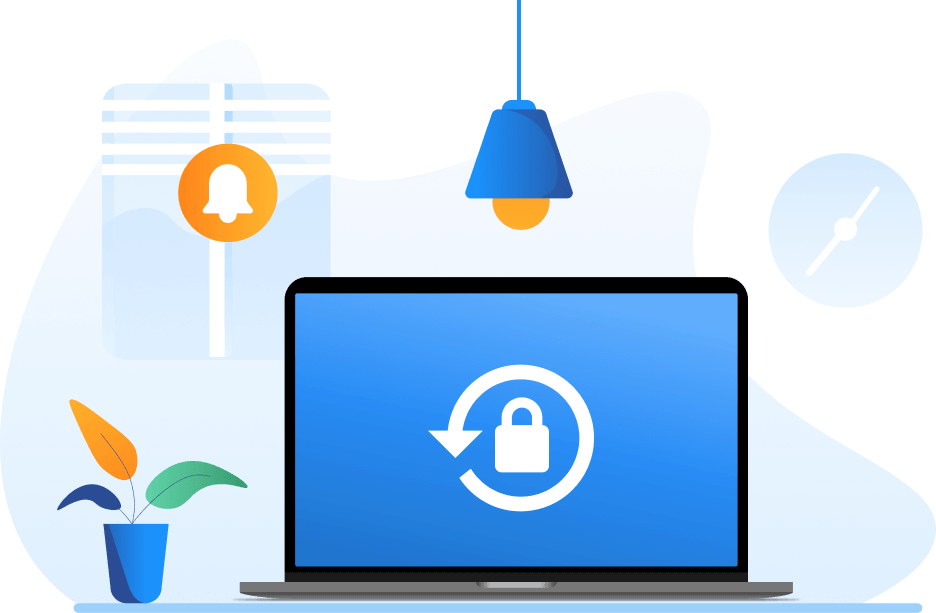
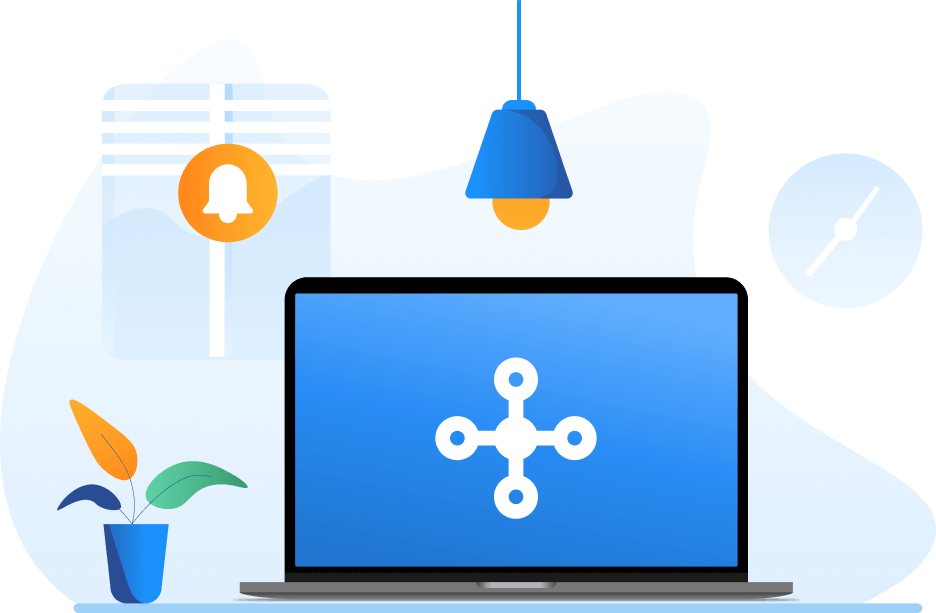
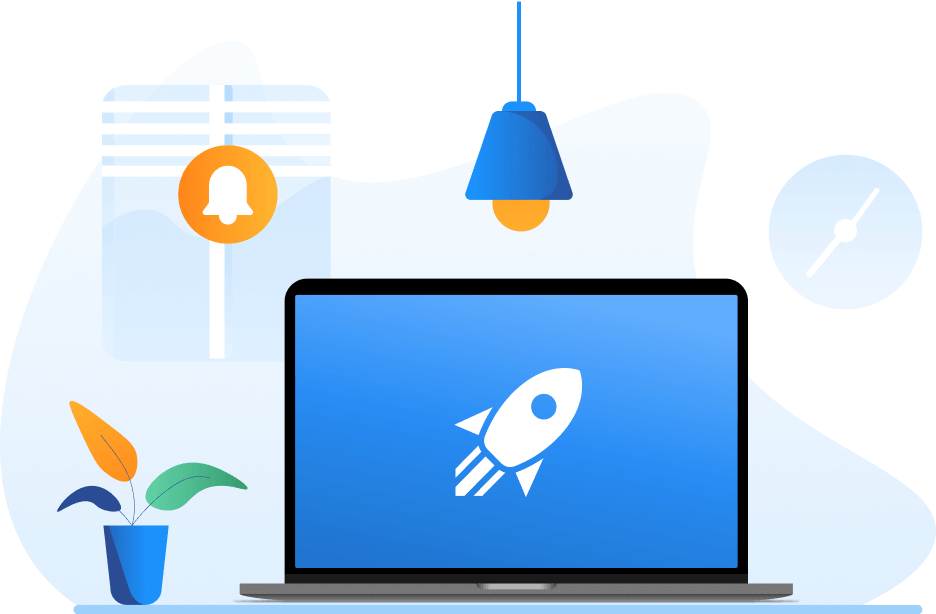
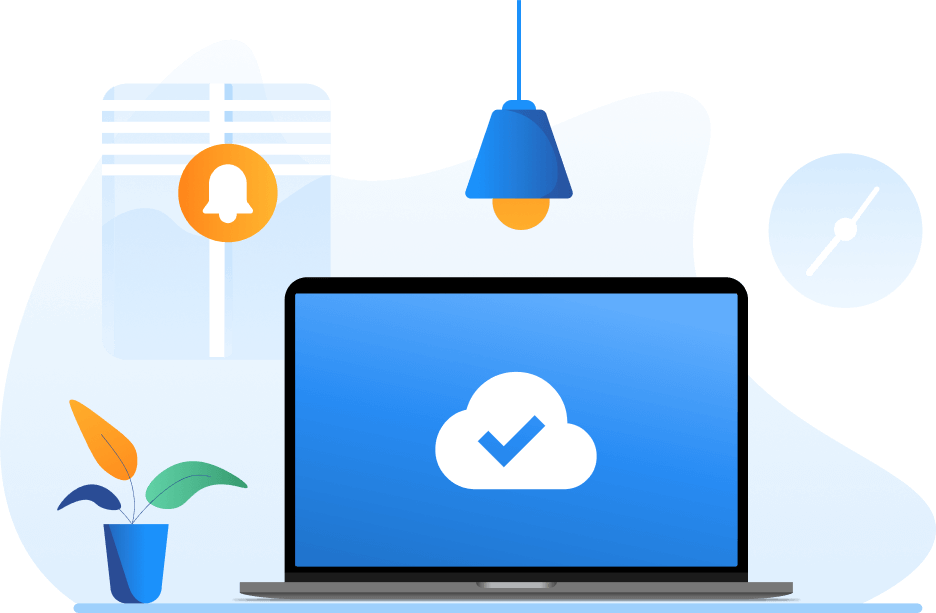
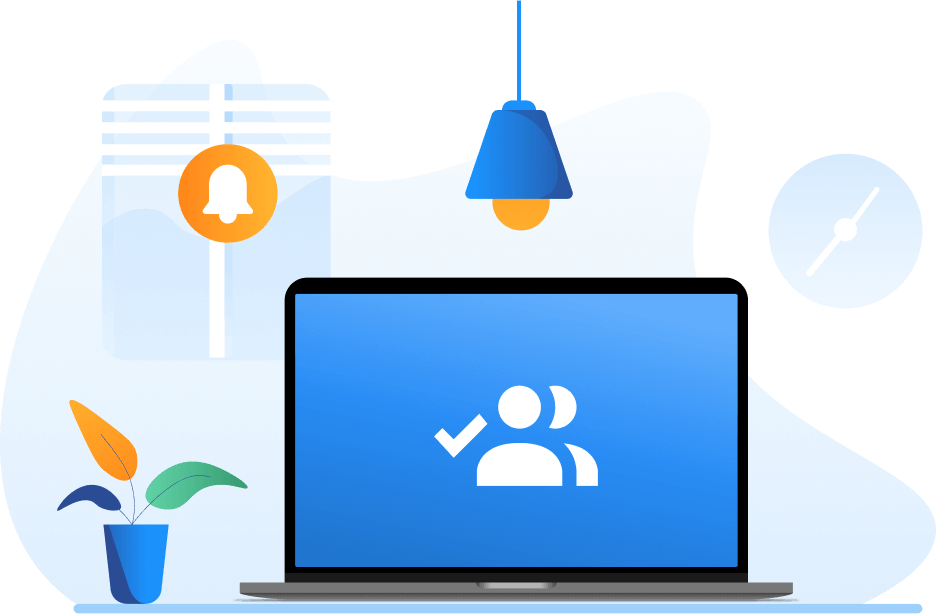
Cryptage complet de bout en bout
RealVNC Connect utilise un cryptage complet de bout en bout avec Perfect Forward Secrecy intégré dans notre protocole. Cela signifie que la session ne peut pas être décryptée avec une attaque de type “man-in-the-middle” pendant la session, et que les données de la session ne peuvent pas être sauvegardées ou décryptées à l'avenir.
Ces sessions à distance sont cryptées avec AES-GCM 128 ou 256 bits, et tous les appels à l'API Web utilisent au moins TLS 1.2, ce qui garantit que personne ne peut lire les données en transit, y compris RealVNC.
Fonctionne avec n'importe quel réseau
La connectivité cloud de RealVNC Connect permet d'accéder facilement aux machines à travers les NAT et les pare-feux. Pour ce faire, il utilise une connexion sortante vers les services cloud de RealVNC à partir de RealVNC Viewer et RealVNC Server. En évitant l'utilisation de paquets TCP ou UDP entrants, RealVNC Connect ne nécessite pas l'ouverture de ports sur votre pare-feu.
Mode de déploiement sur site (hors ligne)
Si vous avez des exigences spécifiques en matière de sécurité ou de réglementation, RealVNC Connect peut être déployé entièrement derrière vos pare-feux et utilisé uniquement au sein de votre réseau, sans que les appareils aient besoin d'une connexion Internet.
Broker de sécurité d’accès au cloud
RealVNC Connect a été conçu pour fonctionner dans un environnement hostile. En réalité, vous n'avez pas besoin de faire confiance à RealVNC en tant que société pour faire confiance à notre logiciel et à nos services. Même lorsque vous utilisez notre service de broker de sécurité d’accès au cloud, RealVNC Connect est entièrement crypté de bout en bout et vous avez la garantie d'être connecté à l'appareil prévu grâce au contrôle d'identité automatisé et manuel de notre vérification d'empreintes digitales basée sur la clé RSA.
Dispositifs réservés
Seuls les membres autorisés de votre équipe peuvent découvrir et tenter d'accéder à vos appareils RealVNC Connect, contrairement aux produits concurrents où les appareils distants peuvent être découverts par n'importe qui.
AUTHENTIFICATION
Authentification à deux facteurs par défaut pour l'accès au compte
Les comptes RealVNC sont sécurisés par défaut à l'aide d'un système 2FA basé sur l’e-mail. Cela garantit que votre compte est sécurisé même si quelqu'un met la main sur les informations d'identification de votre compte (adresse e-mail et mot de passe). Vous pouvez également mettre en place une authentification par mot de passe à usage unique basé sur le temps (TOTP) et l'appliquer à l'ensemble de votre équipe RealVNC Connect.
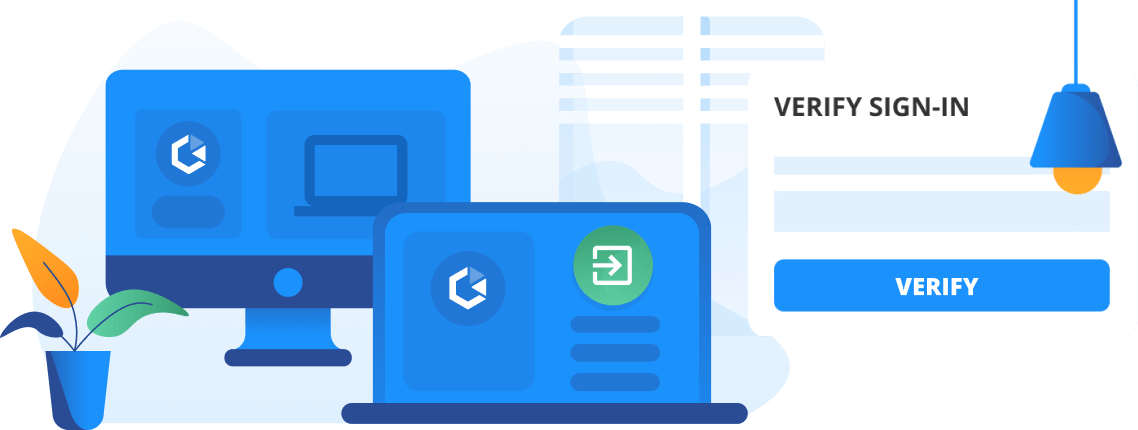
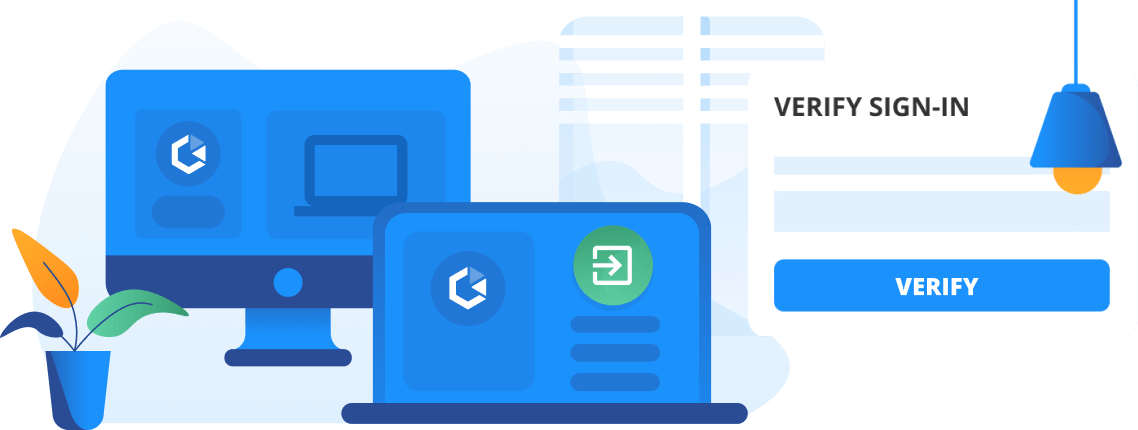
Authentification unique
En implémentant l'authentification unique, vous pouvez utiliser votre fournisseur d'identité existant pour l'authentification, ce qui réduit la complexité pour l'utilisateur tout en renforçant la sécurité.
Authentification multifacteur
Découvrez comment protéger à la fois votre compte RealVNC® et les ordinateurs distants sur lesquels RealVNC® Connect est installé, à l’aide d’autant de facteurs d’authentification que nécessaire.
AUTHENTIFICATION DE LA SESSION
Authentification de la session à distance par défaut
Toutes les sessions à distance doivent être authentifiées à l'aide des informations d'identification du système local ou du domaine par défaut. Cette authentification est indépendante de l'authentification du compte RealVNC.
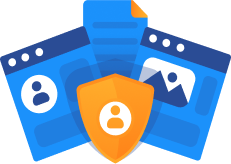
Gestion centralisée
Protection Force brute
Autorisations granulaires
Accès au Gatekeeping
Mode Privé
Options de déploiement
Sécurité dès la conception
Test de sécurité en boîte blanche
Tests d'intrusion indépendants
Signature de code
Enregistrement des sessions et audit
Essayez RealVNC® Connect par vous-même
Inscrivez-vous pour un essai gratuit de 14 jours et voyez par vous-même ce que RealVNC Connect peut faire ! Aucune information bancaire n'est requise.