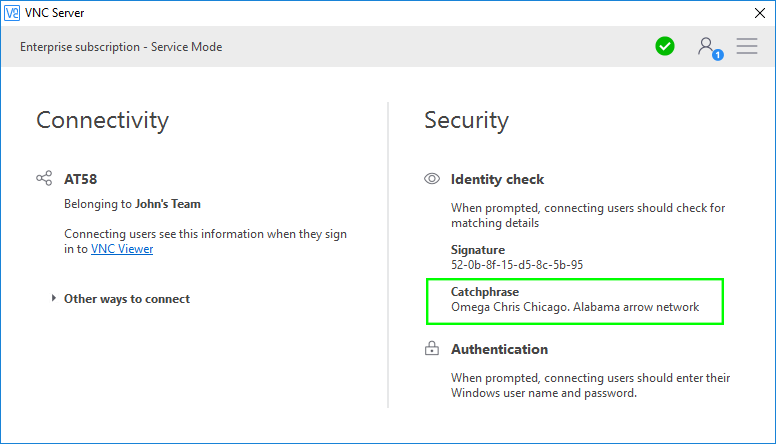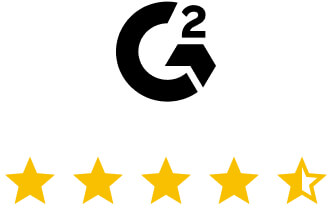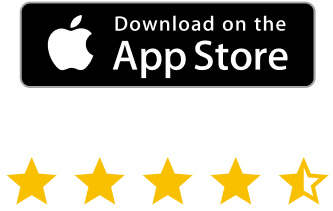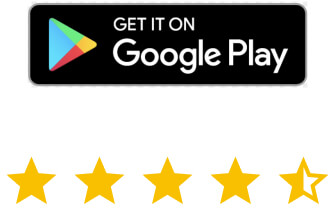Sicherheit
und Konformität
RealVNC Connect wurde von Grund auf mit Blick auf die Sicherheit entwickelt und bietet Ihnen die Flexibilität und den Zugang, den Sie benötigen, während es gleichzeitig die Kontrollen und den Datenschutz bietet, die gemäß den gesetzlichen Bestimmungen erforderlich sind.
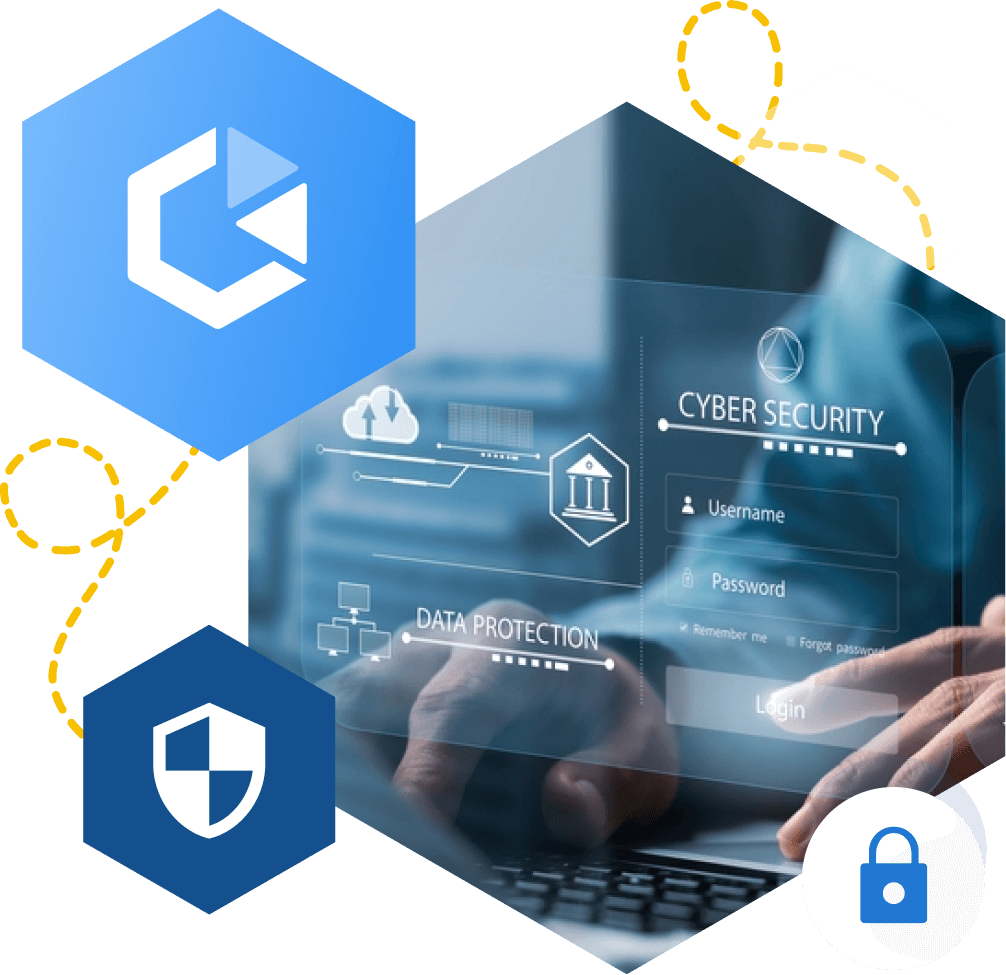
Unsere grundlegenden Sicherheitsprinzipien
Sie müssen RealVNC als Unternehmen nicht vertrauen, um unserer Software und unseren Dienstleistungen zu vertrauen
Wir zeichnen Ihre Sitzungen nicht auf, und die Daten können weder jetzt noch in Zukunft entschlüsselt werden
Jede Verbindung wird so behandelt, als ob sie in einer feindlichen Umgebung hergestellt würde
Der Besitzer des Ferncomputers entscheidet selbst, wer eine Verbindung herstellen kann
-
ALLGEMEINE FRAGEN
-
GERÄTEZUGRIFF
-
SICHERE INFRASTRUKTUR
-
24/7-SICHERHEITSEINSATZZENTRUM (SOC)
Häufig
gestellte Fragen
Wenn Sie die Antwort zu Ihrer Frage nicht finden können, besuchen Sie unser Hilfe-Center oder kontaktieren Sie uns.
Sie erstellen ein RealVNC®-Konto, wenn Sie RealVNC® Connect kaufen oder eine Testversion nutzen.
Ihre Anmeldedaten für das RealVNC®-Konto (E-Mail-Adresse und Passwort) sind wichtig; Bitte teilen Sie sie mit niemandem! Sie benötigen sie jedes Mal, wenn Sie:
- Melden Sie sich online an, um Ihr Team, Ihr Abonnement und mehr zu verwalten.
- Melden Sie sich bei RealVNC Server an, um Ihr Abonnement auf Remote-Computer anzuwenden (wenn Sie Gerätezugriff).
- Melden Sie sich bei RealVNC Viewer an, um remote auf Computer zuzugreifen (sowohl Gerätezugriff als auch On-Demand-Unterstützung).
Ihr Kontopasswort muss mindestens 8 Zeichen lang sein und darf nicht mit einem RealVNC-Serverpasswort oder dem eines anderen von Ihnen genutzten Onlinedienstes identisch sein.
Beachten Sie, dass, wenn Sie jemanden in Ihr Team einladen, um den Fernzugriff zu teilen, diese Person ihr eigenes RealVNC®-Konto einrichtet, während sie Ihre Einladung annimmt. Sie müssen niemals Ihre RealVNC®-Kontoanmeldeinformationen kennen.
Wir empfehlen dringend Aktivierung der Bestätigung in zwei Schritten auf der Seite Sicherheit Ihres RealVNC®-Kontos.
- Wenn Sie Gerätezugriff, Verbindungsbenutzer müssen sich bei RealVNC Server authentifizieren, einer App, die als Teil von RealVNC® Connect auf jedem Remotecomputer installiert wird. Es gibt viele verschiedene Authentifizierungsschemata und eine Multi-Faktor-Authentifizierung ist verfügbar. Weitere Informationen.
- Wenn Sie On-Demand-Unterstützung: Ein Endbenutzer gibt einen für die Sitzung eindeutigen 9-stelligen Code ein, den er von seinem Supporttechniker erhalten hat -Band. Es ist für niemanden möglich, sich einzuloggen.
- Öffnen Sie die RealVNC Viewer-App und navigieren Sie zu Datei > Einstellungen > Experte.
- Suchen Sie nach dem Parameter Encryption und setzen Sie den Wert auf
AlwaysMaximum.
- Kaufen Sie ein Business Premium- oder Enterprise-Abonnement.
- Wählen Sie beim Erstellen Ihres RealVNC®-Kontos ein komplexes, eindeutiges Passwort (kein Passwort, das Sie für andere Online-Dienste verwenden).
- Aktivieren Sie die Bestätigung in zwei Schritten für Ihr RealVNC®-Konto online auf der Seite Sicherheit.
- Wenn Sie den Fernzugriff teilen möchten, laden Sie nur Personen in Ihr Team ein, denen Sie vertrauen.
- Fordern Sie auf der Seite Sicherheit auch eine Bestätigung in zwei Schritten für alle diese Personen an.
- Wenn Sie über Gerätezugriff verfügen, befolgen Sie zusätzlich diese Anleitung.
- Wenn Sie bei der Installation von RealVNC Viewer die Analyse aktivieren.
- Wenn Sie Gerätezugriff und aktivieren Sie entweder Analysen oder Update-Benachrichtigungen bei der Installation von RealVNC Server.
- Wenn Sie Gerätezugriff haben und sich auf mehreren Geräten bei RealVNC Viewer anmelden, um Ihr Adressbuch zu synchronisieren.
- Wenn Sie On-Demand-Unterstützung. Beachten Sie, dass wir bestimmte Sitzungsereignisse automatisch zu Überprüfungszwecken aufzeichnen.
- Kaufen Sie ein Enterprise-Abonnement.
- Aktivieren Sie den Gerätezugriff nur (d. h. installieren Sie RealVNC® Connect auf Computern, die Sie besitzen oder verwalten).
- Stellen Sie nur direkte Verbindungen zu diesen Computern her.
- Deaktivieren Sie Analyse- und Update-Benachrichtigungen sowohl für RealVNC Viewer als auch für RealVNC Server.
- Stellen Sie eine Verbindung mit RealVNC Viewer her, ohne sich anzumelden (Ihr Adressbuch wird nicht zwischen Geräten synchronisiert).
Häufig
gestellte Fragen
Wenn Sie die Antwort zu Ihrer Frage nicht finden können, besuchen Sie unser Hilfe-Center oder kontaktieren Sie uns.
Nur die Personen, die Sie zu Ihrem Team kann sich bei RealVNC Viewer anmelden und Ihre Computer entdecken. Mit einem Premium- oder Enterprise-Abonnement können Sie weitere Einschränkungen hinzufügen, indem Sie Zuweisen von Berechtigungen für Ihr Konto im RealVNC® Connect-Portal, um Computer genau den Personen zuzuordnen.
Da eine Person Ihre Computer nicht entdecken kann, haben Sie die zusätzliche Gewissheit, dass sie nicht feststellen kann Cloud-Verbindungen zu ihnen. An unserem Discovery-Service führt kein Weg vorbei.
Wenn Sie ein Enterprise-Abonnement haben und beabsichtigen, direkte Verbindungen einzurichten, Es ist für ein böswilliges Unternehmen möglich, nach dem Port zu suchen, den Sie in der Firewall des Remote-Computers geöffnet haben (standardmäßig 5900 TCP). Daher ist es von entscheidender Bedeutung, dass Sie über eine sicher konfigurierte Einrichtung verfügen. Es ist viel sicherer und einfacher, die Cloud-Konnektivität über das Internet zu nutzen.
RealVNC Server verfügt über eine einzigartige digitale Signatur, die Ihnen dabei helfen soll, Ihre Sicherheit im Internet zu gewährleisten. Dies ist eine hexadezimale Darstellung eines 2048-Bit-RSA-Public-Key-Hashs, was (in der realen Welt) bedeutet, dass es sich um ein einprägsames Schlagwort mit sechs Wörtern handelt, zum Beispiel „Omega Chris Chicago.“ Alabama-Pfeilnetzwerk“.
Wenn Sie eine Verbindung herstellen, überprüfen die RealVNC®-Dienste diese Identität automatisch und RealVNC Viewer fordert Sie zusätzlich auf, diese selbst zu überprüfen. Wenn Sie anschließend gewarnt werden, dass sich das Schlagwort geändert hat, kann dies darauf hindeuten, dass jemand den Computer manipuliert hat oder versucht, Ihre Verbindung abzufangen (ein „Man-in-the-Middle“-Angriff).
Hinweis: Wenn Sie ein Enterprise-Abonnement haben und eine direkte Verbindung herstellen, können die RealVNC®-Dienste diese automatische Prüfung nicht durchführen, Sie sollten dies also selbst tun.
Mit einem Lite-Abonnement haben Sie nur Zugriff auf einen einzigen Authentifizierungsschema. Stellen Sie sicher, dass das Passwort, das Sie bei der Installation von RealVNC Server erstellen müssen, schwer zu erraten ist, und bewahren Sie es sicher auf. Sie müssen mindestens 6 Buchstaben, Zahlen und Sonderzeichen angeben, bei denen die Groß-/Kleinschreibung beachtet werden muss, z. B. !@*#&, wir empfehlen jedoch mehr (das Maximum ist 255).
Wenn Sie ein Plus-, Premium- oder Enterprise-Abonnement haben, ist RealVNC Server standardmäßig in Anmeldemechanismus des Remote-Computers, sodass Sie kein weiteres Passwort erstellen oder sich merken müssen. Stellen Sie einfach eine Verbindung mit demselben Benutzernamen und Passwort her, mit denen Sie sich normalerweise bei Ihrem Benutzerkonto auf diesem Computer anmelden. Sie können Registrieren Sie andere Benutzer bei RealVNC Server, damit diese bei Bedarf mit ihren eigenen, vertrauten Systemkonto-Anmeldeinformationen eine Verbindung herstellen können.
Wenn Sie ein Premium-Abonnement haben, können Sie das Standardsystemauthentifizierungsschema ändern, um Folgendes anzugeben: Multi-Faktor-Authentifizierung für RealVNC Server.
Wenn Sie ein Enterprise-Abonnement haben, können Sie Single Sign-On (SSO) für RealVNC Server.
Ja. Sie können Sitzungen in den Optionen >-Einstellungen von RealVNC Server für alle sichtbar machen. Benutzer & Seite „Berechtigungen“:
Wenn Sie ein Premium- oder Enterprise-Abonnement haben, können Sie eine detailliertere Kontrolle ausüben und Sitzungen schreibgeschützt machen nur für einige.
Alternativ können RealVNC Viewer-Benutzer ihre eigenen Sitzungen über das Eigenschaften-Dialogfeld oder die Symbolleiste der mobilen App schreibgeschützt machen.
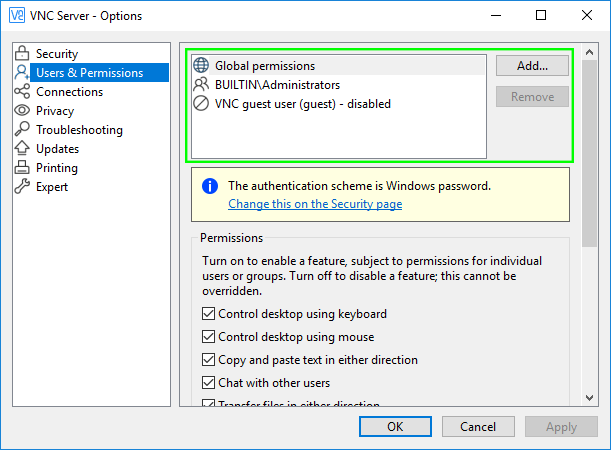 Anschließend können Sie jedem einzelne bestimmte Berechtigungen erteilen. So könnten Sie beispielsweise Systemadministratoren vollen Remote-Zugriff gewähren, Mitgliedern der Gruppe „Lehrer“ ausreichende Berechtigungen zur Steuerung des Remote-Computers, jedoch nicht zum Übertragen von Dateien oder Drucken, gewähren und Mitgliedern der Gruppe „Schüler“ nur Leserechte gewähren.
Wenn Sie ein Lite- oder Essentials-Abonnement haben, verfügen alle verbundenen Benutzer über die gleichen globalen Berechtigungen. Sie können jedoch bei Bedarf einzelne Funktionen für alle (einschließlich sich selbst) deaktivieren oder alle Verbindungen schreibgeschützt machen.
Anschließend können Sie jedem einzelne bestimmte Berechtigungen erteilen. So könnten Sie beispielsweise Systemadministratoren vollen Remote-Zugriff gewähren, Mitgliedern der Gruppe „Lehrer“ ausreichende Berechtigungen zur Steuerung des Remote-Computers, jedoch nicht zum Übertragen von Dateien oder Drucken, gewähren und Mitgliedern der Gruppe „Schüler“ nur Leserechte gewähren.
Wenn Sie ein Lite- oder Essentials-Abonnement haben, verfügen alle verbundenen Benutzer über die gleichen globalen Berechtigungen. Sie können jedoch bei Bedarf einzelne Funktionen für alle (einschließlich sich selbst) deaktivieren oder alle Verbindungen schreibgeschützt machen. RealVNC Viewer speichert Passwörter lokal und synchronisiert sie niemals über unseren Cloud-Dienst mit anderen Geräten (Sie müssen sie sich also auf jedem Gerät merken, von dem aus Sie eine Verbindung herstellen). Laden Sie unser Whitepaper für die technischen Details herunter.
Beachten Sie, dass Sie sich von allen RealVNC Viewer-Geräten aus der Ferne abmelden können, wenn Sie glauben, dass Ihr Konto kompromittiert wurde. Melden Sie sich bei Ihrem RealVNC®-Konto an und navigieren Sie zur Seite „Sicherheit“.
RealVNC Viewer speichert Passwörter lokal und synchronisiert sie niemals über unseren Cloud-Dienst mit anderen Geräten (Sie müssen sie sich also auf jedem Gerät merken, von dem aus Sie eine Verbindung herstellen). Laden Sie unser Whitepaper für die technischen Details herunter.
Beachten Sie, dass Sie sich von allen RealVNC Viewer-Geräten aus der Ferne abmelden können, wenn Sie glauben, dass Ihr Konto kompromittiert wurde. Melden Sie sich bei Ihrem RealVNC®-Konto an und navigieren Sie zur Seite „Sicherheit“. Aktivieren Sie dazu die Option „Annahme-/Ablehnungsaufforderung für jede Verbindung anzeigen im Bereich Optionen >“ des RealVNC-Servers. Seite „Verbindungen“:
Aktivieren Sie dazu die Option „Annahme-/Ablehnungsaufforderung für jede Verbindung anzeigen im Bereich Optionen >“ des RealVNC-Servers. Seite „Verbindungen“:

 …oder einzeln über den Information Center-Dialog von RealVNC Server.
Standardmäßig können Benutzer gleichzeitig eine Verbindung herstellen. Sie können Folgendes angeben: Es stellt jeweils nur ein Benutzer eine Verbindung her.
Wenn sich ein Benutzer, der eine Verbindung herstellt, fünf Mal hintereinander nicht ordnungsgemäß authentifiziert, wird sein Computer standardmäßig auf die schwarze Liste gesetzt. Sie können Senken Sie diesen Schwellenwert für zusätzlichen Schutz vor Brute-Force- oder Port-Scanning-Angriffen.
Wenn Sie über ein Enterprise-Abonnement verfügen und direkte Verbindungen herstellen, können Sie eingehende Computer filtern, um Verbindungen von bestimmten IP-Adressen zu verhindern:
…oder einzeln über den Information Center-Dialog von RealVNC Server.
Standardmäßig können Benutzer gleichzeitig eine Verbindung herstellen. Sie können Folgendes angeben: Es stellt jeweils nur ein Benutzer eine Verbindung her.
Wenn sich ein Benutzer, der eine Verbindung herstellt, fünf Mal hintereinander nicht ordnungsgemäß authentifiziert, wird sein Computer standardmäßig auf die schwarze Liste gesetzt. Sie können Senken Sie diesen Schwellenwert für zusätzlichen Schutz vor Brute-Force- oder Port-Scanning-Angriffen.
Wenn Sie über ein Enterprise-Abonnement verfügen und direkte Verbindungen herstellen, können Sie eingehende Computer filtern, um Verbindungen von bestimmten IP-Adressen zu verhindern:

 Für Windows 7 und früher sollte die meiste Hardware unterstützt werden. Für Windows 8 und 10 sollten die meisten Desktop-Bildschirme unterstützt werden, die nach 2011 hergestellt wurden, darunter auch große Hersteller wie Dell und Samsung. Leider gibt es nicht so viel Unterstützung für Laptop-Bildschirme. Angenommen, Ihr Desktop-Bildschirm wurde nach 2011 hergestellt, versuchen Sie Folgendes, wenn der Bildschirmausblendungstest fehlschlägt:
Für Windows 7 und früher sollte die meiste Hardware unterstützt werden. Für Windows 8 und 10 sollten die meisten Desktop-Bildschirme unterstützt werden, die nach 2011 hergestellt wurden, darunter auch große Hersteller wie Dell und Samsung. Leider gibt es nicht so viel Unterstützung für Laptop-Bildschirme. Angenommen, Ihr Desktop-Bildschirm wurde nach 2011 hergestellt, versuchen Sie Folgendes, wenn der Bildschirmausblendungstest fehlschlägt:
- Entfernen Sie alle Basisstationen, Splitter oder Repeater, die zum Verbinden Ihrer Bildschirme verwendet werden.
- Aktualisieren Sie Ihre Grafikkartentreibersoftware auf die neueste Version.
- Wenn es im Setup-Menü des Bildschirms eine Option namens MCCS oder DDC/CI gibt, aktivieren Sie diese Option.

 Selbstverständlich können Sie sich während Ihrer Fernsteuerungssitzung jederzeit sperren oder abmelden. Schalten Sie den Remote-Computer einfach nicht aus, sonst wird die Verbindung unterbrochen, bis ihn jemand wieder einschaltet!
Selbstverständlich können Sie sich während Ihrer Fernsteuerungssitzung jederzeit sperren oder abmelden. Schalten Sie den Remote-Computer einfach nicht aus, sonst wird die Verbindung unterbrochen, bis ihn jemand wieder einschaltet!- Weisen Sie in Ihrem RealVNC®-Konto online Berechtigungen auf der Seite Computer zu, um die Erkennung entsprechend einzuschränken.
- Machen Sie auf jedem Remotecomputer Folgendes:
- Installieren Sie VNC Connect an einem sicheren Speicherort (wie z. B.
C:\Programme) und aktivieren Sie die Update-Benachrichtigungen. - Führen Sie ein Upgrade auf die 256-Bit-AES-Sitzungsverschlüsselung aus.
- Deaktivieren Sie die Direktkonnektivität. Nur beim Erstellen von Cloud-Verbindungen müssen keine Durchlässe in Firewalls geöffnet werden.
- Aktivieren Sie für VNC Server eine Multi-Faktor-Authentifizierung.
- Beschränken Sie die Sitzungsberechtigungen entsprechend – vielleicht versehen Sie bestimmte Benutzer ausschließlich mit einem Lesezugriff.
- Verschärfen Sie die Sperrliste.
- Verringern Sie die Zeit für die Zeitüberschreitung bei Leerlauf.
- Wenn der Besitzer körperlich anwesend ist, um die Verbindung zu genehmigen, aktivieren Sie den Parameter „QueryConnect“.
- Sperren Sie den Remote-Desktop, wenn der letzte Benutzer seine Verbindung trennt.
- Installieren Sie VNC Connect an einem sicheren Speicherort (wie z. B.
- Überprüfen Sie regelmäßig die Verbindungsprotokolle.
Häufig
gestellte Fragen
Wenn Sie die Antwort zu Ihrer Frage nicht finden können, besuchen Sie unser Hilfe-Center oder kontaktieren Sie uns.
Jede Sitzung wird protokolliert und ein Sitzungsverlauf online gespeichert.
Wenn Sie ein Plus-, Premium- oder Enterprise-Abonnement haben, können Sie auf der Seite Sitzungen Ihres RealVNC®-Kontos einen Drilldown zu einer einzelnen Sitzung durchführen und ein detailliertes Aktivitätsprotokoll einsehen. Die folgende Aktivität wird aufgezeichnet:- Start- und Endzeiten der Sitzung
- Dateiübertragungsvorgänge
- Erhöhungsanfragen
- Neustartversuche
- Chat-Transkripte
RealVNC Viewer fordert jedes Mal einen Sitzungscode an, wenn ein Techniker eine Sofort-Support-Sitzung startet, und die Dienste von RealVNC generieren automatisch einen 9-stelligen Code, der für die Sitzung eindeutig ist.
Dieser Code ist 10 Minuten lang gültig. In dieser Zeit muss der Techniker es Out-of-Band kommunizieren, damit der Endbenutzer die Sitzung starten kann.
Der Code läuft entweder ab, wenn er verwendet wird, oder nach 10 Minuten, je nachdem, was zuerst eintritt.
RealVNC Viewer fordert jedes Mal einen Sitzungscode an, wenn ein Techniker eine Sofort-Support-Sitzung startet, und die Dienste von RealVNC generieren automatisch einen 9-stelligen Code, der für die Sitzung eindeutig ist.
Dieser Code ist 10 Minuten lang gültig. In dieser Zeit muss der Techniker es Out-of-Band kommunizieren, damit der Endbenutzer die Sitzung starten kann.
Der Code läuft entweder ab, wenn er verwendet wird, oder nach 10 Minuten, je nachdem, was zuerst eintritt.
24x7 Security Operations Center (SOC)
We have a 24×7 Security Operations Center that monitors for cyber security events across our infrastructure and investigates and, where needed, mitigates them.
Global threat intelligence provides detailed information on attacker tools, techniques, and trends to facilitate effective triage.
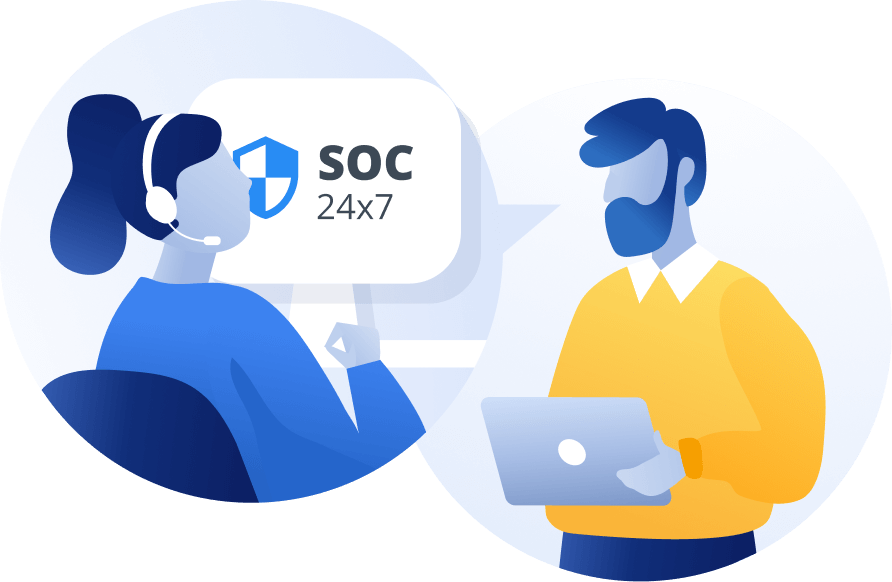
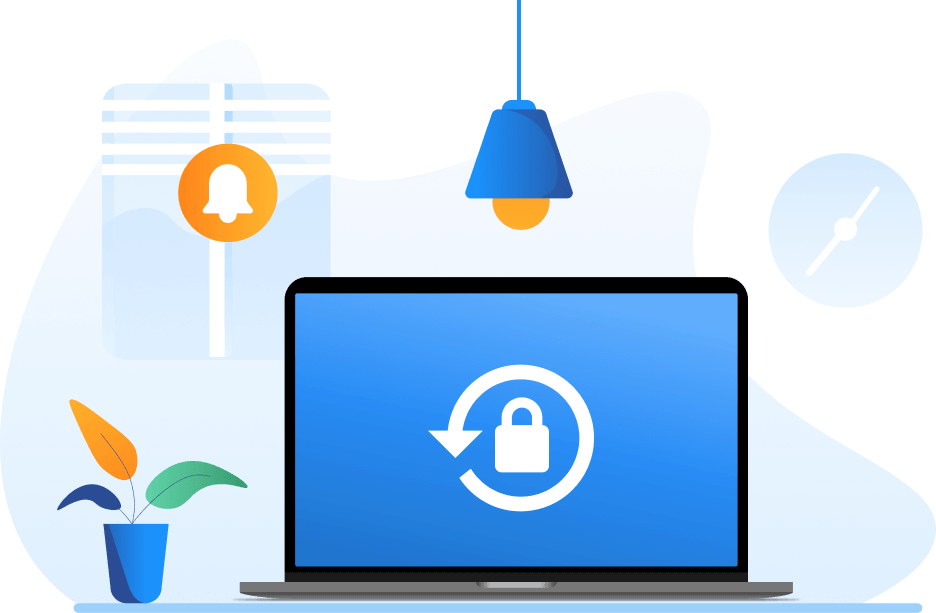
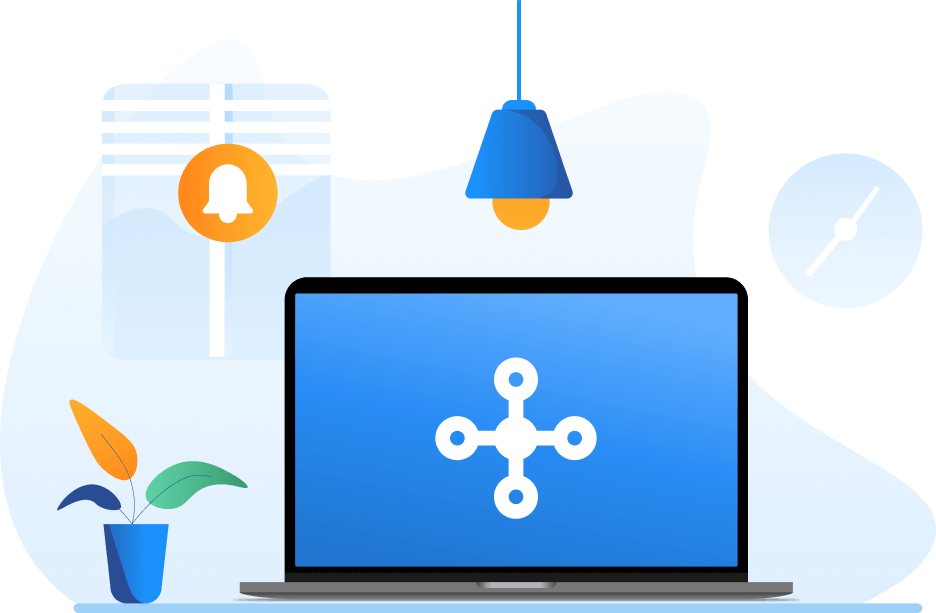
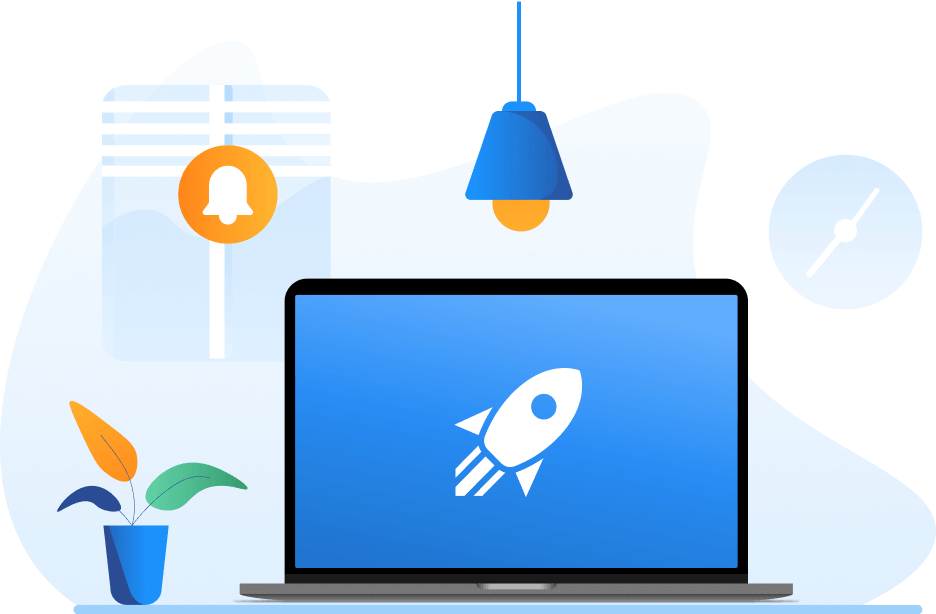
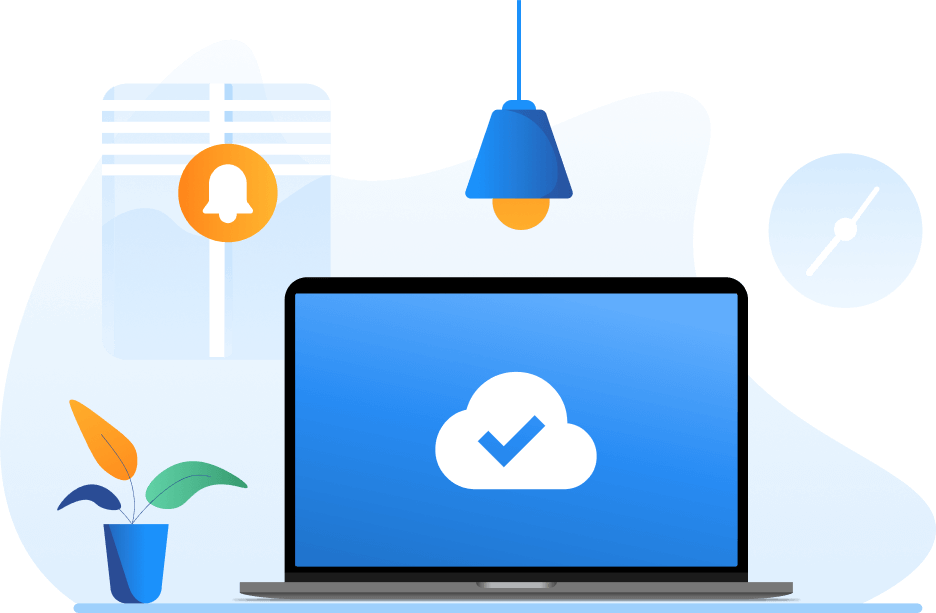
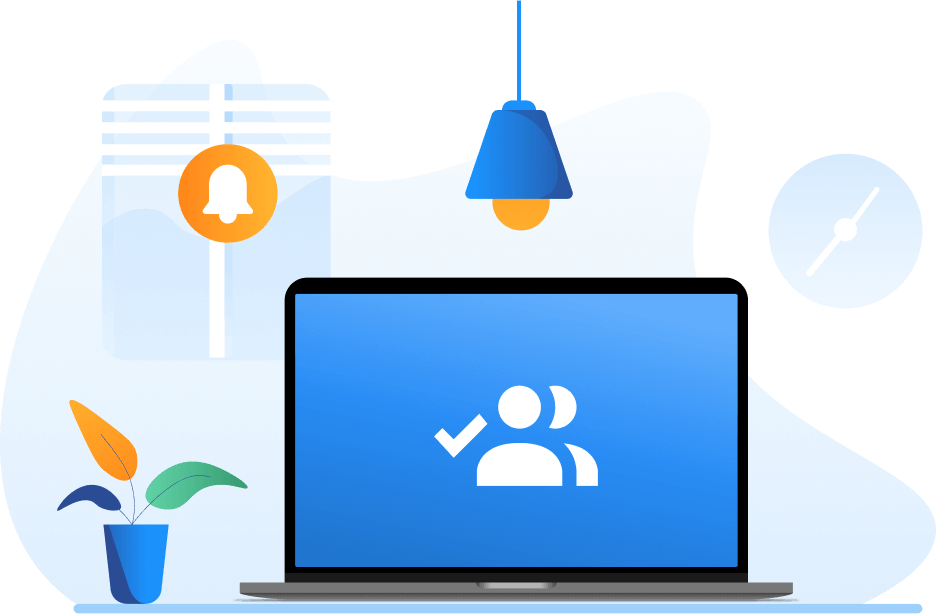
Vollständige End-to-End-Verschlüsselung
RealVNC Connect verwendet eine vollständige Ende-zu-Ende-Verschlüsselung mit Perfect Forward Secrecy, die in unser Protokoll integriert ist. Das bedeutet, dass die Sitzung während der Sitzung nicht von einem Mittelsmann entschlüsselt werden kann und dass die Sitzungsdaten in der Zukunft nicht gespeichert oder entschlüsselt werden können.
Diese Remote-Sitzungen werden mit AES-GCM 128 oder 256 Bit verschlüsselt, und alle Web-API-Aufrufe verwenden mindestens TLS 1.2, um sicherzustellen, dass niemand die Daten während der Übertragung lesen kann, einschließlich RealVNC.
Funktioniert mit jedem Netzwerk
Die Cloud-Konnektivität von RealVNC Connect ermöglicht den einfachen Zugriff auf Maschinen über NAT und Firewalls hinweg. Dies geschieht über eine ausgehende Verbindung zu den RealVNC-Cloud-Diensten sowohl von RealVNC Viewer als auch von RealVNC Server. Da RealVNC Connect die Verwendung von eingehenden TCP- oder UDP-Paketen vermeidet, müssen keine Ports auf Ihrer Firewall geöffnet werden.
Vor-Ort-Bereitstellungsmodus (offline)
Wenn Sie spezielle Sicherheits- oder Regulierungsanforderungen haben, kann RealVNC Connect vollständig hinter Ihren Firewalls bereitgestellt und nur innerhalb Ihres Netzwerks verwendet werden, ohne dass die Geräte über eine Internetverbindung verfügen müssen.
Sicheres Cloud-Brokering
RealVNC Connect wurde entwickelt, um in einer feindlichen Umgebung zu arbeiten - in der Tat müssen Sie RealVNC als Unternehmen nicht vertrauen, um unserer Software und unseren Dienstleistungen zu vertrauen. Selbst wenn Sie unseren Cloud-basierten Vermittlungsdienst nutzen, ist RealVNC Connect vollständig Ende-zu-Ende-verschlüsselt und Sie können sicher sein, dass Sie mit dem gewünschten Gerät verbunden sind, und zwar sowohl über die automatische als auch über die manuelle Identitätsprüfung unserer RSA-Schlüssel-basierten Fingerabdrucküberprüfung.
Geräte mit eingeschränkter Nutzung
Nur zugelassene Mitglieder Ihres Teams können Ihre RealVNC Connect-Geräte erkennen und dann versuchen, darauf zuzugreifen, im Gegensatz zu Konkurrenzprodukten, bei denen Remote-Geräte von jedem erkannt werden können.
AUTHENTIFIZIERUNG
Verifizierung der Geräteanmeldung
Wir senden jedes Mal eine E-Mail, wenn wir eine Anmeldung bei Ihrem RealVNC®-Konto von einem neuen Gerät an einem neuen Standort feststellen, um Sie vor schadhaften Aktivitäten zu schützen.
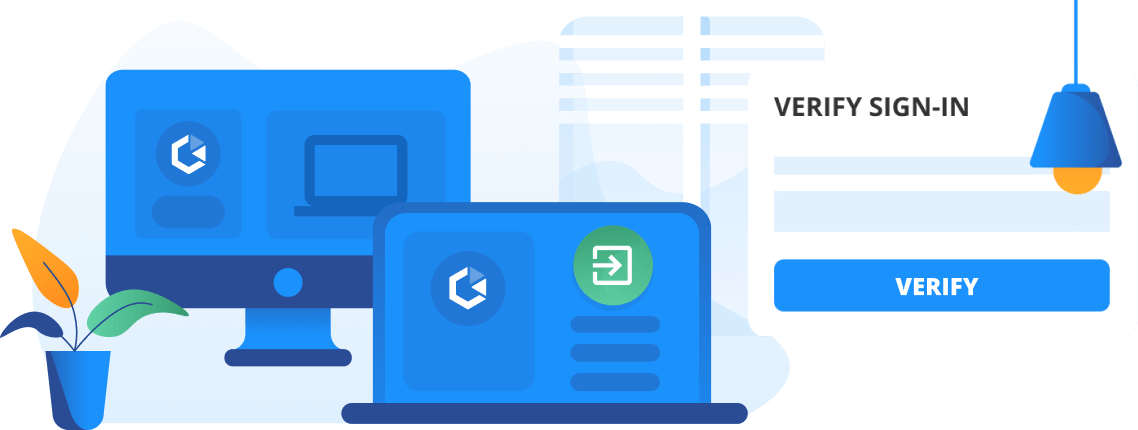
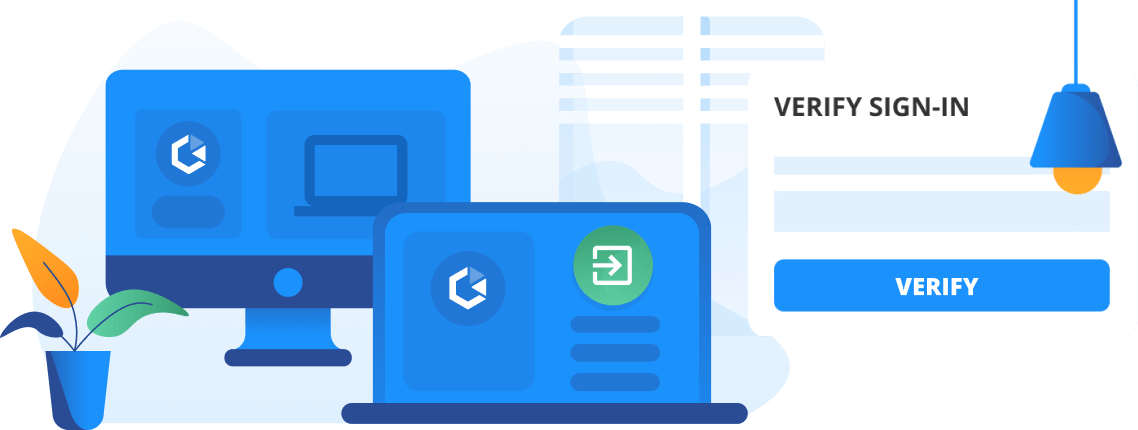
Bericht zum Penetrationstest
Laden Sie unsere neuesten jährlichen Penetrationstestergebnisse herunter, die von den unabhängigen Cybersicherheitsexperten der NCC Group durchgeführt wurden.
Multi-Faktor-Authentifikator
Erfahren Sie, wie Sie sowohl Ihr RealVNC®-Konto als auch Ferncomputer, auf denen RealVNC® Connect installiert ist, mit so vielen Authentifizierungsfaktoren wie nötig schützen können.
PDF HERUNTERLADEN
Whitepaper über Sicherheit
Ein vollständiger Überblick über die Funktionen, Richtlinien und Kontrollen, die Ihre Computer und Daten schützen, wo immer Sie sind.
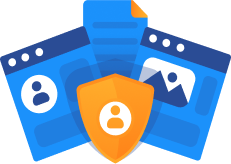
Zentralisierte Verwaltung
Brute force protection
Granular Permissions
Gatekeeping Access
Privacy Mode
Deployment Options
Secure by Design
White-box security audited
Independent penetration tests
Code signing
Session Logging & Audit
Testen Sie RealVNC Connect® noch heute kostenlos
Wir benötigen keine Kreditkartendaten. 14 Tage lang kostenloser, sicherer und schneller Zugriff auf Ihre Geräte. Upgrade oder Kündigung jederzeit möglich.