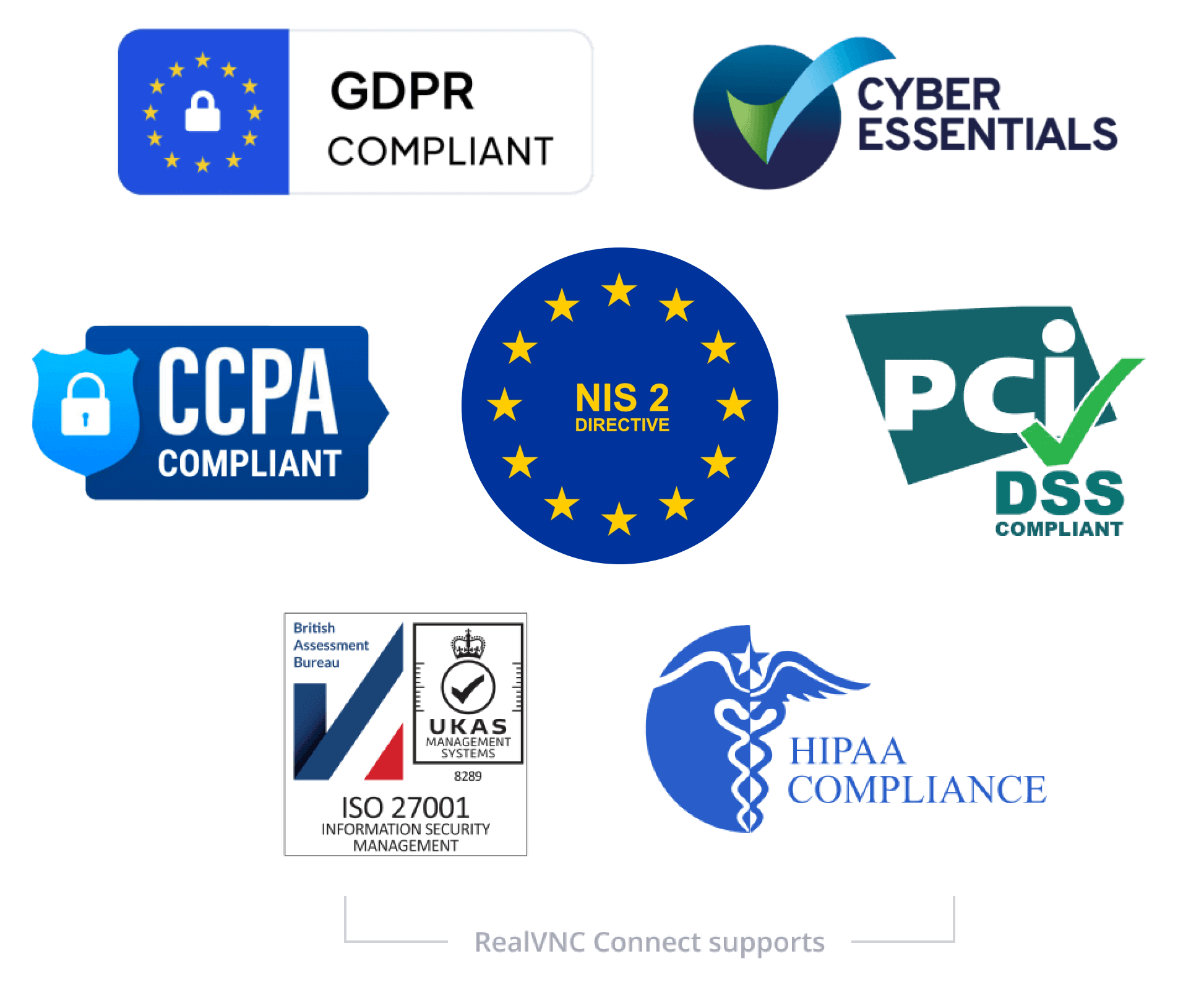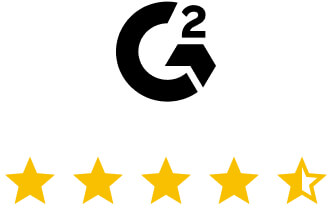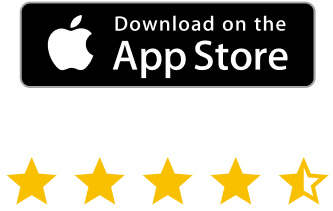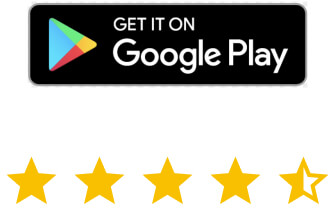Segurança
e conformidade
O RealVNC Connect foi desenvolvido desde o início com a segurança em mente, oferecendo a flexibilidade e o acesso de que você precisa e, ao mesmo tempo, fornecendo os controles e a privacidade exigidos pelas normas.
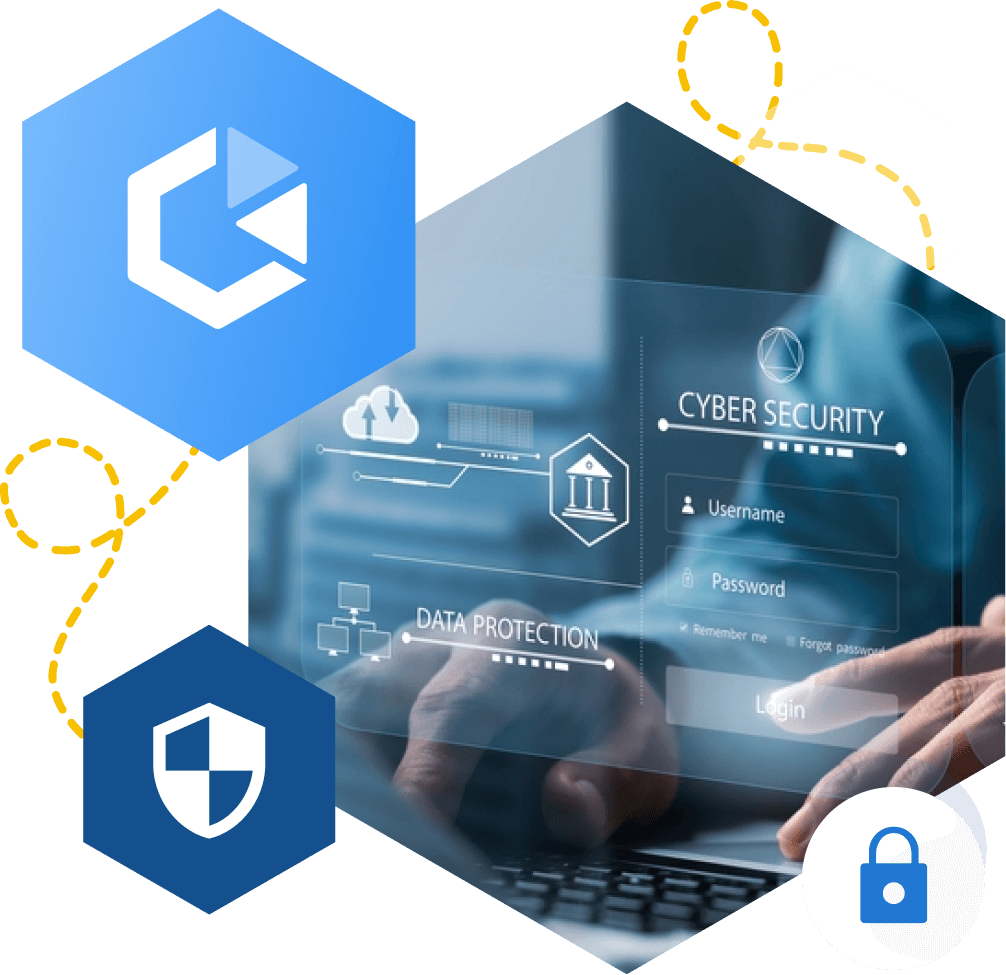
Nossos princípios fundamentais de segurança
Você não precisa confiar na RealVNC como empresa para confiar em nossos softwares e serviços
Não registramos suas sessões, e os dados não podem ser descriptografados agora ou no futuro
Toda conexão é tratada como se fosse feita em um ambiente hostil
O proprietário do computador remoto decide, em última instância, quem pode se conectar
-
PADRÕES E CONFORMIDADE
-
PRIVACIDADE DE DADOS
-
INFRAESTRUTURA SEGURA
-
CENTRO DE OPERAÇÕES DE SEGURANÇA (SOC) 24X7
Standards and Compliance
RealVNC’s remote access solution is designed to meet and assist with a broad range of industry and government standards and regulations.
We are certified to ISO/IEC 27001:2013 and Cyber Essentials and comply with GDPR, and CCPA, ensuring adherence to stringent data protection and privacy guidelines. Additionally, RealVNC supports your compliance with HIPAA, PCI-DSS, and the new EU NIS2 directive. Download our NIS2 white paper to learn how RealVNC helps organizations align with the latest security requirements.
Data Privacy
RealVNC does not process, store, or have any access to any data accessed during a remote session.
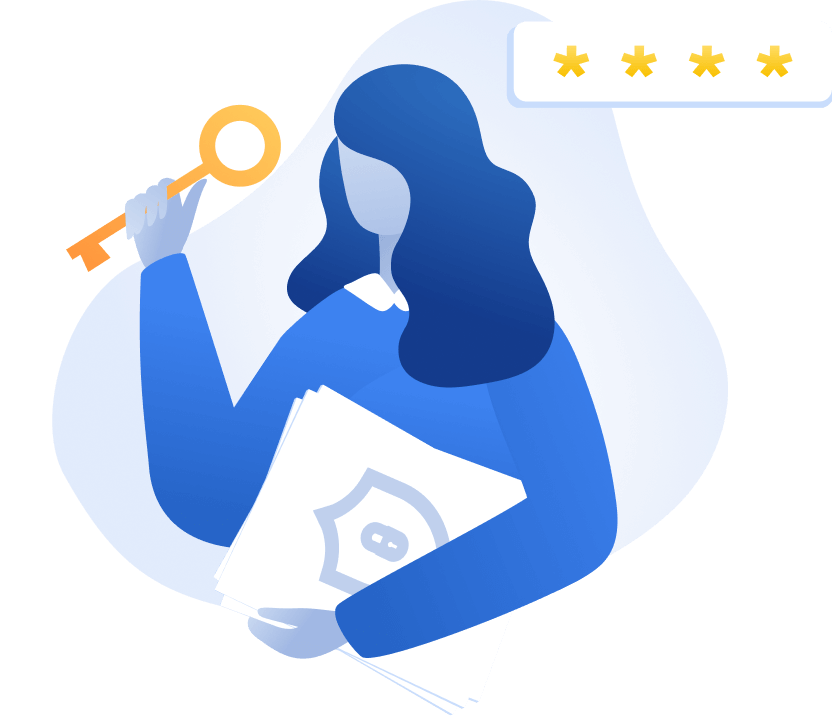
Secure Infrastructure
The RealVNC Connect services run on RealVNC owned and managed servers and network equipment.
We do not use public Cloud services (such as AWS or Azure) for the RealVNC authentication and cloud connection brokering services. No third-party provider has access to the RealVNC infrastructure.
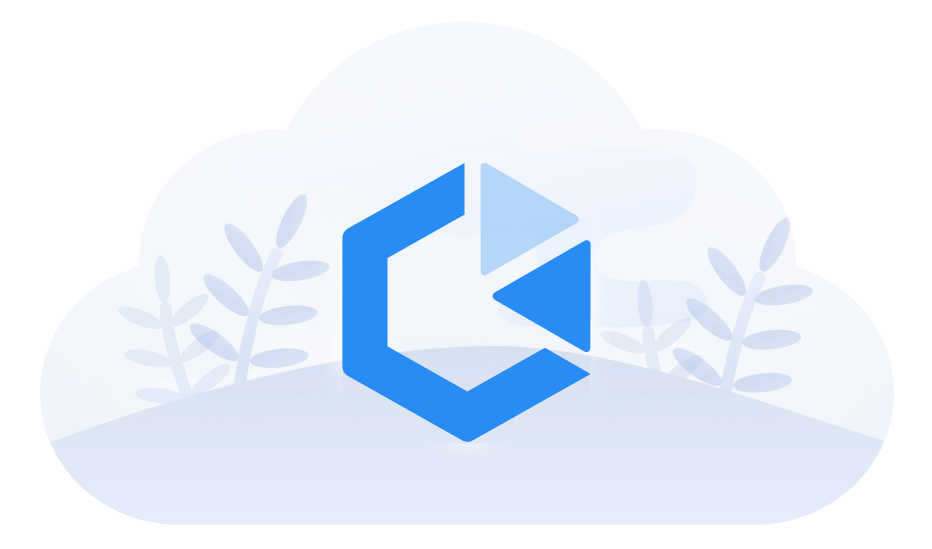
24x7 Security Operations Center (SOC)
We have a 24×7 Security Operations Center that monitors for cyber security events across our infrastructure and investigates and, where needed, mitigates them.
Global threat intelligence provides detailed information on attacker tools, techniques, and trends to facilitate effective triage.
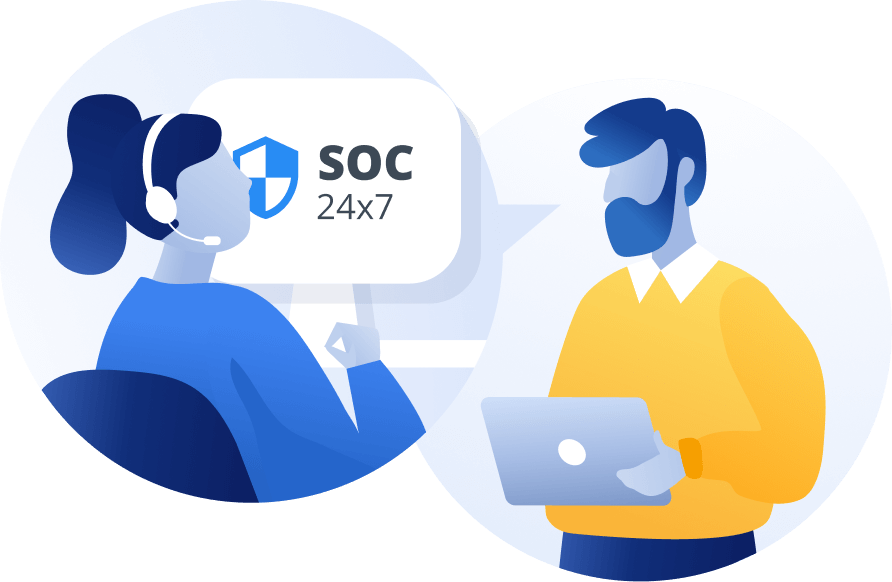
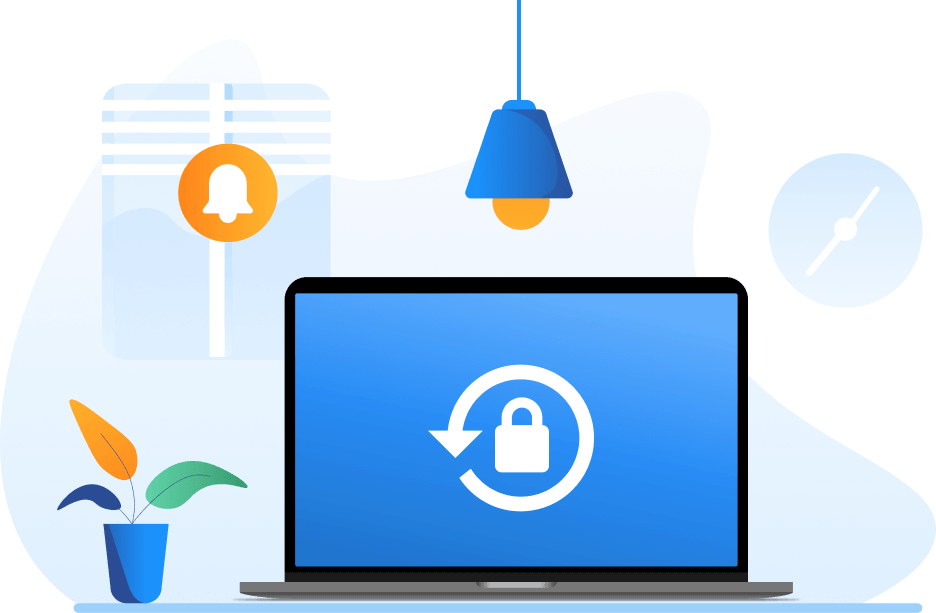
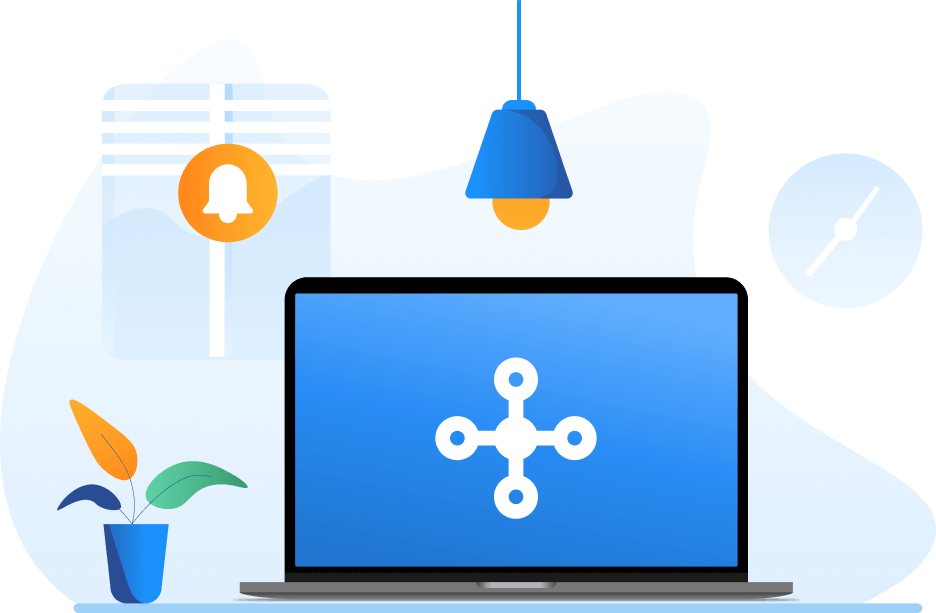
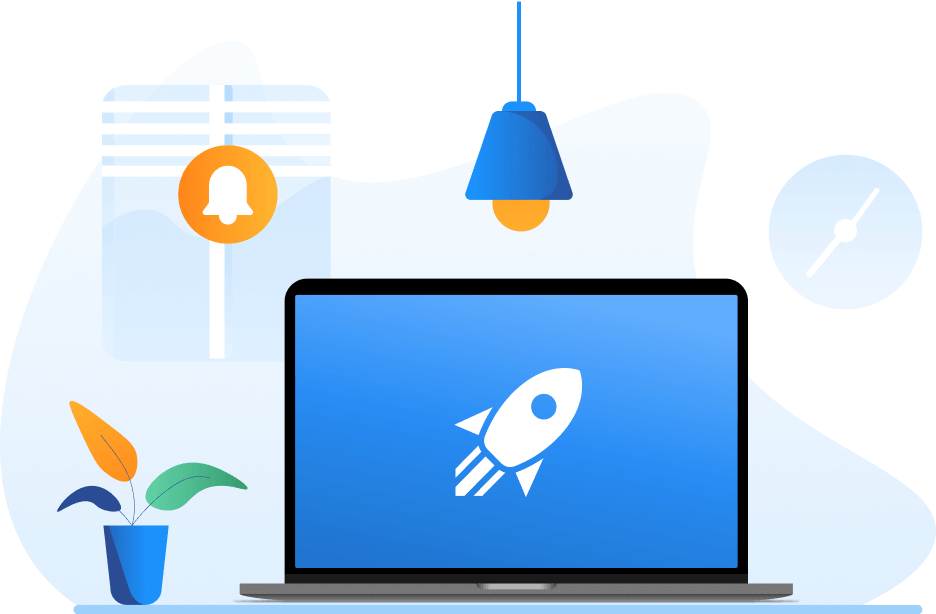
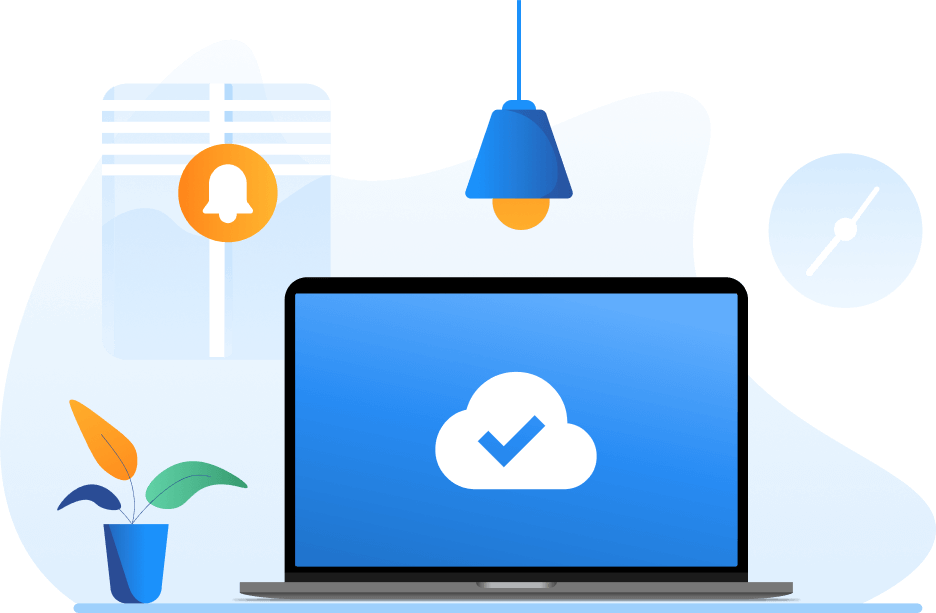
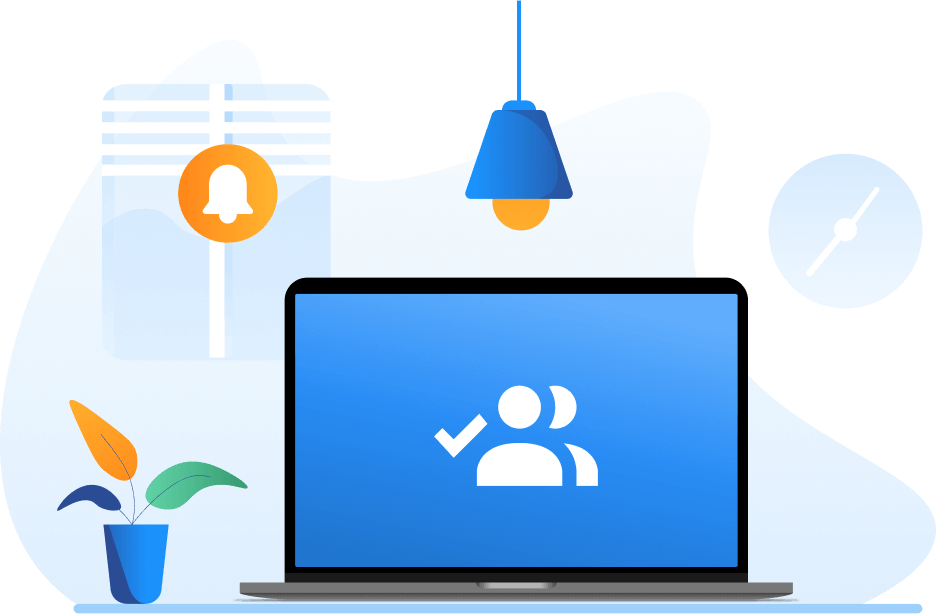
Criptografia completa de ponta a ponta
O RealVNC Connect usa criptografia completa de ponta a ponta com Perfect Forward Secrecy incorporado ao nosso protocolo. Isso significa que a sessão não pode ser descriptografada por um man-in-the-middle durante a sessão e que os dados da sessão não podem ser salvos ou descriptografados no futuro.
Essas sessões remotas são criptografadas com AES-GCM de 128 ou 256 bits, e todas as chamadas de API da Web usam pelo menos TLS 1.2, garantindo que ninguém possa ler os dados em trânsito, inclusive a RealVNC.
Funciona com qualquer rede
A conectividade em nuvem do RealVNC Connect permite fácil acesso a máquinas por meio de NAT e firewalls. Ele faz isso usando uma conexão de saída para os serviços de nuvem da RealVNC a partir do RealVNC Viewer e do RealVNC Server. Ao evitar o uso de pacotes TCP ou UDP de entrada, o RealVNC Connect não exige que nenhuma porta seja aberta em seu firewall.
Modo de implementação no local (off-line)
Se você tiver requisitos regulamentares ou de segurança específicos, o RealVNC Connect poderá ser implantado totalmente atrás de seus firewalls e usado somente dentro de sua rede, sem exigir que os dispositivos tenham uma conexão com a Internet.
Navegação segura na nuvem
O RealVNC Connect foi projetado para funcionar em um ambiente hostil - na verdade, você não precisa confiar na RealVNC como empresa para confiar em nosso software e serviços. Mesmo ao usar nosso serviço de intermediação baseado em nuvem, o RealVNC Connect é totalmente criptografado de ponta a ponta e você tem a garantia de estar conectado ao dispositivo pretendido por meio da verificação de identidade automatizada e manual de nossa verificação de impressão digital baseada em chave RSA.
Dispositivos com anel de proteção
Somente membros autorizados da sua equipe podem descobrir e tentar acessar seus dispositivos RealVNC Connect, ao contrário dos produtos da concorrência, em que os dispositivos remotos podem ser descobertos por qualquer pessoa.
AUTENTICAÇÃO
Autenticação padrão de dois fatores para acesso à conta
As contas da RealVNC são protegidas usando a 2FA baseada em e-mail por padrão. Isso garante que sua conta esteja segura mesmo que alguém tenha acesso às credenciais de sua conta (endereço de e-mail e senha). Você também pode configurar a autenticação de senha única baseada em tempo (TOTP) e aplicá-la a toda a sua equipe do RealVNC Connect.
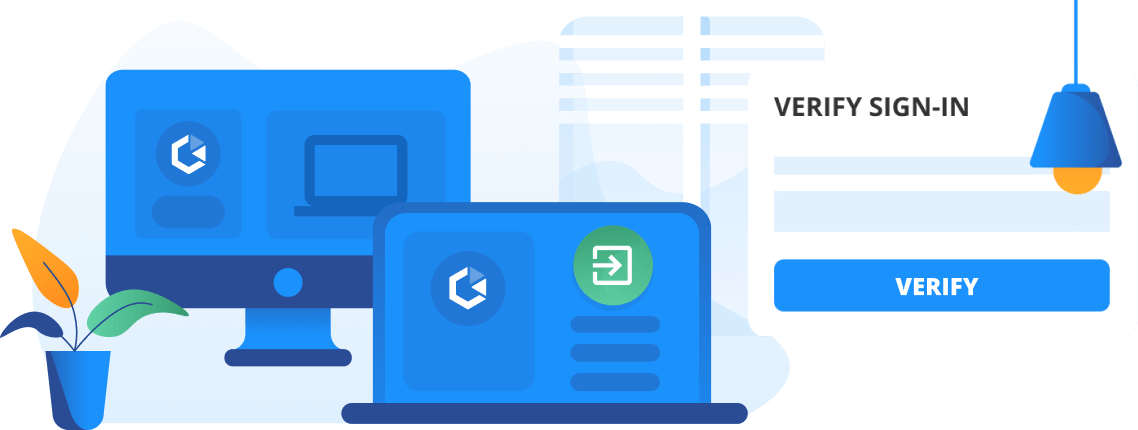
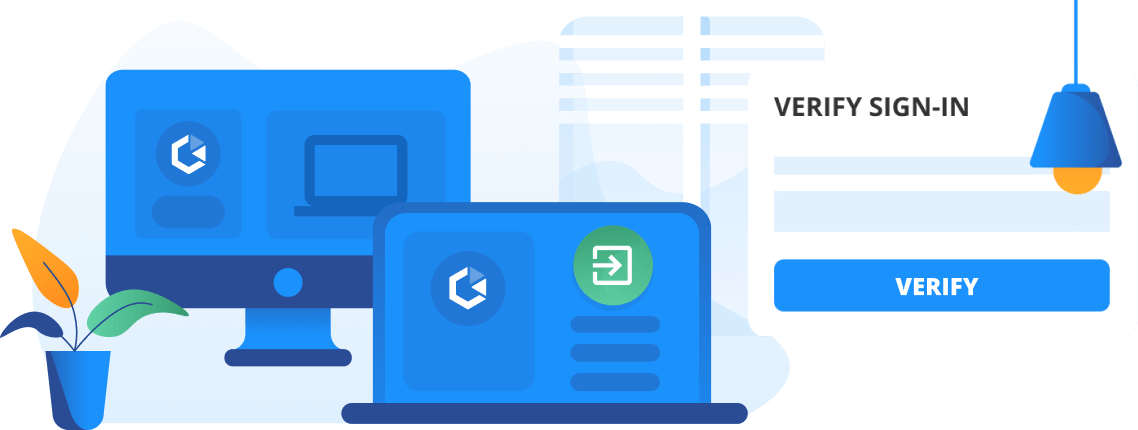
Logon único
Ao implementar o Single Sign-On, é possível usar o provedor de identidade existente para autenticação, reduzindo a complexidade do usuário e aumentando a segurança.
Autenticação multifator
Saiba como proteger sua conta da RealVNC e os computadores remotos com o RealVNC Connect instalado, usando quantos fatores de autenticação forem necessários.
AUTENTICAÇÃO DE SESSÃO
Autenticação de sessão remota por padrão
Por padrão, todas as sessões remotas devem ser autenticadas usando as credenciais do sistema local ou do domínio. Essa autenticação é independente da autenticação de conta da RealVNC.
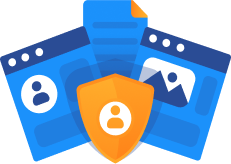
Gerenciamento centralizado
Proteção contra força bruta
Permissões granulares
Acesso de portaria
Modo de privacidade
Opções de implementação
Secure by Design
White-box security audited
Testes de penetração independentes
Assinatura de código
Session Logging & Audit
Experimente você mesmo o RealVNC Connect
Inscreva-se para uma avaliação gratuita de 14 dias e veja o que o RealVNC Connect pode fazer! Não são necessários dados bancários.