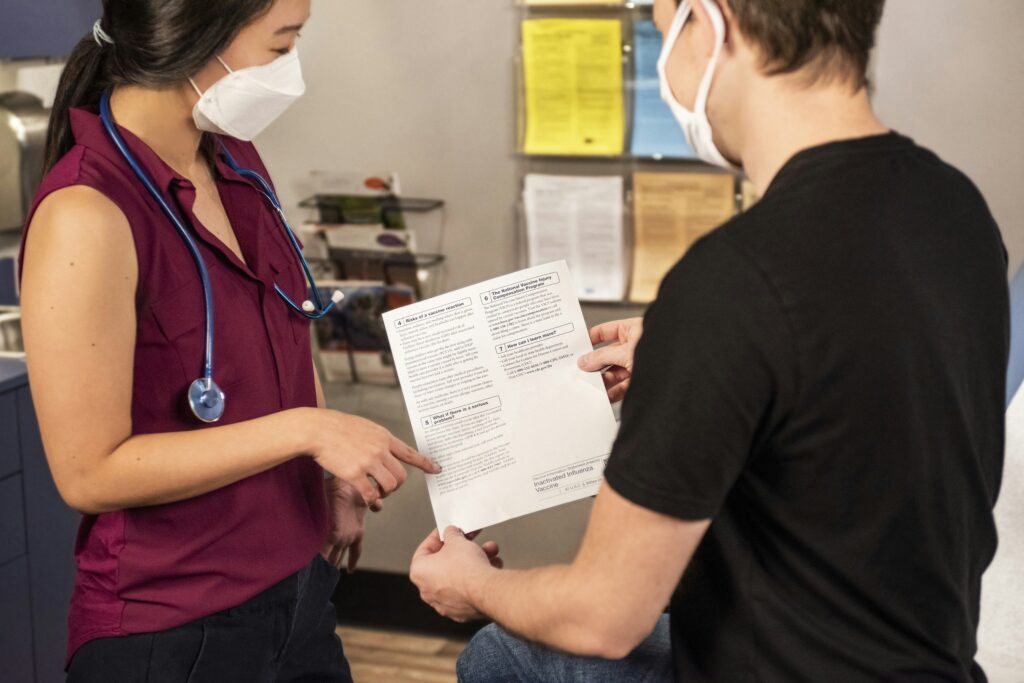Accessing important files on a remote computer is often the key to being able to work from home or on the go. Whether you need to grab a critical document from your office computer or transfer a project file to your home machine to finish working on it, remote desktop file transfers let you easily access and share files between locations.
This is especially helpful when the software or tools you need to work with your files are only available on one computer. By transferring files back and forth, you’re limited to a single location. With remote desktop file transfers, you can access your files from anywhere and work freely.

In this post, we’ll show you how to use remote desktop file transfers with RealVNC Connect to get more work done from anywhere. Whether you’re a creative professional or an IT admin, the benefits of a secure remote desktop connection and easy file access are for everyone. We’ll also provide you with step-by-step instructions on how to set up and use this feature.
What is remote desktop file transfer?
Remote desktop file transfer is a feature that allows users to move files between a local desktop computer and a remote machine during a remote desktop session. This capability eliminates the need for physical storage devices or separate file-sharing services, making it an efficient and streamlined way to access and edit files across different devices and locations.
By using a remote desktop file transfer, you can:
Access work files from anywhere: Transfer documents, projects, or software directly from your office computer to your home device.
Edit remotely stored files locally: Download files to your local machine to take advantage of specialized software or tools.
Enhance collaboration: Share updates, edits, or completed tasks quickly with team members using shared systems.
Unlike other methods of file sharing, remote desktop file transfer is designed to work seamlessly within your remote session, reducing the time and effort needed to access the files you need.
With tools like RealVNC Connect, transferring files is as simple as a few clicks. Whether you’re moving a single document or an entire folder, this feature ensures that your files remain secure, accessible, and ready when you need them.
Why is it important?
Remote desktop file transfer is a vital feature in today’s on-the-go workforce. The ability to transfer files from one device to another is incredibly valuable in any setting, whether personal or professional. Here’s why:
Increases productivity: The file transfer feature allows you to access and manage files on a remote computer without having to switch between multiple tools or storage devices. Need to share files with colleagues or access important documents from a remote location? This feature saves you time and effort by providing instant access to your files.
Supports remote work: With hybrid and remote work arrangements on the rise, accessing files across devices is more important than ever. Remote desktop file transfer gives you access to the resources you need to work from anywhere.
Provides access to specialized tools: You may need certain software or hardware to complete tasks, but that doesn’t mean your other devices are equipped to handle them. Remote file transfer lets you transfer files to a computer with the right tools so you can complete tasks as needed.
Promotes collaboration: When you work with others, you likely share files and collaborate in real time. Remote desktop file transfer makes it easy to send updated versions of files and final projects to team members.
Maintains security: File transfers made through external storage devices or some cloud services can be insecure, putting your data at risk. Remote desktop solutions like RealVNC Connect offer secure file transfers, greatly reducing the risk of data exposure or unauthorized access.
Remote desktop file transfer is more than just a convenient feature – it’s a productivity essential in today’s work-at-anywhere environment.
Common use cases for remote desktop file transfer
Remote desktop file transfer is a versatile feature that enhances productivity across various scenarios. Here are some common ways people use file transfer capabilities within a remote desktop solution:

1. Remote work and collaboration
Seamless file access: Employees can access and work on their work files from home or other remote locations, ensuring uninterrupted productivity.
Real-time collaboration: Teams can collaborate on projects in real time, sharing and editing files simultaneously, regardless of their physical location.
Secure file sharing: Sensitive files can be transferred securely between team members, maintaining confidentiality and compliance with data protection regulations.

2. IT support and maintenance
Remote troubleshooting: IT professionals can access remote systems to diagnose and resolve technical issues, often requiring the transfer of log files, configuration settings, or updated software.
Software deployment: Remotely deploying and updating software on multiple devices simultaneously, streamlining the software distribution process.
Data backup and recovery: Transfer crucial data from remote systems to local storage for backup or disaster recovery purposes.

3. Specialized software access
Remote access to specialized software: Users can access and use specialized software installed on specific machines, enabling them to work on files that require specific software applications.
File transfer for software compatibility: Files can be transferred to compatible devices for editing or processing, ensuring smooth workflows.
4. Data archiving and retrieval
Accessing archived data: Users can retrieve older data stored on specific devices or servers without physical access, making historical information readily available.
Secure data transfer: Transfer sensitive archived data securely to chosen storage locations, which allows you to protect confidential information.
5. Education and training
Remote labs: Students can access virtual lab environments to conduct experiments and simulations, often requiring data transfer and results.
File sharing: Instructors can share course materials, assignments, and feedback with students, facilitating efficient learning and communication.
These use cases demonstrate how remote desktop file transfer facilitates efficient, secure, and flexible file management across diverse professional environments.
How to use RealVNC Connect to transfer files
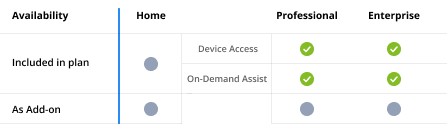
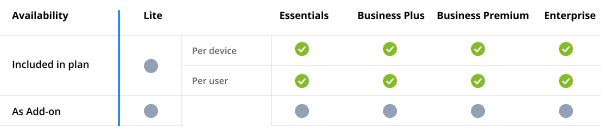
If your subscription includes the File Transfer feature, you can transfer files between RealVNC Viewer and RealVNC Server running on desktop platforms. Note: File transfer is not available when using RealVNC Connect for Mobile (Android and iOS).
Sending and receiving files
To start a File Transfer session, navigate to the toolbar at the top of the RealVNC Viewer window and click the File Transfer button.
Using File Manager
The File Manager window will pop up. To send a file from your local device, select the file from the left-hand side by clicking on it, and click the ‘Send’ button.
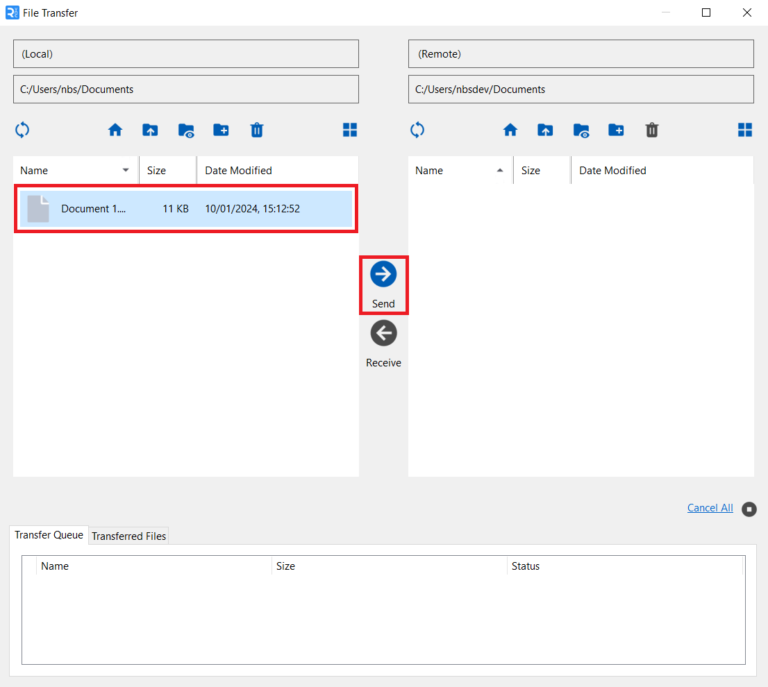
You will see the file appear on the right hand side once it has finished transferring.
You can view a list of all the files that have been transferred during your remote session by opening the ‘Transferred Files’ tab at the bottom of the window.
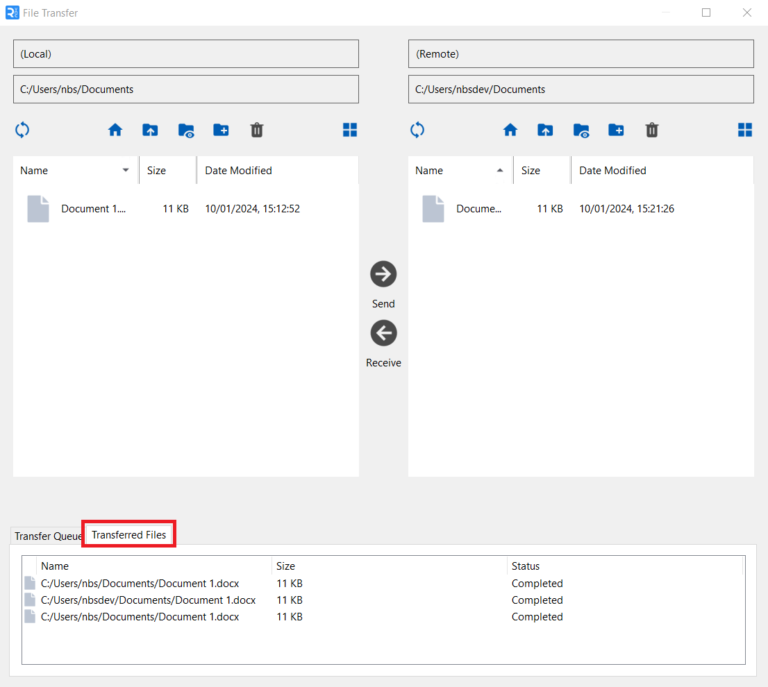
To receive a file from your remote device, select a file from the right-hand side by clicking on it, and click the ‘Receive’ button.
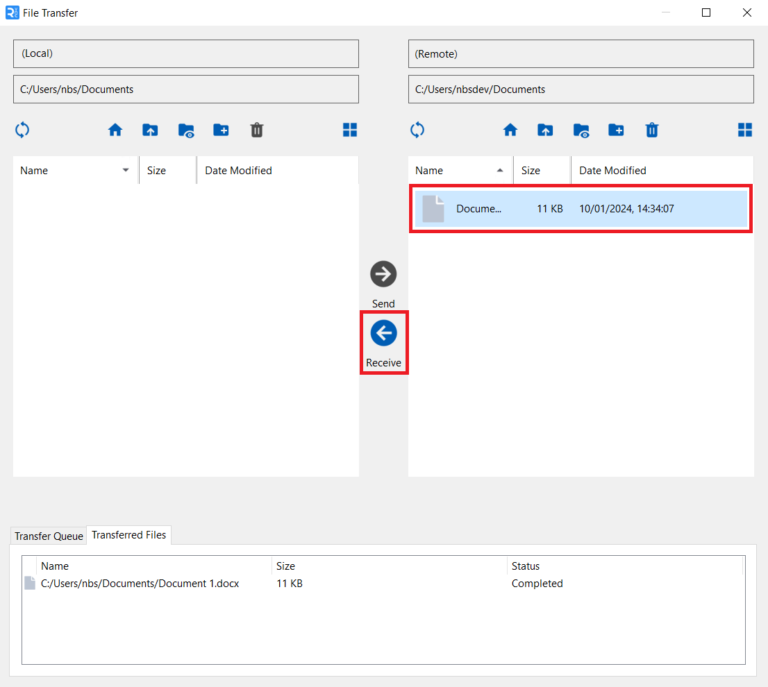
Use copy & paste (Windows only)
The simplest and most convenient way to transfer files and folders between computers is to use copy and paste. It can be enabled or disabled using the ClipboardFT parameter in RealVNC Server.
Note: Copy and paste file transfer is currently only available when both RealVNC Viewer and RealVNC Server computers are running Windows.
Using legacy file transfer
If you are running RealVNC Viewer 7.9.0 and RealVNC Server 7.9.0 or later, you can switch back to the legacy version of File Transfer if you prefer.
To use the legacy version, set the “UseLegacyFileTransfer” parameter to TRUE in either RealVNC Server (to disable for all users) or RealVNC Viewer (to disable for a specific user).
If you are running a version of RealVNC Viewer and/or RealVNC Server earlier than 7.9.0, you do not need to change any settings.
Sending files to RealVNC Server
Watch the video:
Fetching files from RealVNC Server
Watch the video:
Troubleshooting File Transfer
If file transfer does not work, check the following:
Check that your subscription includes File Transfer. You can check this at the top of this page.
Has RealVNC Server been configured to disable file transfer? If you have access, check global permissions on the RealVNC Server Options > Users & Permissions page.
Has RealVNC Server been configured to prevent you from transferring files? If you have access, check permissions for the user you are registered as on the RealVNC Server Options > Users & Permissions page.
Security best practices for remote desktop file transfer
When it comes to remote desktop file transfers, data security should be a priority. To stay protected, follow these best practices:
1. Encrypt and use secure protocols
Encryption is the foundation of safe file transfers. If your data is intercepted, encryption ensures it’s unreadable to hackers. RealVNC Connect uses modern encryption standards to protect your data in transit.

Secure protocols like TLS (Transport Layer Security) also help keep your data safe by encrypting your remote desktop connections and preventing data leaks and unauthorized access to your sessions.
2. Implement strong user authentication and access control
Strong user authentication is critical to safe remote file transfers. Multi-factor authentication (MFA) requires users to authenticate with more than just a username and password. This adds an extra layer of security to protect against unauthorized access.
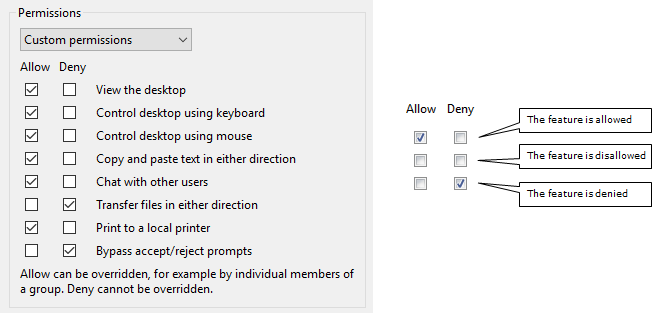
Access control is also important. Only grant file transfer permissions to those who need them. Limiting access reduces the risk of accidental or intentional security breaches.
3. Secure endpoint devices
All devices involved in file transfers should be hardened. Make sure antivirus software and firewalls are up-to-date and running. Keep operating systems and remote desktop software updated with the latest patches to prevent vulnerabilities from being exploited. These basics help create a secure environment for file transfers and protecting your data.
4. Monitor and audit file transfers
Monitoring and auditing file transfers is important for security and compliance. RealVNC Connect includes audit and logging features that track all file transfer activity, which helps you detect and respond to unauthorized or suspicious activity. Regularly reviewing access logs can help you quickly identify security breaches while also ensuring your organization complies with regulatory requirements.
5. Provide user training
User education is one of the most important, yet often overlooked, best practices for file transfers. Raising your team’s awareness of threats, such as phishing scams and weak passwords, can help strengthen your overall security posture. You should also teach your users about the importance of following security guidelines and handling sensitive files with care. By creating a security-conscious culture, you can help your users make informed decisions that protect your data.
Follow these best practices to keep remote desktop file transfers safe and convenient. RealVNC Connect and other secure remote desktop protocol solutions can help you stay safe and confident when working with files remotely.
Seamless file transfers for a flexible work environment
A secure remote desktop connection with file transfer capabilities is an invaluable tool for today’s flexible work environments. It enables you to access and share files between devices seamlessly, work on projects remotely, and collaborate easily—all while maintaining robust security.
By using RealVNC Connect, you gain not only the convenience of transferring files effortlessly but also the confidence that your data is protected with advanced encryption, secure protocols, and strong access controls. Start your free trial of RealVNC Connect today.