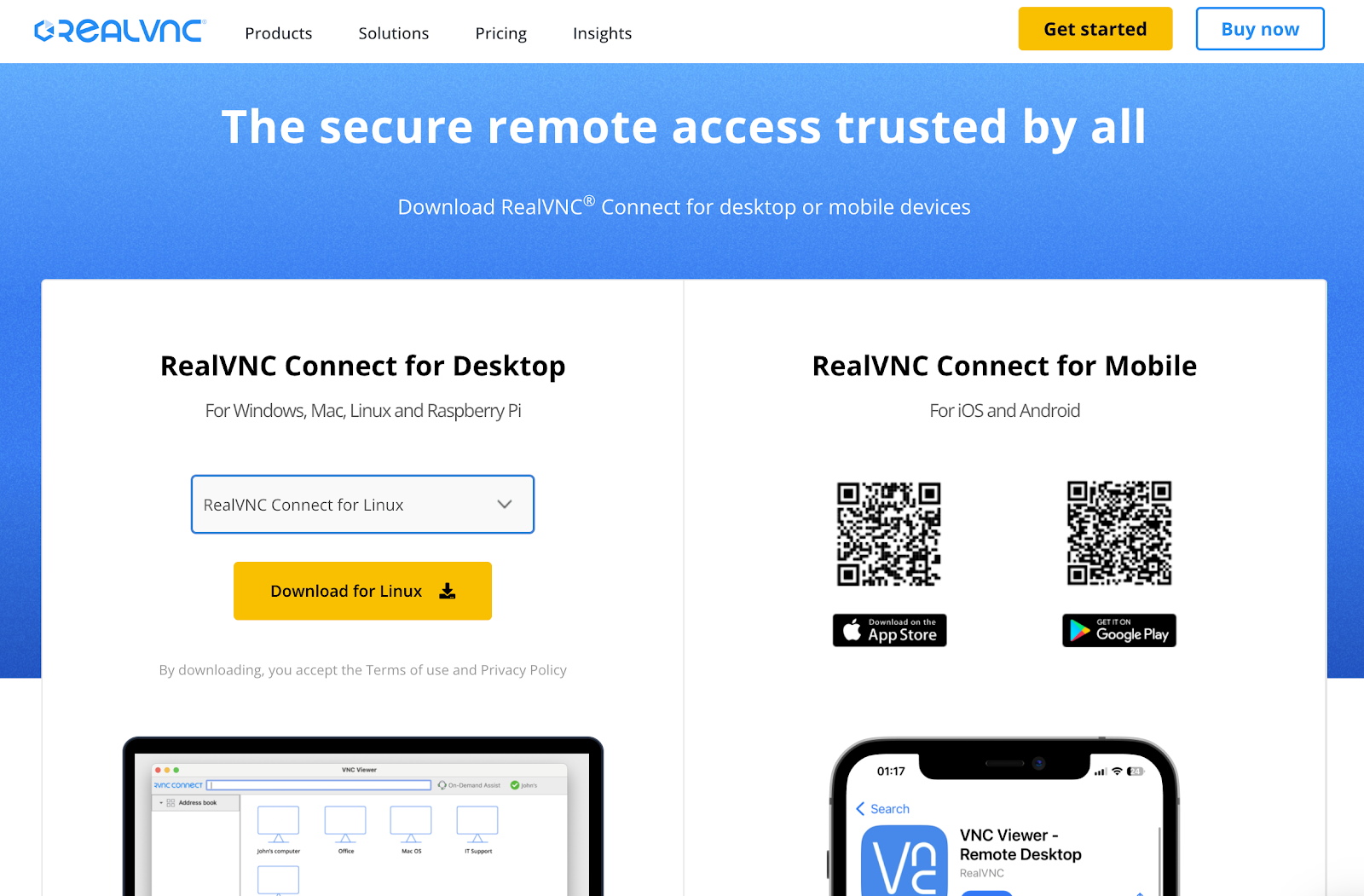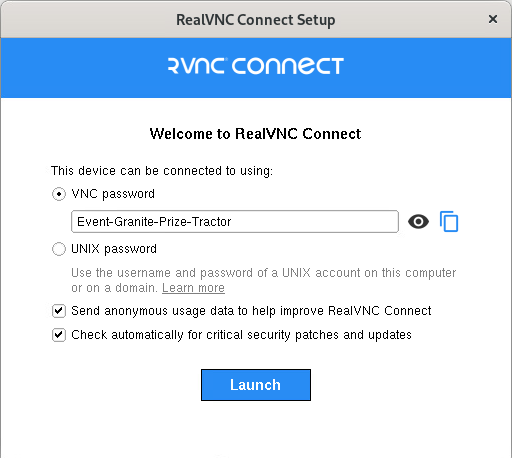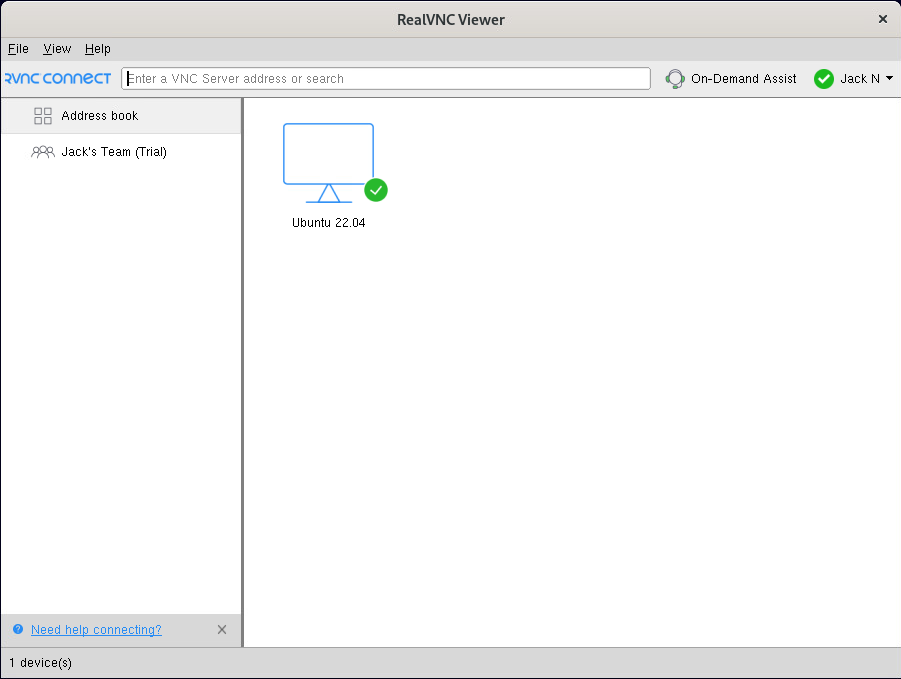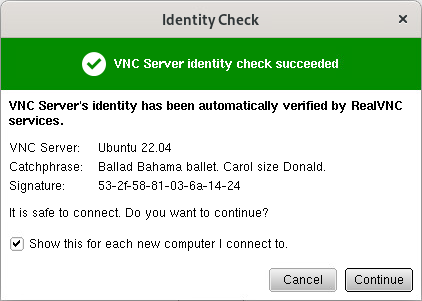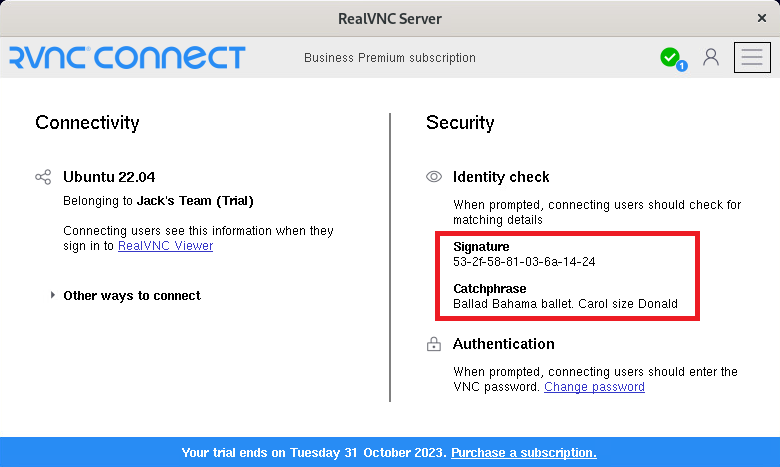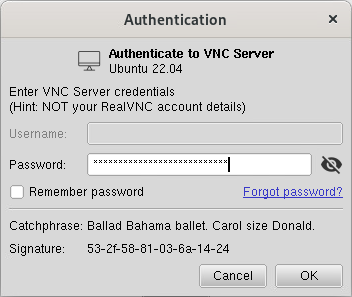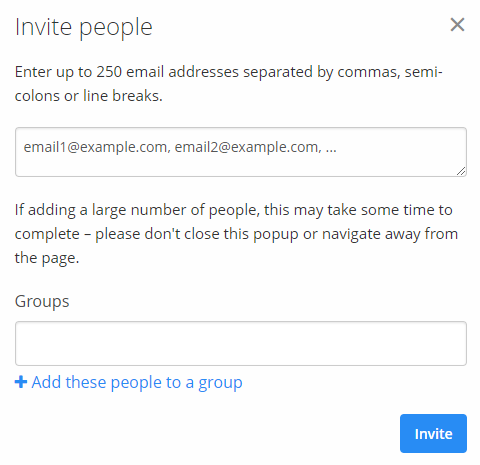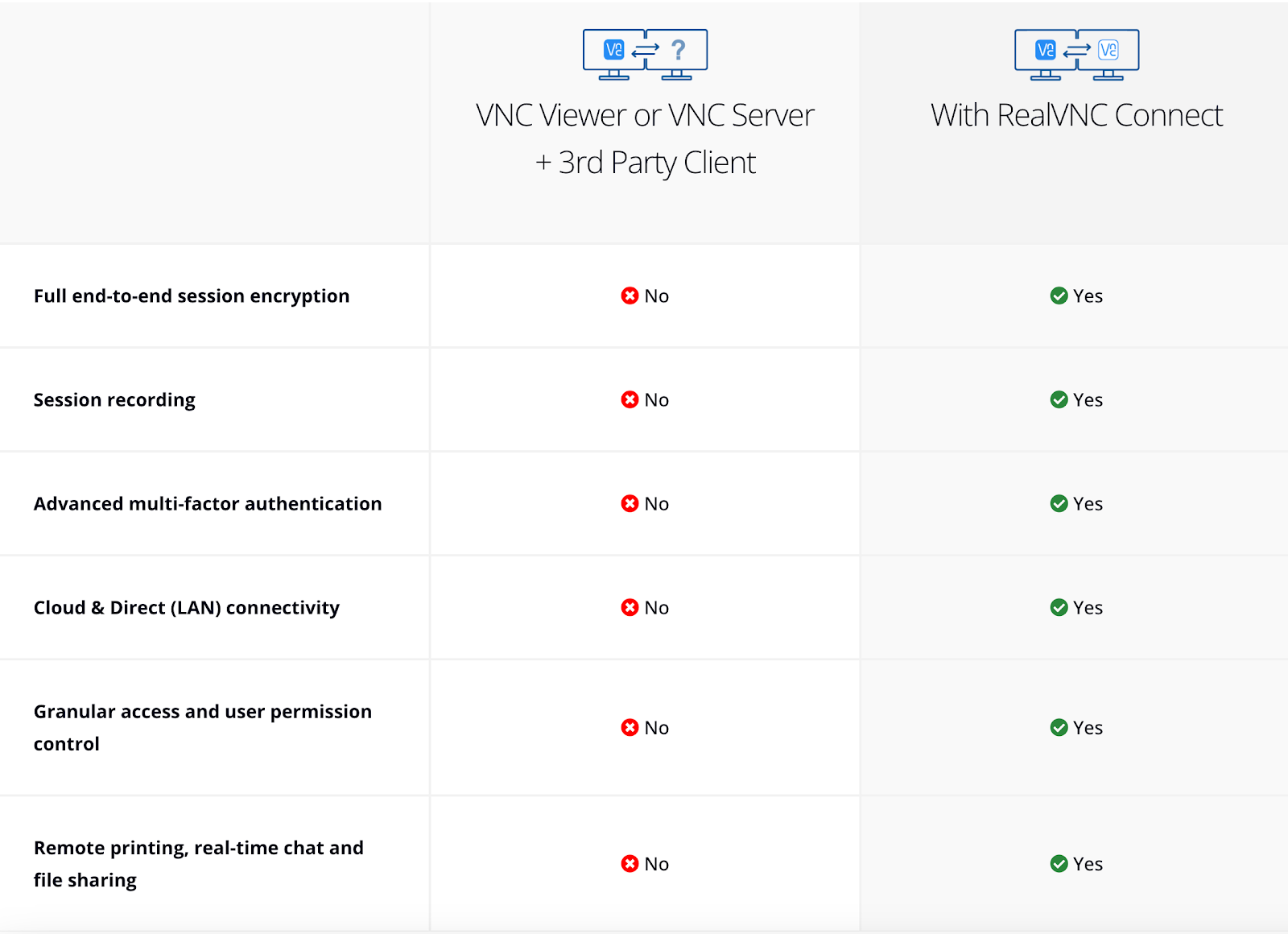This article applies to RealVNC Connect through version 7.
Ubuntu is one of the most popular Linux distributions, making it a reliable choice for remote access with RealVNC Connect. Unlike traditional VNC servers and setups, RealVNC Connect provides a simpler, cloud-connected way to securely and easily access your Ubuntu machine remotely, even if you’re new to remote access.
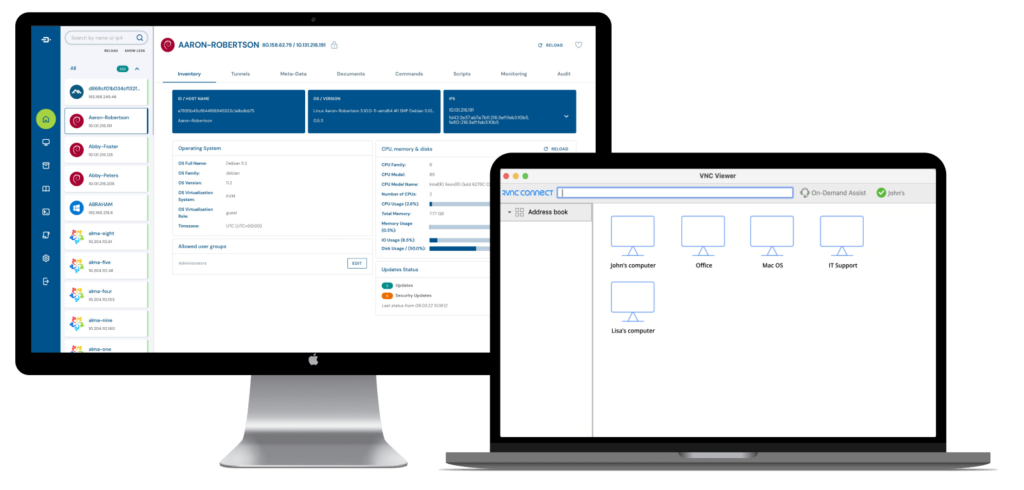
As the number of remote workers continues to rise, an Ubuntu VNC Server can help you unlock the benefits of remote access.
Ubuntu is currently one of the most popular Linux distributions available, and with RealVNC Connect, you can simply and securely use any machine running the Ubuntu distribution remotely. An Ubuntu VNC server is also a great tool, especially if you’re constantly working on or supporting several devices.
Remote access is simple and secure with RealVNC Connect. Here’s a step-by-step guide to installing and configuring RealVNC Connect on your Ubuntu device, both for the device you want to control and the device you want to connect from.
Set up RealVNC Connect on the device you want to control
1. Download the RealVNC Connect setup app
Go to the downloads page and select RealVNC Connect for Linux from the dropdown list. Click the Download for Linux button and save the installer to your downloads folder.
2. Install the app
Extract the installer, then double-click the RealVNC Connect application icon to start the installation. Click the Accept and Install button and follow the prompts.
3. Choose your account option
Once the download and installation process are complete, choose one of these options:
- Start my free trial: If you are new to RealVNC Connect and do not already have an account or subscription, get started with a free 14-day trial.
- Sign in to continue: If you are an existing RealVNC Connect user and want to set up this device with your existing account/subscription.
Your web browser will open automatically. Follow the on-screen prompts, then click Open to return to the RealVNC Connect Setup app.
4. Finish setup
After signing in, review the settings in the RealVNC Connect Setup app and click Launch.
Important: If you use the default VNC Password, note the password displayed, as you will need this when you connect from another device.
Set up RealVNC Connect on the device you’re connecting from
Follow the same steps 1 – 4 above. You will see your remote computer(s) appear automatically in your team.
Connecting for the first time
In RealVNC Viewer, double-click or tap on the remote server you want to connect to.
Note: Make sure you are using RealVNC Viewer on a separate device from the one with RealVNC Server installed. Otherwise, you will see an infinite “hall of mirrors” effect.
As part of the first connection to a RealVNC Server, RealVNC Viewer will show you an Identity Check screen that you can use to verify you are connecting to the right local computer here.
You can check the displayed Catchphrase and Signature against the values shown in RealVNC Server.
RealVNC Viewer will store the identity, which it will automatically check against for future connections to that computer to ensure they match. If they don’t, RealVNC Viewer will display a warning to alert you before it makes the connection.
Authenticating
When you connect to a remote computer, you will be prompted to authenticate. Enter the password you made a note of from step 4 above.
Further information
Permissions
If you selected Unix Password during setup, you need to ensure that the users you want to connect remotely have been given permission (by default, only Administrators are able to connect).
To add other users, see Managing users and session permissions for RealVNC Server. Failure to do this may result in not being able to connect to your computer remotely.
Subscribing to RealVNC Connect
If you want to keep using RealVNC Connect after your trial expires, see How do I subscribe to RealVNC Connect?
Inviting people to your team
To allow others to access your computers remotely, see How do I invite people in to my team to share remote access?
Scripting deployment and start-up
More advanced instructions for getting started with Linux can be found here: Scripting Deployment and Start-up on Linux.
Benefits of using Ubuntu remote access
The open-source Linux distribution Ubuntu is reportedly used in the tech stacks of over 10,000 companies worldwide and by individual users. It’s no surprise that many users of this operating system would want to enjoy the benefits of remote access.
Accessibility
Ubuntu users can access their system remotely from anywhere in the world, install it, and configure it on nearly any device, as long as they have an internet connection.
This grants them the flexibility to access files, applications, and gnome desktop environments without being physically in front of their Ubuntu system. This can increase workplace productivity and employee satisfaction by giving workers more control over their schedule and workplace.
An Ubuntu secure remote desktop environment can be accessed from devices such as laptops, tablets, or smartphones. This flexibility is increased by RealVNC Connect’s cross-platform compatibility with Windows, MacOS, other Linux operating systems, and more.
Support
With Ubuntu remote access, you can share your screen or provide remote assistance to colleagues, friends, or family members.
This provides the technical support for collaboration essential in remote working environments. It also simplifies troubleshooting and allows for efficient support of individuals who may be experiencing technical issues on their Ubuntu systems.
Reduced costs
Because remote access allows technicians to diagnose and fix issues without being in the same physical space as the respective Ubuntu machine, it can reduce costs associated with hardware maintenance.
Remote access can also support managing multiple systems from one central location. As this is more efficient than maintaining individual physical machines, it’s another way that Ubuntu remote access can save you money.
Why Choose RealVNC Connect for Ubuntu remote access?
RealVNC Connect is designed to make remote access as seamless as possible, even in challenging network environments.
Here’s what sets RealVNC Connect apart for Ubuntu users:
Optimized performance: RealVNC Connect automatically adjusts for network conditions, delivering a responsive connection and high image quality, even on low-bandwidth or high-latency networks.
Tailored user permissions: Keep your data secure by setting up permission levels based on user needs. With RealVNC’s granular controls, you can ensure only the right people have access.
Easy-to-administer access: Streamline remote device management with policy templates and remote distribution, which saves significant time for IT administrators.
Productivity tools: RealVNC Connect offers two-way file transfer, remote printing, and in-session chat, helping you work effectively from anywhere.
Backward compatibility: RealVNC Connect supports older versions of Ubuntu and other distributions, maximizing flexibility and extending the lifespan of your devices.
Encryption capabilities: RealVNC Connect ensures robust security through its industry-standard AES-256 encryption, providing end-to-end protection for every remote VNC session.
Secure cloud brokering: Unlike traditional VNC setups, RealVNC Connect is designed to work in a hostile environment. Our cloud brokering service is fully end-to-end encrypted without SSH tunneling, so your data is secure even when your technicians are accessing remote machines.
Supported operating systems: RealVNC Connect supports cross-platform compatibility, making it a versatile choice for various devices and operating systems, including:
- Windows
- MacOS
- Linux (including Ubuntu and other distributions)
- iOS
- Android
With RealVNC Connect, you can feel like you’re right in front of your remote device thanks to its user-friendly and efficient design. Try it with our free 14-day trial and experience productivity-enhancing remote access on Ubuntu.
Take control of your Ubuntu machine today
Setting up a VNC server on Ubuntu using RealVNC Connect is a game-changer for anyone looking to remotely access their Linux machine.
Whether you’re managing an Ubuntu server’s loopback interface, providing technical support, or simply needing to access files and applications from a different location, RealVNC Connect offers a secure, user-friendly solution that simplifies the process.
By following this guide, you’ve learned how to install and configure RealVNC Connect, install a VNC server instance, and establish a secure VNC connection using different tools.
With RealVNC Connect’s optimized performance, robust security features (like the VNC password protection), and cross-platform compatibility, you can seamlessly control your Ubuntu devices from any local computer or mobile device.
Key benefits include:
- Effortless remote desktop access to your Ubuntu machine from anywhere.
- Easy management of multiple VNC connections from a central location.
- Optimized performance for low-bandwidth networks.
- Productivity tools like file transfer, remote printing, and in-session chat.
RealVNC Connect stands out by offering superior performance even on low-bandwidth networks and providing advanced features like file transfer, remote printing, and in-session chat.
Whether you use it for personal projects or enterprise-level management, RealVNC Connect ensures a smooth, secure, and efficient remote access experience.
Ready to take full control of your Ubuntu VNC server? Start your free 14-day trial of RealVNC Connect today and experience the future of remote desktop access. Learn how to install VNC server on Ubuntu.
FAQs on using RealVNC Connect on Ubuntu
Does Ubuntu have a built-in VNC server?
Yes, Ubuntu includes a built-in VNC server known as “Desktop Sharing” or “Vino,” which allows users to enable basic remote desktop functionality. However, compared to Ubuntu’s default option, RealVNC Server provides significant advantages, including:
- Cloud connectivity: RealVNC Server uses private cloud connection brokering, enabling secure and seamless connections without the need for complex network configurations or port forwarding.
- Enhanced security: RealVNC Server offers AES 256-bit encryption for all remote sessions, ensuring that data remains safe from unauthorized access. Additionally, RealVNC includes two-factor authentication (2FA), providing an extra layer of protection by requiring a secondary verification step during login.
- Cross-platform compatibility: While Ubuntu’s built-in server is limited, RealVNC supports seamless connections across Windows, MacOS, Linux, iOS, Android, and Raspberry Pi devices, making it highly versatile.
- Optimized performance: RealVNC dynamically adjusts for network conditions, ensuring high-quality visuals and responsiveness, even on low-bandwidth networks.
- Advanced features: RealVNC Server includes productivity tools such as two-way file transfer, remote printing, and in-session chat, which are not available in Vino.
Can I connect to Ubuntu RealVNC Server from another OS?
You can easily connect to an Ubuntu VNC Server instance from another operating system using RealVNC Connect. Our VNC client software allows remote access between different operating systems and devices.
As long as you have installed RealVNC Server on the device you want to access and a RealVNC Viewer on the device you want to access it from, you can connect from different operating systems.
Make sure you have network connectivity between the client and the Ubuntu machine.
How do I secure Ubuntu RealVNC Server?
Securing your Ubuntu RealVNC Server helps protect your system and data from unauthorized access. You should always set a strong password to prevent unauthorized access to your VNC Server, and monitoring VNC access can also help alert you to unpermitted connections.
Add an extra layer of security by requiring a second form of authentication during login, the two-factor authentication (2FA).
Finally, always keep your Ubuntu server system updated. This will ensure you have the latest security patches and updates to protect you from unknown vulnerabilities.