Remote Screen Sharing Software for Connection, Support, and Success
Enhance remote work, streamline troubleshooting, and provide accessible training with screen sharing!
RealVNC's® top-notch screen-sharing software offers a feature-rich, reliable, and secure desktop-sharing solution across multiple supported platforms to benefit your personal use or business.
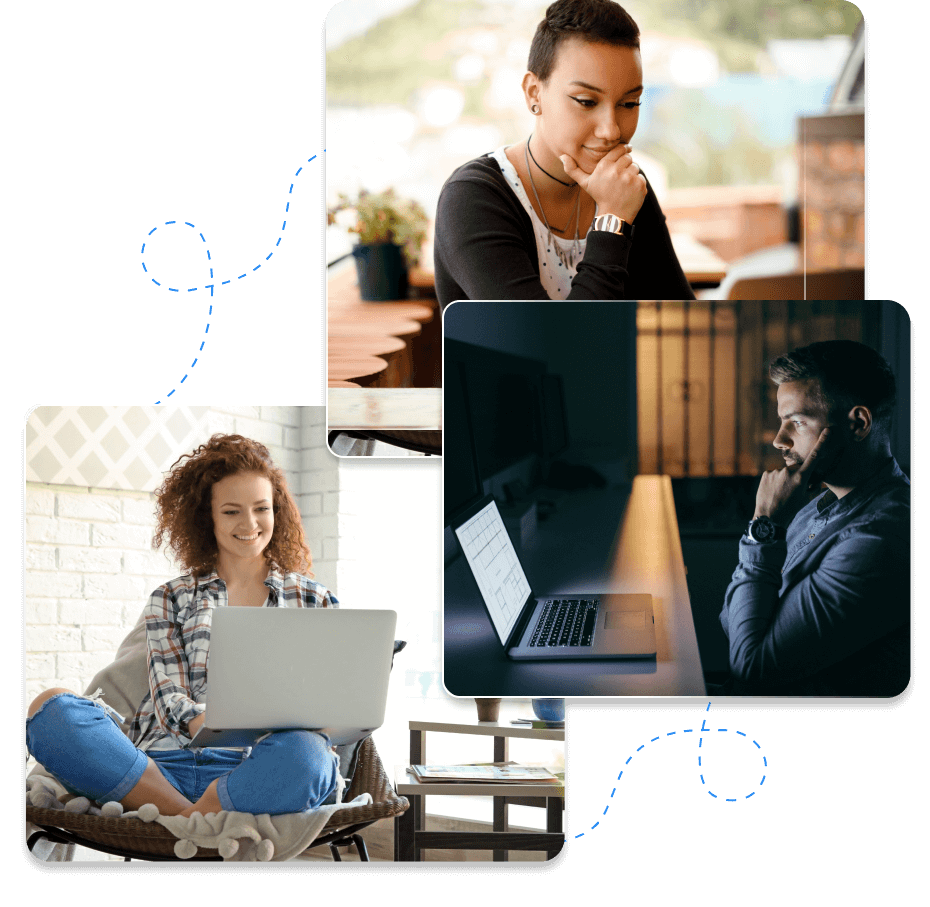
What does RealVNC's screen-sharing software offer?
RealVNC® Connect is the go-to remote access solution for organizations that mean business when it comes to simple screen sharing, offering peace of mind with certified security, reliable connections, and essential features.
Feature-rich
RealVNC Connect offers secure file-sharing, so you can send or retrieve files easily during or between sessions, along with real-time chat for remote support, instant end-user assistance and endless collaboration options. It also provides remote support, facilitating real-time technical assistance and problem-solving for virtual teams and remote workers.
Our solution also includes session recording to create valuable training materials or support necessary compliance requirements.
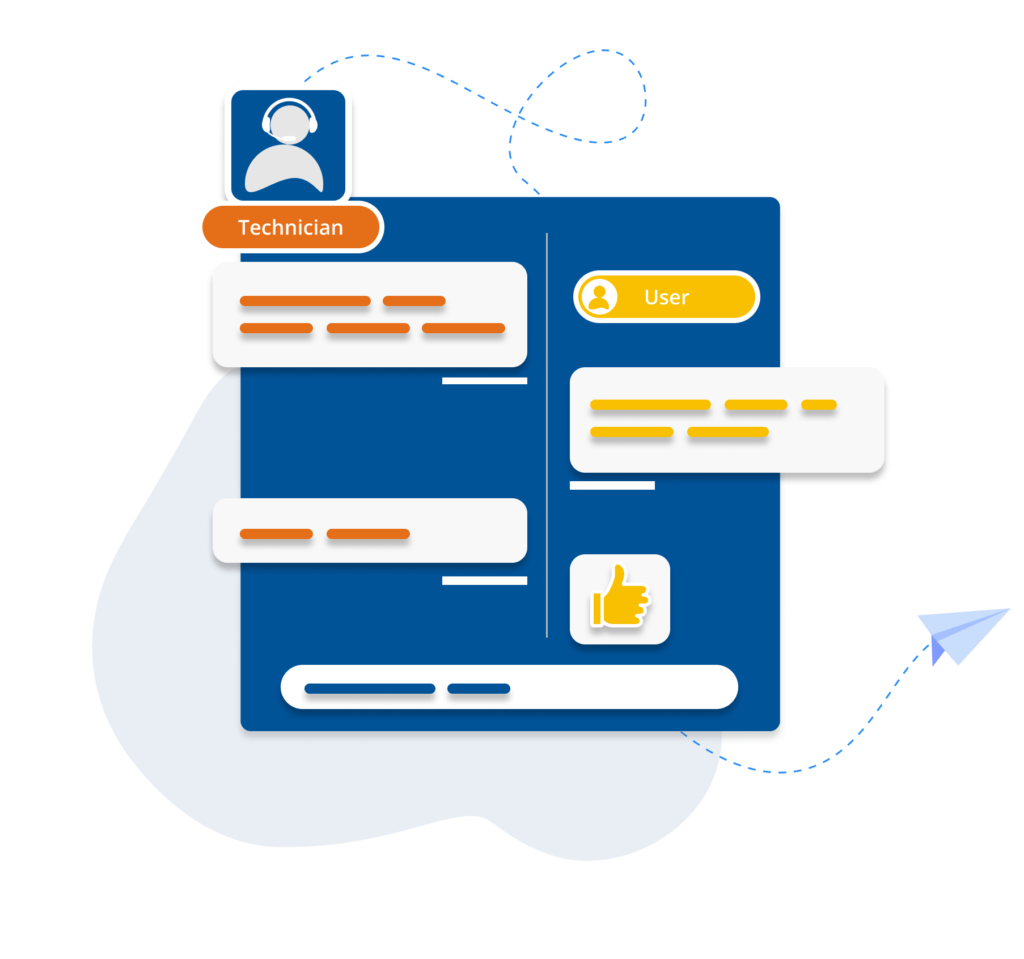
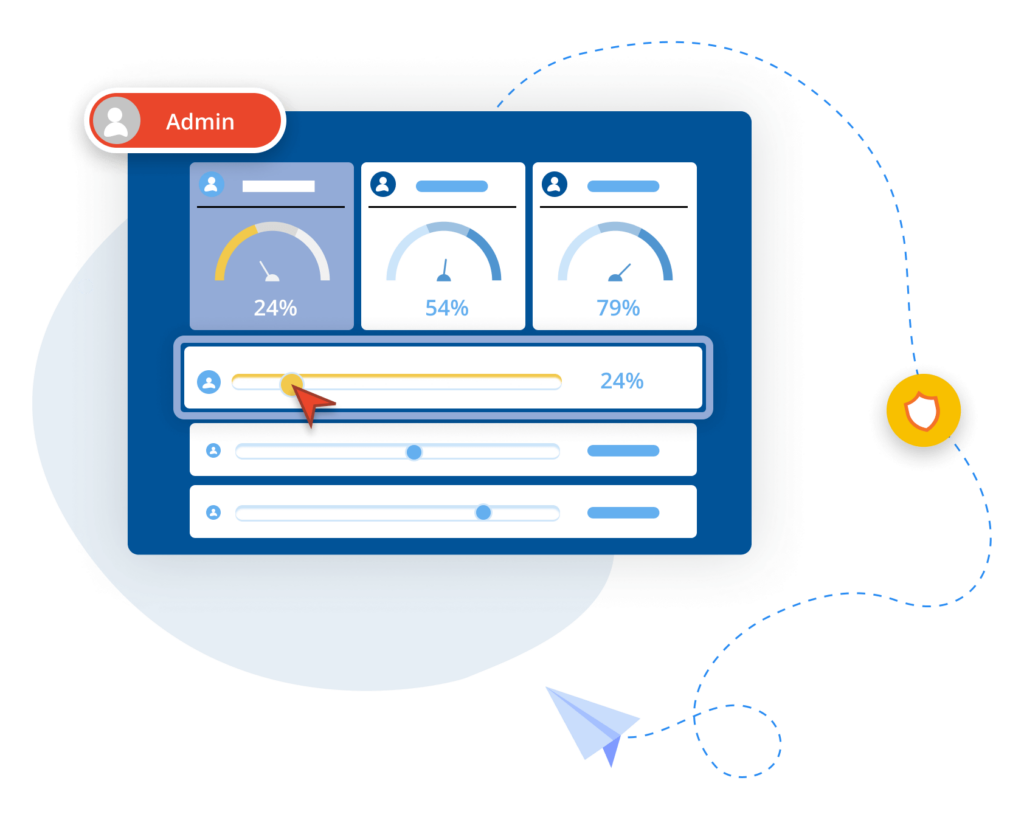
Reliable
Auto-adjust optimizes connections for network speed, ensuring high-quality sessions with 99.9% uptime, while high-speed streaming provides a responsive experience.
Consolidated
RealVNC Connect supports mass deployment across multiple devices with group policy management and allows multiple Device Access sessions simultaneously, while granular controls manage user access.
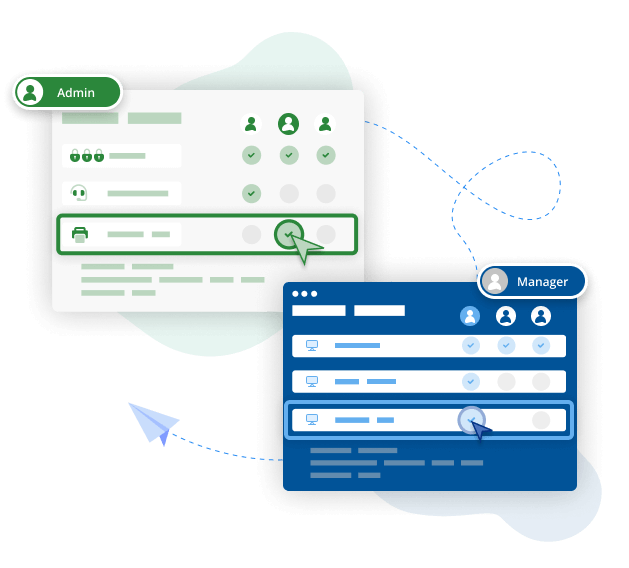
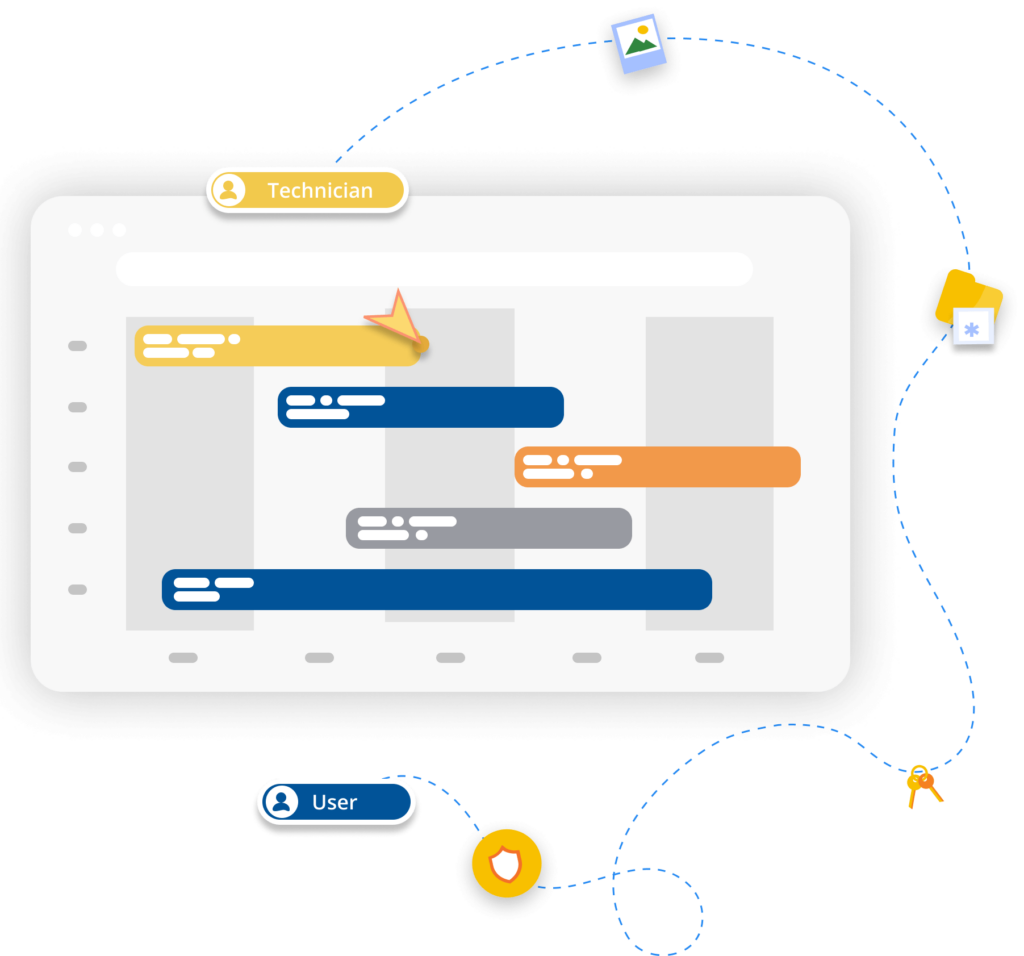
Supported
We’re consistently improving and updating our product so you can enjoy the best screen share experience.
As well as offering new features and enhancements, RealVNC Connect is backward compatible with older software versions, extending your IT estate’s life and value.
Our dedicated world-class support team is available via email, chat, or phone to guide you through any questions or challenges.
Secure
Our trusted and successful platform is developed from the ground up to protect your systems from external threats.
End-to-end encryption up to 256-bit AES ensures the highest level of security for every session, while advanced authentication options, such as multi-factor authentication, defend against unauthorized access.
You can further fine-tune access and permissions with highly configurable individual, role, and group options.
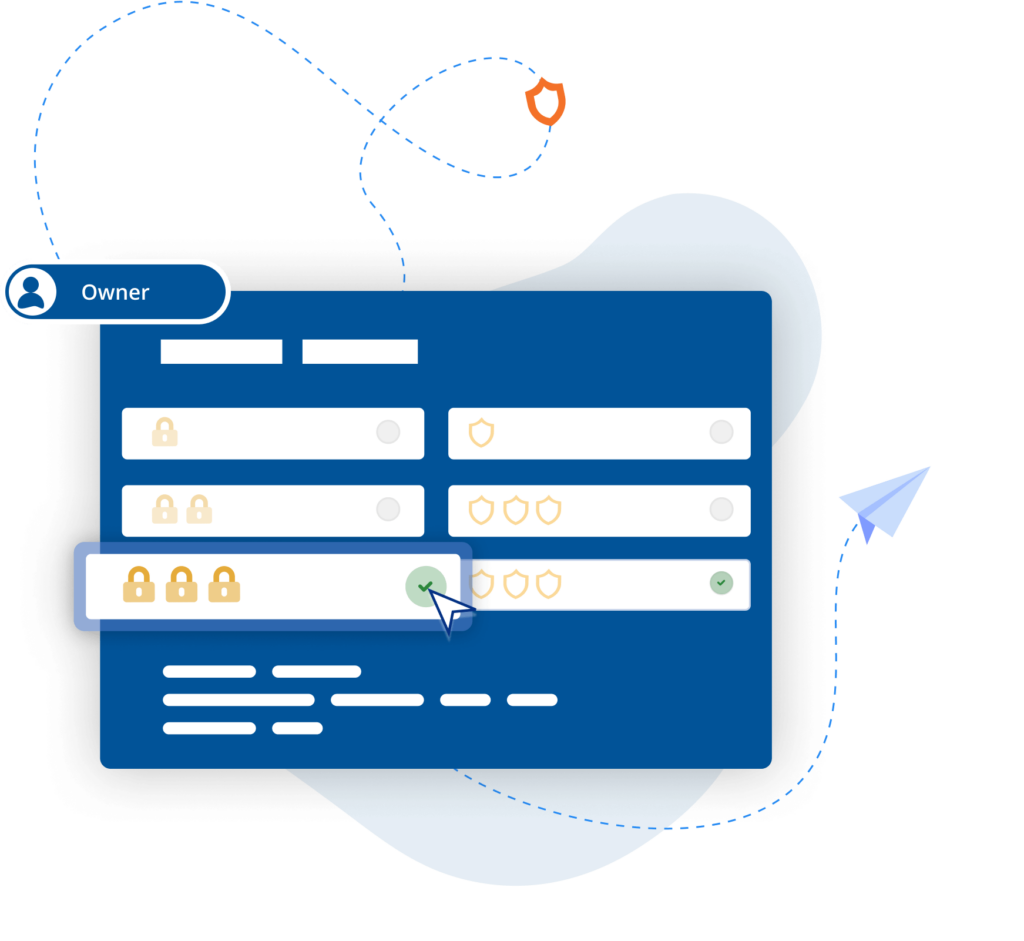
Why use remote screen sharing?
What benefits can screen-sharing apps offer your company?
As the ability to online screen share simply and securely has advanced, more people favor working from the comfort of their homes.
In the past, collaboration while remote working meant endless emails and confusion; now employees can easily join a screen share meeting from any location.
With RealVNC’s consistent uptimes and high-speed streaming, employees can interact seamlessly, enhancing creativity and problem-solving.
Issues with software or technology can be particularly difficult to explain over chat or email. With screen sharing, support agents can see exactly what’s happening, enabling rapid issue diagnosis and increased first-call resolution.
Screen share apps allow technicians to accelerate issue resolution by taking remote control of devices while simultaneously sharing step-by-step instructions to help user comprehension.
Businesses can also use online screen sharing to offer employees remote access education sessions. This is particularly useful for new software, as an expert can share their screen online to directly demonstrate specific features and techniques to all employees at the same time.
Together, online remote screen-sharing software and session recording allow employees to take advantage of educational opportunities that might otherwise have been inaccessible, strengthening their skills and, therefore, your business as well.
Online screen sharing for businesses of all sizes
The benefits of screen sharing can help businesses of all shapes and sizes.
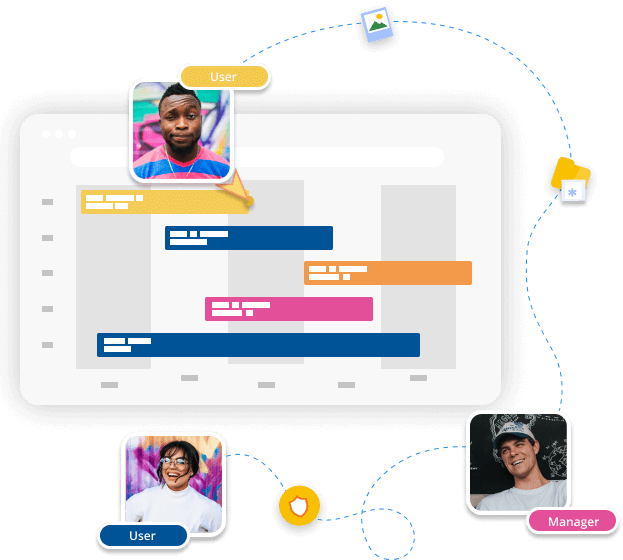
Startups
Although they may have a great idea, startups can struggle with limited budgets. Screen share tools remove the costs related to needing a physical office, without sacrificing collaboration or a team mentality. A flexible pricing model helps keep costs down as your company grows.
Small businesses
As businesses grow, so does their workforce. Remote access software and seamless screen sharing allow you to recruit the best talent from anywhere in the world.
Employers offering remote or hybrid working are also more appealing to candidates than companies clinging to in-person working models.
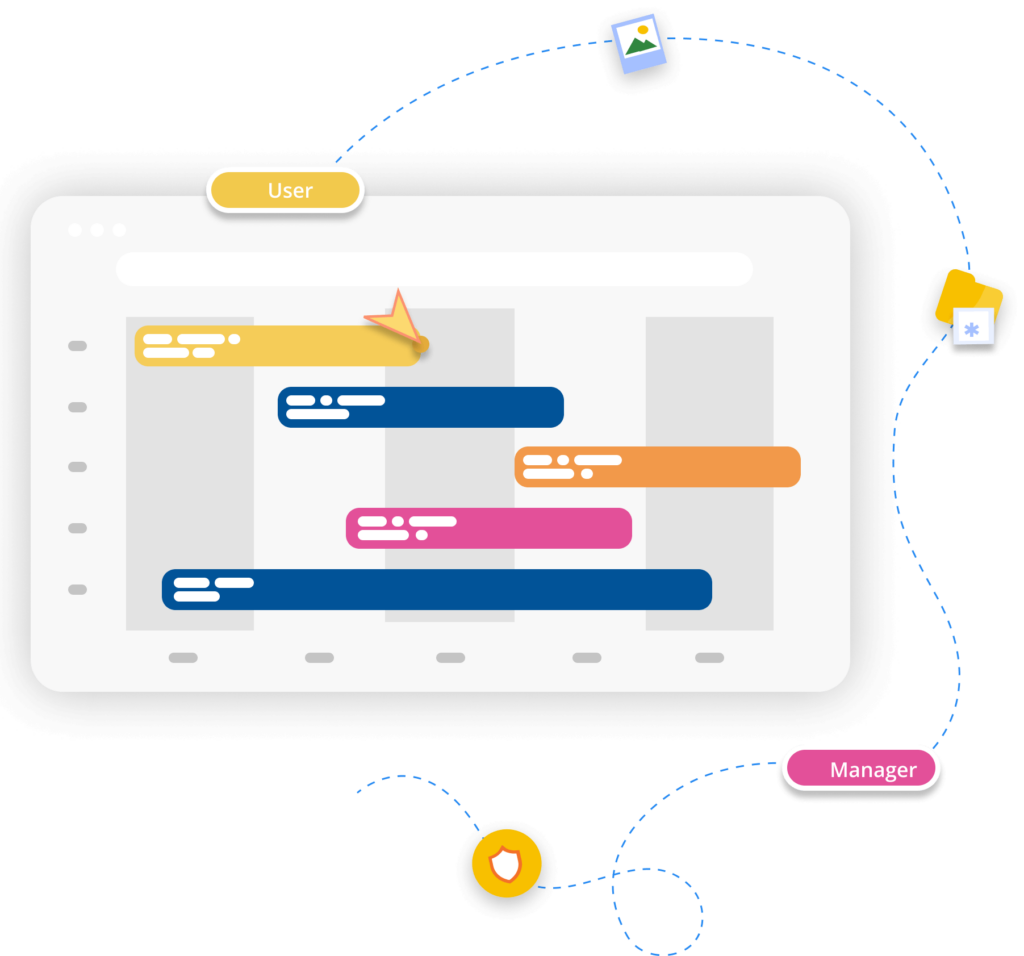
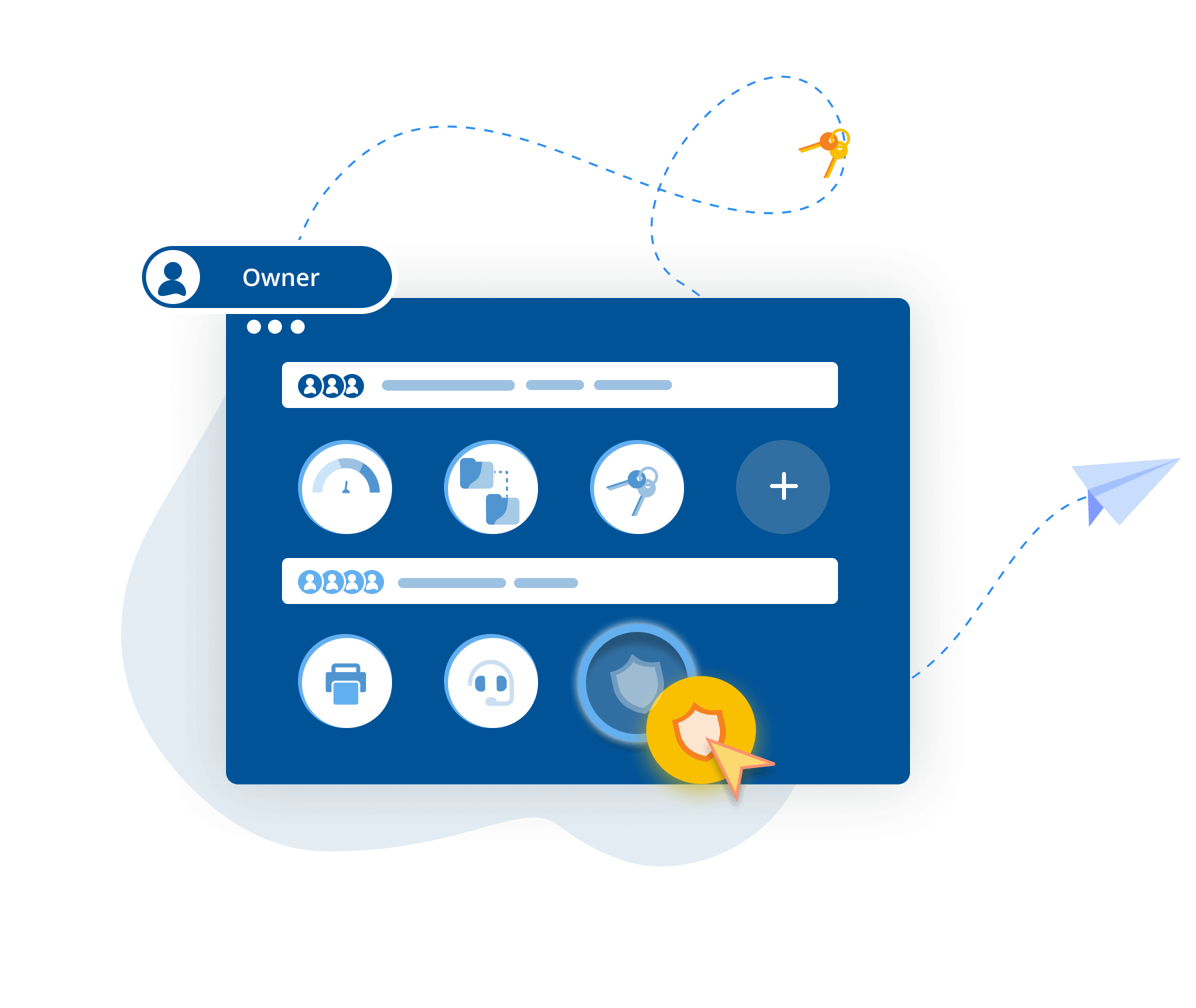
Enterprise teams
A quick screen share session can keep both large teams and different departments organized and on the same page. For companies with multiple global locations, the ability to screen share online slashes travel costs and allows seamless collaboration across continents and time zones. No matter how big your enterprise, RealVNC’s granular access controls ensure that everyone has the correct level of access for safe, secure, and seamless screen-sharing sessions.
Screen share FAQs
What is screen sharing?
Screen sharing, also called desktop sharing, lets you share what’s on your screen with other devices. This can involve sharing your entire screen, or just one window, with single or multiple viewers. While some screen-sharing solutions only offer to view, RealVNC Connect® includes remote access and remote control, to expand the usefulness and benefits of screen-sharing sessions.
What devices can screen share?
Screen share apps are very versatile. RealVNC Connect supports desktop sharing on a wide range of platforms, including Windows, Mac, Android, Linux, iOS, and even Raspberry Pi. Whether you’re on a computer, tablet, or smartphone, you can share your screen seamlessly.
Can you record a shared screen?
Absolutely! RealVNC Connect makes screen recording a breeze.
Choose where the files will be saved by going to RealVNC Viewer and clicking on File > Preferences. Under “Recording,” you can change the default file-saving location.
Then, simply start recording by clicking the red Record button on the toolbar after connecting.
