Use a remote desktop with Android to connect wherever and whenever
With a remote desktop on an Android device you can enjoy the capabilities of your desktop PC wherever you have your mobile phone.
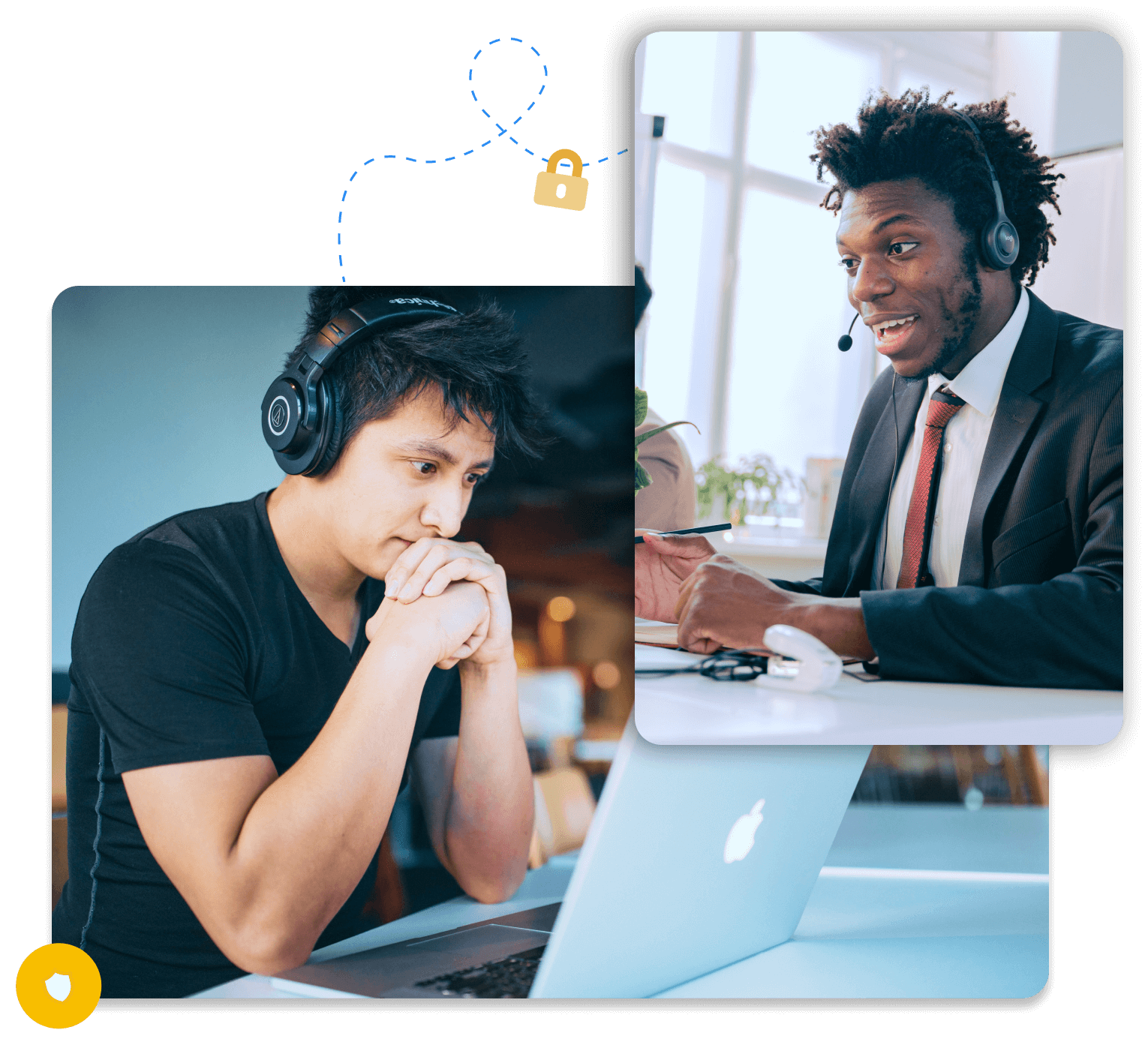
Why use a mobile remote desktop?
There are a lot of ways that using a remote desktop on an Android phone can benefit users.
Software access
With a mobile remote desktop, you’ll have access to all the software that’s already sitting on your desktop. There’s no longer any need for you to be in the same room as your PC to actually use it. This means that instead of having to wait until later, you can enjoy immediate access to specialized programs installed on your desktop whenever and wherever.
PC management
With the remote desktop app, Android users can also manage PCs at a distance. For example, if you left your desktop turned on and decide you want to shut it down, you can use Android remote access to do it in a few simple taps, even if you’re somewhere else entirely.
File transfer
Out of the office, but need to edit a spreadsheet that’s on your PC for a client call? It’s easy to do if you have the remote desktop app for Android installed. With a remote file browser, you can navigate your desktop files and transfer any you need to work on to your phone.
Troubleshooting
A mobile remote desktop is ideal for tech support too. Rather than relying on traditional, in-person support systems, your IT team now has the option of delivering support from mobile devices – which frees them up to be more mobile themselves and ultimately increases efficiency.
Set up a remote desktop for Android with RealVNC

With the RealVNC remote desktop, Android phones quickly and easily become a PC powerhouse. Here’s how to set up a remote desktop for Android:
Download VNC Server on your PC
The first step is to download VNC® Server to the device you want to control. In this case, that means navigating to the download page and running the installer on your PC.
Set up an account
Next, you need to create a RealVNC account. Simply sign up with your email address and a strong password of your choice.
Download VNC Viewer on your Android device
Once your account is set up, you need to download VNC Viewer on your phone. As one of the most accessible remote desktop Android apps, VNC Viewer is easy to install. You can either go to the signup page and simply point your camera at the relevant QR code or download it directly from the Google Play Store.
Connect your devices
Finally, open the software on your PC and configure it to run your remote desktop. Next, launch the Android app on your phone and follow the instructions to connect your devices together. That’s it – you’re fully mobile!
How to control your remote desktop for Android
There are two modes of control available for an Android remote desktop: mouse mode or virtual keyboard. Both can be accessed from the intuitive app toolbar:

The mouse icon launches mouse mode, which allows you to control your desktop PC remotely with intuitive touch gestures.
Tapping on the keyboard icon will open the virtual keyboard and allow you to type in documents or online.
Use the pin icon to keep the app toolbar open on your device screen indefinitely.
Benefits of using RealVNC as your remote desktop application for Android
Multiple supported platforms
Along with Android and iOS remote access, RealVNC supports Windows, Mac, Linux, and Raspberry Pi devices. By providing a truly multi-platform solution, RealVNC can keep your workplace connected, no matter the number or type of devices you use.
Certifiably secure
Top-of-the-range security comes as standard, as confirmed by a comprehensive, white box Cure53 security audit. RealVNC was the first and only remote access solution to pass such a stringent audit.
Reliable performance
VNC Connect automatically optimizes your connection for your network bandwidth, delivering a reliable and stable remote experience even in low-bandwidth and high-latency networks.
Effective interface
Intuitive and user-friendly, the VNC Connect interface provides exactly what you expect. Our solution also includes automatic scaling and adjusting of screen resolution to give you the optimal viewing experience.
Remote desktop for Android FAQs
Can you access an Android device remotely?
VNC Server is currently available for mobile devices as view-only. This enables support agents to take a look at the user’s mobile device if there’s a problem and help talk them through the fix.
Are remote desktop tools for Android secure?
Security is at the forefront of the RealVNC remote desktop Android solution. Thanks to cutting-edge encryption tech, your data remains safe at all times. And remember – no one can ever access a phone using the software unless the phone user grants them explicit permission first.
