Use iPhone remote control to connect to computers anytime, anywhere
Using an iPhone for remote control access to a desktop computer allows you to make the most of the capabilities of both devices.

Why use iPhone remote access?
With iPhone remote control, you can use all the features of your PC from any location.
Software access
With iOS remote access, you can use features of specific software programs installed on your PC from wherever you are. It’s as simple as logging in on your phone using your RealVNC account to access your desktop and quickly and simply use software functionalities.
Troubleshooting
Needing to wait for an IT technician to be in the same location as a device with an issue can increase costly downtime. By using an iPhone to remote control a PC, support agents can troubleshoot and solve problems at any time and from any distance. RealVNC’s multi-platform solution allows Mac, Windows, Linux, and Raspberry Pi troubleshooting to be completed swiftly and securely with remote iPhone support.
PC management
With the ability to fully remote control your PC from an iPhone device, you don’t need to stay shackled to your desk to complete housekeeping and maintenance tasks. Whether it’s organizing files or even shutting down a computer that’s been left running, it’s straightforward with remote access to an iPhone, and backward compatibility means that RealVNC makes it possible with even more devices.
File transfer
If you’re in a meeting or on the move and need to share information saved on your PC with colleagues, file transfer is essential. RealVNC’s file sharing makes it as easy as tapping the right buttons to retrieve and share files.
Set up a remote desktop for your iPhone with RealVNC
Download VNC Server on your PC
The first step is to download the VNC® Server on the computers you want to control remotely. Simply download the VNC Connect Setup app and follow the on-screen instructions to install it.
Set up an account
Next, create a RealVNC account with your email address and a strong password. To obtain your license and activate your subscription, you’ll need to sign in to the VNC Server application on the computer that will be accessed remotely and complete the next step to sign into the VNC Viewer application on your iPhone.
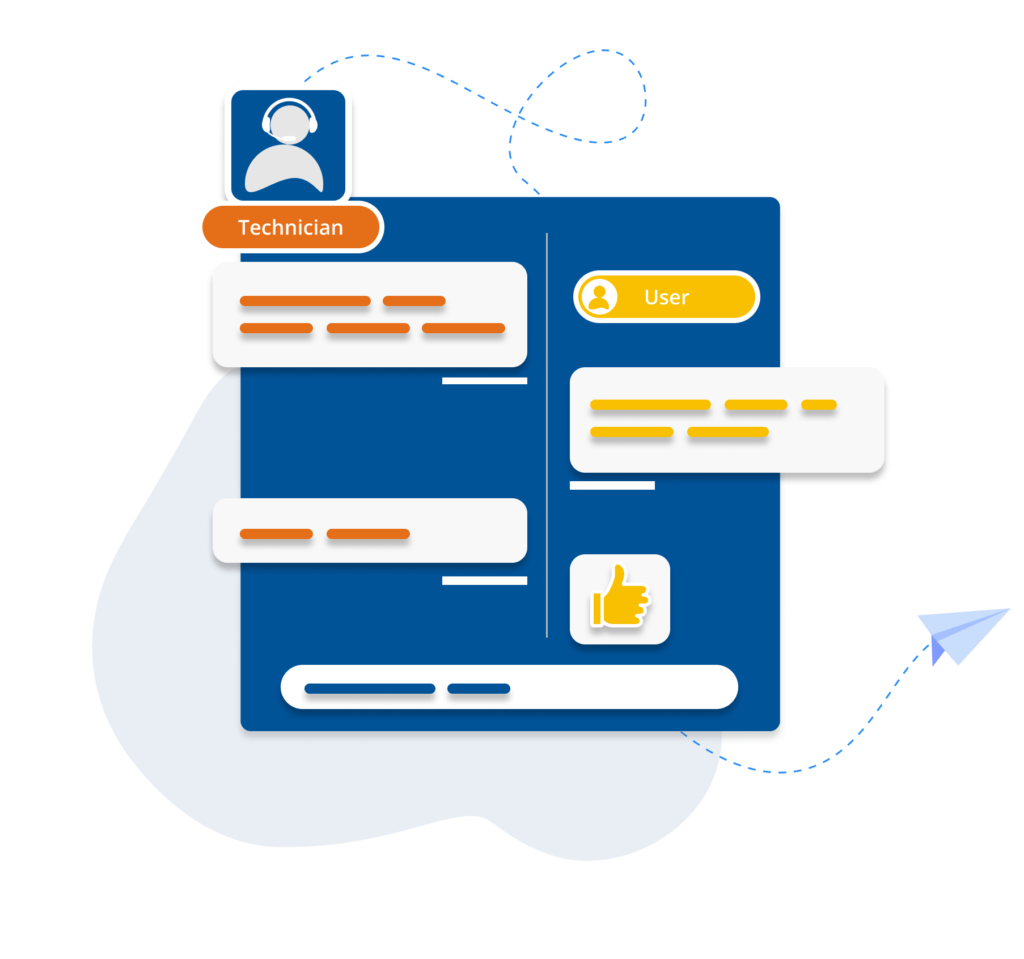
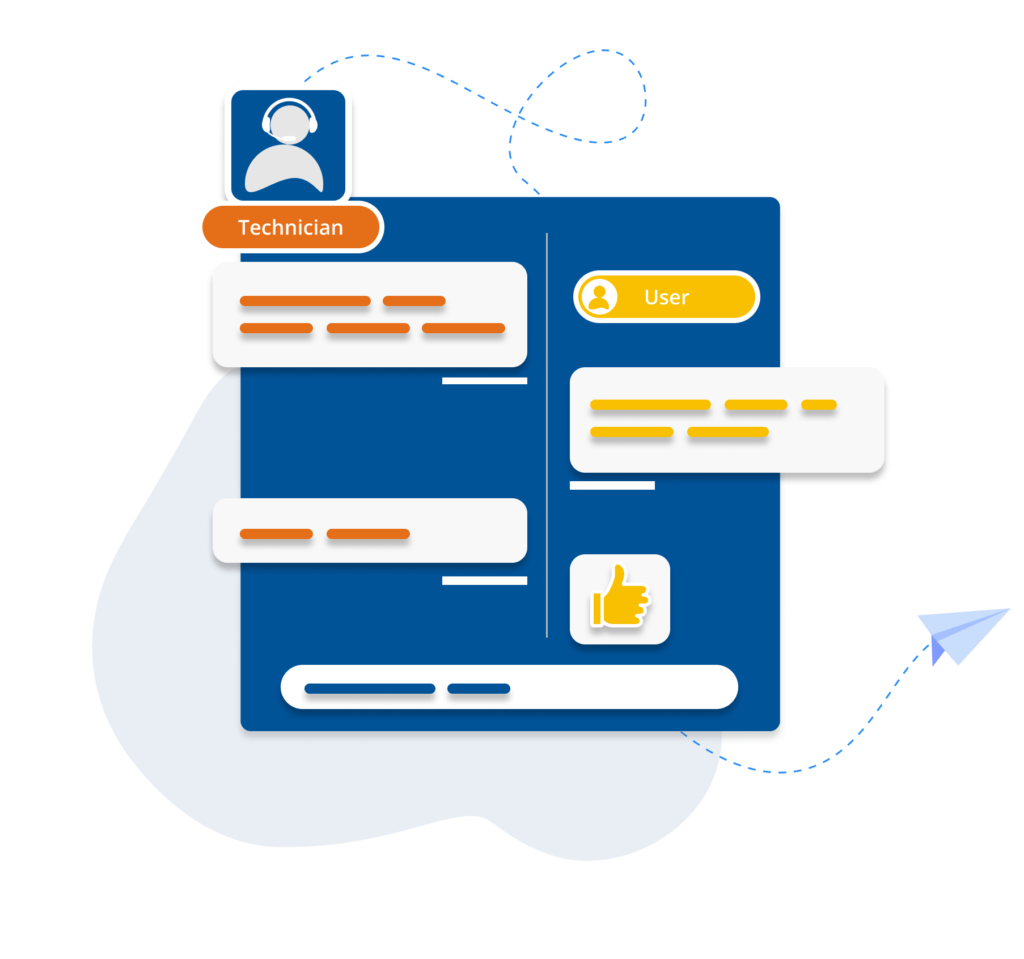
Download VNC Viewer on your iPhone
Downloading VNC Viewer on your iPhone is as simple as downloading VNC Server. Either scan the QR code on the sign-up page with your iPhone or download the software directly from the App store.
Connect your devices
Once you’ve logged into your account on both devices, you can easily connect them whenever you want.
How to control your PC from your iPhone
The RealVNC iPhone remote access app uses intuitive touch gestures to provide four input modes: mouse interaction, mouse mode, touch panel, and virtual keyboard. The app toolbar allows you to easily select how to transmit your controls remotely into your iPhone:

Mouse interaction
The default remote control mode for RealVNC Viewer on mobile lets you move the mouse cursor with your finger, giving you precise control of your remote device.
Mouse mode
Accessed by tapping the mouse symbol on the toolbar, mouse mode, superimposes virtual mouse buttons and a vertical scroll bar on your mobile display.
Touch panel
Tapping the ‘i’ symbol on the toolbar enables touch panel. In this mode, your finger interacts with the remote screen exactly where you tap.
Virtual keyboard
The toolbar’s keyboard icon opens up a virtual keyboard that can be used for inputs. Note that if the software detects a hardware keyboard, it will default to it and not enable the virtual keyboard.
You may find that you prefer using different input modes for different tasks, so it’s worth trying them all out. If you want to switch between the virtual keyboard and touch controls frequently, use the pin icon to keep the toolbar on your iPhone screen indefinitely.
The benefits of using RealVNC as your iPhone remote control application
Using the power of your PC on a remote iPhone device unleashes some big benefits:
Multiple supported platforms
With its software available on Mac, Windows, Linux, Raspberry Pi, iOS/iPad OS, and Android, RealVNC is a truly multi-platform solution that can support any business with a single program.
Certifiably secure
RealVNC was the first remote access software to successfully complete an exacting white box Cure53 security audit. But, we’re not resting on our laurels – you can be sure we’re constantly updating our solution with cutting-edge security and the latest encryption tech.
Reliable performance
We’ve been in business for over 25 years and have helped more than 90,000 satisfied enterprise customers in that time. The RealVNC remote support iPhone app has been downloaded over five million times from the App Store and enjoys an average rating of 4.8 stars out of 5. Our customers’ opinion of us speaks for itself.
Effective interface
The RealVNC iPhone remote control computer interface is user-friendly and packed full of useful features to enable users to easily complete all the remote access tasks they need.
iPhone remote control FAQs
You can access an iPhone in view-only mode using VNC Server. This can be useful for offering remote support for iPhone devices.
RealVNC’s platform uses top-of-the-range encryption and includes multi-factor authentication. It’s also important to note that the device user has to give permission for their iPhone to be accessed remotely.
