Learn how to evaluate and integrate the VNC SDK

Overview¶
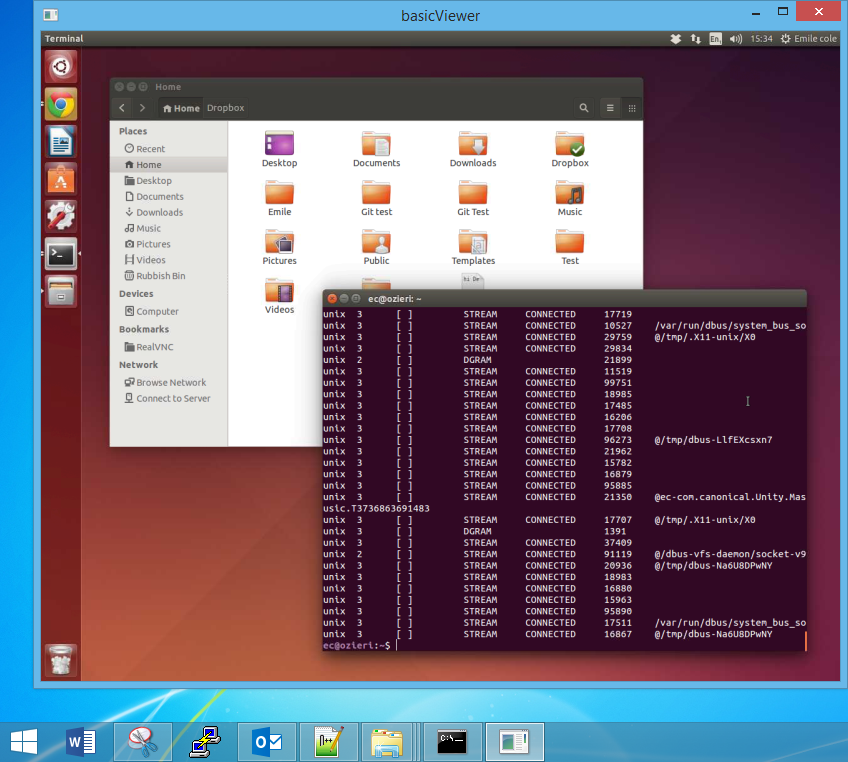
The VNC SDK enables you to create VNC-compatible Viewer and Server remote control apps for Windows, Linux, Mac, Raspberry Pi, iOS, Android and HTML 5* platforms. Full supported platforms list.
To connect devices, you can either let VNC Cloud seamlessly manage connectivity for you, or establish direct connections yourself if the network environment allows. Or enable your apps to do both. More information.
- Note HTML5 platform is temporarily unavailable.
Evaluating the SDK¶
Sample apps for all platforms are located in the <vnc-sdk>/samples directory. You will need:
- A Windows, Mac, or Linux computer you want to control (running the cross-platform
<vnc-sdk>/samples/basicServersample app). For Raspberry Pi, follow the instructions for Linux. To evaluate a view-only session on an Android device, use<vnc-sdk>/samples/basicServerAndroid. - A Windows, Mac, or Linux computer, or iOS or Android device, you want to control from (running
an appropriate
<vnc-sdk>/samples/basicViewer<plat>sample app). Alternatively,<vnc-sdk>/samples/basicViewerHTML5can run in any HTML 5-enabled desktop web browser.
We recommend using our sandbox VNC Cloud environment to evaluate connectivity. It’s free, the sample apps are ready-to-use, and you don’t have to reconfigure firewalls or routers. To connect two supported devices for the first time:
- Unpack the SDK on a desktop computer.
- Use the VNC Cloud API in conjunction with your sandbox VNC Cloud API key (sign in to your RealVNC account and navigate to the API keys page) to obtain one Viewer and one Server cloud address.
- Hard-code the Server cloud address and password in
<vnc-sdk>/samples/basicServer, and build, deploy and run it on a supported computer. - Hard-code the Viewer cloud address, password, and Server cloud address (that is, peer to connect to) in your
<vnc-sdk>/samples/basicViewer<plat>sample app, and build, deploy and run it on a supported device.
See the sample app READMEs for precise instructions.
To subsequently evaluate concurrent connections between multiple devices, it may be more convenient to remove hard-coded cloud addresses from sample apps and instead instruct device users to supply this information at run-time. Again, see the READMEs for how to do this on desktop platforms.
Expiry¶
Viewer and Server apps (sample and custom) built against this version of the SDK will cease to run after 30 June 2025.
Supported platforms¶
You can deploy Viewer and Server apps (sample and custom) to the following platforms. You may be able to deploy to other platforms, but this has not been tested. Note full remote control (screen capture and input injection) is available on most, but not all, Server platforms.
| Windows | Linux | Raspi | macOS | iOS | Android | HTML 5 | |
|---|---|---|---|---|---|---|---|
| Viewer | x64
|
x64
|
arm64 & arm6hf
|
x64/arm
|
arm64 iOS 15 iOS 14 |
x64, armeabi-v7a, arm64
|
COMING SOON |
| Server | FULL CONTROL
|
FULL CONTROL
|
FULL CONTROL
|
FULL CONTROL
|
COMING SOON | VIEW-ONLY
|
NOT AVAILABLE |
| Build env. | Visual Studio 2017+ | Ubuntu 18.04+ and gcc 4.8.2+ | Pi Zero/1/2/3 and gcc 4.6.3+ | Xcode 7+ and macOS 10.10+ SDK | Xcode 7+ and iOS 14+ SDK | Android Studio and SDK | A web server |
Use cases¶
Typically, you use the SDK to create separate custom Viewer and Server apps. However, you can create a combined Viewer/Server app if you wish. The SDK is optimized for the exchange of screen pixel data and input events between Viewer and Server apps, but you can augment the core screen sharing capability by sending your own messages, data or files between devices using the same secure communication channel if you wish.
Standard use cases for VNC are helpdesk (an expert Viewer helping a novice Server) and remote access (accessing your own Servers from elsewhere), although the possibilities are endless! For any use case involving VNC Cloud, we recommend creating an intermediate web app to interface with the VNC Cloud API on behalf of Viewer and Server apps. This is because your VNC Cloud API key and secret used to obtain cloud addresses must be stored securely, and it’s best not to bake them in to apps given out to customers.
Creating a custom app¶
The VNC SDK is a shared library with a C API. The library is located in the <vnc-sdk>/lib/<plat> directory; load it in the expected way for your platform.
- On Windows, Linux, Mac and iOS platforms, you can call C API methods directly. See the C API reference.
- For Windows, you can alternatively use the
RealVNC.VncSdk.dll.NET binding file provided in the<vnc-sdk>/lib/dotnetdirectory. See the .NET API reference. - For Android, use the
vncsdk.jarJava binding file provided in the<vnc-sdk>/lib/androiddirectory. See the Java API reference. - For HTML 5, use the
vncsdk.jsJavaScript binding file provided in the<vnc-sdk>/lib/html5directory. See the JavaScript API reference. - On any platform with a 3.x runtime, you can use the
vncsdk.pyPython binding file provided in the<vnc-sdk>/lib/pythondirectory. See the Python API reference.
To initialize the SDK, call vnc_init. Then, if your app is a Viewer app, simply call vnc_Viewer_create(). Note that a vnc_Viewer object
is designed to last for one connection only, so destroy and recreate it each time your Viewer app user connects, or attempts to connect. Note you may need to call
vnc_shutdown() to allow the SDK to clean up resources.
If your app is a Server app for a desktop platform, then first choose whether to create a persistent or a single-shot app. Call:
vnc_Server_create()to create a single-shotvnc_Serverobject that remotes the desktop of the currently-logged in user only.vnc_Server_createService()to create a persistentvnc_Serverobject that remotes the console of the computer, whether desktop or login screen, for as long as the Server app runs.
See this discussion for more information. Whichever type of desktop Server app you choose, you must bundle the vncagent binary,
located in the <vnc-sdk>/lib/<plat> directory, to handle screen capture and input injection for you.
Note: If your app is a view-only Server app for Android, this distinction isn’t necessary, and there’s no need to bundle vncagent either;
see this section instead.
VNC header files are located in the <vnc-sdk>/include/vnc directory. Examine Vnc.h to see which headers are relevant
to Viewer apps, which to Server apps, and which must be included for both.
Creating a single-shot or persistent desktop Server app¶
On a desktop platform, you must choose whether to create a:
Single-shot Server app that remotes the desktop of the currently-logged in user only. To do this, call
vnc_Server_create().This is the simplest option, but note that screen capture stops as soon as an elevated screen is shown (for example, the login, lock, or Windows User Account Control screen), so it is not possible to remotely unlock the computer, switch or log out in order to access another user’s desktop, nor start the Server app on boot. It’s also not possible to inject secure key sequences such as Ctrl+Alt+Del on Windows Vista+ computers. On the other hand, the Server app doesn’t need to be installed and can just be downloaded and run on demand, which might suit a helpdesk product; see the cross-platform
<vnc-sdk>/samples/basicServersample app for an example.Persistent Server app that remotes the console of the computer; that is, any screen the computer can show, whether elevated or not, including the login, lock, and Windows UAC screens. To do this, call
vnc_Server_createService().Because screen capture persists for as long as the Server app runs, it is possible to remotely unlock the computer, switch or log out in order to access the desktops of other device users, and start the Server app on boot. This option is more complex because the Server app must be integrated as a system service, but it is more powerful, and arguably essential for a remote access product; see the
<vnc-sdk>/samples/serviceServer<plat>sample app for your platform for an example.
Note the type of Server app you choose determines how it must be deployed to target computers.
Creating a view-only Android Server app¶
For Android, you can create a Server app that captures the screen but unfortunately, due to Android API restrictions, cannot inject input events, so a connected Viewer app user can see the screen of an Android 5+ device but cannot control it.
The SDK uses the MediaProjection APIs available from
Android 5 to remote any screen the device can show, including the home screen. For best results, divide responsibility in your Server app
between an Activity and a Service.
In your Activity, obtain a MediaProjectionManager object in the standard way and then call
MediaProjectionManager.createScreenCaptureIntent
to request permission from the device owner to capture the screen. In your Service, call our Android-specific
Server(Context,MediaProjection) constructor to create a
vnc_Server object that can capture the screen while your app is in the background, and consider using a
Notification to prevent the Service stopping prematurely and a
WakeLock
to prevent the device screen turning off while a connection is in progress. Pass the result of a successful screen capture permission request from the Activity to the Service
using standard communication mechanisms and then call
MediaProjectionManager.getMediaProjection
to actually start capturing the screen. See <vnc-sdk>/samples/basicServerAndroid for an example.
Note there is no need to interact with or bundle vncagent. Your APK can safely be submitted for approval to app stores for deployment;
no private Android APIs are utilized.
Connectivity¶
The simplest and most secure way to connect devices is using VNC Cloud. Our service discovers devices wherever they are, so you don’t need to worry about network addresses or reconfiguring firewalls and routers. In addition, device users are automatically protected against man-in-the-middle (MITM) attacks, and you can isolate customers’ devices from each other in private ‘security zones’. But you can establish direct connections between devices yourself if you like. Or enable your apps to do both.
Using VNC Cloud¶
Every VNC Cloud connection requires a pair of cloud addresses. A cloud address and its associated password authorize a device to join VNC Cloud and either start listening for, or actually establish, connections. Typically, Servers listen and Viewers connect, though you can reverse this methodology if you wish; examine Cloud.h for details. Note you should transmit and store cloud addresses securely so devices cannot be impersonated.
Consult the VNC Cloud API documentation to learn how to make cloud API calls directly to obtain cloud addresses
in conjunction with your sandbox VNC Cloud API key. You should obtain one Viewer cloud address (typically with connect permissions) for
each device you intend to deploy your Viewer app to, and one Server cloud address (typically with listen permissions) for each device you
intend to deploy your Server app to. Bundle all cloud addresses whose devices can interconnect in the same group. For example, in a remote
access product you might create one group for each customer, containing the cloud addresses for all their Viewer and Server devices. Other
customers will never be able to connect.
Note the following:
- Cloud addresses are static (that is, long-lease), and do not expire. You should delete cloud addresses when you no longer need them.
- A cloud address is per-device, not per-connection. A cloud address is good for any number of concurrent or sequential connections to or from that device. The only restriction is that the same two devices cannot connect to each other twice at the same time (that is, concurrent connections are disallowed between the same pair of cloud addresses).
- When you’re ready to go live, sign in to your RealVNC account and follow the instructions on the API keys page to swap your sandbox for a live API key.
Connecting devices directly¶
You can establish direct TCP or UDP connections between devices as an alternative to VNC Cloud, or in addition to it. Note that:
- The HTML 5 platform is not supported; you must use VNC Cloud.
- You (or your device users) must know the network addresses (IPv4, IPv6 or hostname) and listening ports of target devices.
- If devices are connecting over the Internet, you (or your device users) must be able to add firewall exceptions, port-forward routers, and negotiate proxy servers where necessary.
- By default, the SDK presents Viewer app users with a visual check of each Server app’s cryptographic identity, to deter MITM attacks. There is provision to emulate VNC Cloud’s automatic, reciprocal peer verification to prevent attacks completely, but you must implement this yourself.
- You must obtain an add-on code from RealVNC and apply it to both your Viewer and Server apps. To obtain a trial direct connectivity code, sign in to your RealVNC account and follow the instructions on the Add-on codes page.
On the other hand:
- You are in full control of the connectivity process. Connections are never brokered by, nor session data routed via, RealVNC data centers.
- You can connect to or from shrinkwrapped VNC Connect apps with an Enterprise subscription, which might speed up development. Note: VNC Connect Enterprise subscriptions will need to be licensed using the per-device plan.
To apply an add-on code, call vnc_enableAddOn(). Typically, Servers listen for connections on a particular network address and port and Viewers provide this
information to connect, though you can reverse this methodology if you wish; examine DirectTcp.h and DirectUdp.h for details.
Security¶
The VNC SDK is secure by design. All connections between Viewer and Server apps created using the SDK are encrypted end-to-end using at least 128-bit AES, to prevent eavesdropping. It is not possible to disable encryption.
In addition, for connections using VNC Cloud:
Each peer automatically verifies the other’s identity by exchanging 2048-bit RSA public keys, to prevent man-in-the-middle attacks; it is not possible to disable peer verification. A connection can only succeed if each peer is cryptographically who it says it is.
Note: If you are establishing direct connections, Viewer app users are automatically notified of a Server app’s unique, memorable catchphrase, though not vice versa. A more robust, reciprocal defence against MITM attacks can be implemented by requesting the
vnc_Server_SecurityCallback::verifyPeerandvnc_Viewer_PeerVerificationCallback::verifyPeercallbacks, perhaps in conjunction with an exchange of RSA encryption keys out-of-band.RSA encryption keys remain under your control at all times, so even though connections are brokered by VNC Cloud - hosted by RealVNC in professionally-managed data centers - and may in addition be relayed by the same service, it is not possible for RealVNC to decrypt traffic.
Secure HTTPS is used for all communications, and TLS certificates checked against the following well-known Certificate Authorities: Symantec, GlobalSign, DigiCert.
However you connect devices, the SDK makes it simple for your Server app to mandate username/password authentication. If you do not want to write code to prompt the Viewer app user with a username/password dialog box, the SDK will show one for you. It is trivial to make some (or all) connections view-only, filter out connections from particular network addresses, prompt the Server app user to manually approve incoming connections, or log every connection attempt for auditing purposes. Examine Server.h for more information.
By default, a Viewer app user who consistently fails to authenticate is blacklisted to prevent brute-force, dictionary, and denial of service attacks; you can configure frequency and timeouts in your Server app.
Screen capture and framebuffers¶
The SDK captures the Server device screen and transmits real-time updates to all connected Viewer devices for you; there is no code to
write in your Server app. All you need do is bundle the vncagent binary, provided with the SDK, alongside your Server app. Note if the
Server device has more than one screen, you can choose which one to remote using vnc_DisplayManager_selectDisplay().
In your Viewer app, you must maintain a framebuffer into which the SDK can paint the Server device screen every time it changes.
Call vnc_Viewer_setViewerFb() to either supply your own platform-native
pixel buffer, or ask the SDK to allocate one for you (the former may be more performant, but you must ensure no other process updates
the framebuffer at the same time as the SDK). The SDK notifies you each time a screen update arrives, at which point you typically
render the framebuffer to your Viewer app canvas or window. Examine Viewer.h for more information.
The SDK automatically scales the Server device screen to the size of the framebuffer; you can write code to match the framebuffer’s aspect ratio to the Server’s, or alternatively disable scaling. Note that typically you should also write code to resize the framebuffer if you expose a resizable window to your Viewer app users, and again if the SDK notifies you that the screen resolution of the Server device has changed.
Note that the SDK renders the Server’s mouse cursor directly into the framebuffer for you. If Viewer devices have a pointer, you
should write code to hide the local system cursor while it is positioned over the Viewer app window; see
<vnc-sdk>/samples/basicViewerWin for a demonstration.
Input event handling and injection¶
You should write code in your Viewer app to capture input events while the Viewer app window has focus, and notify the SDK for transmission to
the Server device. On desktop Server platforms permitting full remote control, the SDK automatically injects these input events for you; there
is no code to write in your Server app. All you need do is bundle the vncagent binary, provided with the SDK, alongside your Server app.
In your Viewer app:
To send a key to the Server device, capture your platform’s key down event and then call
vnc_Viewer_sendKeyDown()once for each time you want to send that key. Note you must translate the key into a platform- and language-independent X11 keysym; a lookup table in<vnc-sdk>/samples/basicViewerWinand<vnc-sdk>/samples/basicViewerMacdemonstrates how to translate non-X11 key codes into keysyms, or callvnc_unicodeToKeysym().To release a key, capture your platform’s key up event and call
vnc_Viewer_sendKeyUp(), or callvnc_Viewer_releaseAllKeys()if the Viewer app window loses focus.To send a mouse movement and optionally a button modifier to the Server device, capture your platform’s pointer move or motion event and then call
vnc_Viewer_sendPointerEvent().To send a scroll movement to the Server device, capture your platform’s mouse wheel event and then call
vnc_Viewer_sendScrollEvent().To send a tap to the Server device, capture a touchscreen platform’s tap event and then call
vnc_Viewer_sendPointerEvent()to click the left mouse button once where the tap occurred. Note it might also be intuitive to map multiple taps to other common computer operations, such as double tap to emulate double-click, or two separate finger taps to emulate right-click.
Examine Viewer.h for more information. Note in addition it’s easy to write code in your Viewer app to transfer Clipboard text in either direction, so a Viewer app user can copy text to and from the Server device. Again, there is no code to write to in your Server app.
Annotating a Server device screen¶
You can enable Viewer and Server app users to annotate (that is, draw lines on top of) a Server device screen, without
affecting the underlying desktop. This might be useful to allow multiple connected Viewer users to share notes and ideas, or perhaps to enable
an expert Viewer user to show a novice Server user how to fix a problem or perform an operation (particularly on view-only Android devices).
For a demonstration, try <vnc-sdk>/samples/richViewerPython in conjunction with any Server sample app.
To enable a Viewer app to annotate, call vnc_Viewer_getAnnotationManager() to obtain a vnc_AnnotationManager object. To enable a Server app to
handle Viewer annotations, and to annotate itself if desired, call vnc_Server_getAnnotationManager(). For each connecting Viewer app, a Server app should
return vnc_Server_PermAnnotation in the set of permissions granted by the vnc_Server_SecurityCallback::authenticateUser callback.
Note this permission can be revoked at any time using vnc_Server_setPermissions(), so a Viewer app may want to call
vnc_AnnotationManager_setCallback() and monitor vnc_AnnotationManager_Callback::availabilityChanged.
A vnc_AnnotationManager controls a pen with an initial color determined by the SDK and a sensible default size (that is, line width), duration and
fade time; you can query and change these at any time. To draw a line, call vnc_AnnotationManager_movePenTo(); note that a
Viewer app may want to suspend calls to vnc_Viewer_sendPointerEvent() for the duration in order to prevent remote control while drawing operations are in progress.
A Server app retains control and can clear all annotations, or just those of particular Viewer apps, at any time. Note that a Viewer’s annotations are automatically cleared when it disconnects, and that all annotations are cleared if the Server screen resolution changes, for example when an Android device rotates.
If you wish to support annotations you must deploy the vncannotator binary provided in <vnc-sdk>/lib/<plat> to the same location as vncagent on all target Server platforms
(except Android devices). Note there’s also a small deployment issue under Linux and Raspberry Pi.
Sending your own messages, data or files¶
You can send your own data over the same secure communication channel that the SDK uses to exchange screen pixels and input events, safe in the knowledge that endpoints are mutually authenticated and the channel itself is encrypted end-to-end. You can send any quality or quantity of data you like, although note the responsiveness of screen sharing sessions may suffer if you send large, frequent messages.
You must obtain a custom data channel add-on code from RealVNC and apply it to both Viewer and Server apps by calling vnc_enableAddOn(). To obtain a
trial add-on code, sign in to your RealVNC account and follow the instructions on the Add-on codes page.
For a demonstration, connect <vnc-sdk>/samples/richViewerPython (running on any platform) to <vnc-sdk>/samples/richServerPython (running on Windows only
in this release).
To send messages from a Viewer app to a Server app, call vnc_Viewer_getMessagingManager() in your Viewer app to obtain
a vnc_MessagingManager object. Once devices are connected, call vnc_MessagingManager_sendMessage() to send up to 1MB of data per message. To receive messages
in your Server app, call vnc_Server_getMessagingManager() to obtain an equivalent vnc_MessagingManager object, and
then vnc_MessagingManager_setCallback() to monitor vnc_MessagingManager_Callback::messageReceived for message notifications.
To send messages from a Server app to a Viewer app, reverse this methodology and call vnc_MessagingManager_setCallback() in your Viewer app and
vnc_MessagingManager_sendMessage() in your Server app. You can, of course, do both and send messages in either direction. Note you must specify
the connection parameter for a Server app to explicitly identify a Viewer app to send to, and iterate over connections to send a message to
every Viewer app.
You must write code to process messages received. You should take a copy of the vnc_dataBuffer object provided by the
vnc_MessagingManager_Callback::messageReceived callback; this will be destroyed when the callback completes.
Data stores and memory management¶
The SDK generates an RSA private/public key pair the first time it runs on every Viewer and Server device, in order to encrypt connections and verify peer identity; examine RsaKey.h for details. You must provide a data store in which the SDK can store this key and retrieve it on demand. Note that the SDK also caches other data in this store, for example VNC Cloud discovery information.
The simplest thing to do is ask the SDK to create and manage a suitable data store for you, for example a registry key under Windows, or a file for most other platforms. If you want more control, you can create your own data store; the SDK notifies you when it needs to store or retrieve data. Examine DataStore.h for more information; note you should take care to lock down your store so it cannot be manipulated by device users.
The SDK manages ownership of data using the vnc_DataBuffer type. Whenever
the SDK returns a pointer to memory owned by the SDK, it does so by returning a vnc_DataBuffer (for example, when
vnc_Viewer_getViewerFbData() retrieves the Viewer’s framebuffer, or the vnc_RsaKey_Callback::detailsReady
callback returns the public key). These objects
are destroyed by the SDK, so you must take a copy if you wish to interact with them. Conversely, when you return data to the
SDK (in your implementation of the vnc_DataStore_Callback::get callback,
for example), you must do so by creating your own vnc_DataBuffer; the
SDK subsequently takes ownership and destroys this object when it is no longer required.
In short, the SDK never frees memory allocated by you, and you must never attempt to free memory allocated by the SDK (using your
platform’s free or delete method).
Event loops and threading¶
For your Server app, you can either:
- Integrate the SDK event loop into an existing event loop, to process SDK and platform events together. You might want to do this to create a responsive Server app that, for example, presents UI to the device user.
- Run the SDK event loop standalone. This is the simplest option if your Server app can just silently listen for and handle
connections in the background. Simply call
vnc_EventLoop_run()to start performing blocking event handling; see<vnc-sdk>/samples/basicServerfor a demonstration.
For your Viewer app on Windows or Linux platforms only, it is seldom useful to run the SDK event loop standalone, since a Viewer app user won’t be able to interact with the Server device. Instead, integrate the SDK event loop with either:
- A platform-native event loop. Under Windows, call
vnc_EventLoopWin_getEvents()andvnc_EventLoopWin_handleEvent()to process SDK events notified byMsgWaitForMultipleObjects. Under Linux, call these equivalents to similarly handle file descriptor events. - A third party event loop provided by a UI framework such as Qt or wxWidgets. Under Windows, implement the
vnc_EventLoopWin_Callback::eventUpdatedandvnc_EventLoopWin_Callback::timerUpdatedcallbacks, or these equivalents under Linux.
Note that for your Viewer app on Mac, iOS or Android platforms, you need take no action; the SDK automatically integrates with a Core Foundation or Android Looper event loop appropriately. For your HTML 5 Viewer app, the SDK handles events transparently using the JavaScript engine’s events.
Thread safety¶
Note all API methods must be called from the thread that calls vnc_init,
with the following exceptions: vnc_EventLoop_stop(), vnc_Server_serviceControlHandlerEx().
Callbacks¶
The SDK has numerous callbacks to notify you of important activity or provide you with an opportunity to take action.
It is mandatory to request some callbacks, for example vnc_CloudListener_Callback::listeningFailed;
you must pass in a reference to a vnc_CloudListener_Callback structure
defining at least this callback function when you call vnc_CloudListener_create()
to start listening for VNC Cloud connections. It is optional (or nominally so) to request other callbacks, for example
vnc_Viewer_FramebufferCallback::viewerFbUpdated; to do this you must explicitly call the
vnc_Viewer_setFramebufferCallback() method with a reference to a
vnc_Viewer_FramebufferCallback structure defining this callback function in order
to be notified when the Viewer framebuffer changes.
For both patterns, the structure you pass in must define the callback functions you intend to implement. Some callbacks functions are
mandatory, some optional, and some notionally optional; consult the C API reference documentation for more information. As noted above,
you must define vnc_CloudListener_Callback::listeningFailed, but it is notionally optional to define
vnc_Viewer_FramebufferCallback::viewerFbUpdated, though if you don’t you won’t be able to update the Server device screen
for your Viewer app users.
If you choose not to implement an optional callback function, you can either zero-initialize the structure using memset, or set
the appropriate structure member to NULL (the sample apps demonstrate both patterns). Note that omitting some optional callback functions
such as vnc_Server_SecurityCallback::verifyPeer has no effect; however, omitting others
causes a default action to occur (in particular, omitting vnc_Server_SecurityCallback::isUserNameRequired
and vnc_Server_SecurityCallback::isPasswordRequired mandates that a Viewer app user must provide a user name and password
in order to connect).
It is not possible to cancel a callback requested using a vnc...Create method; you must destroy the original object by calling
an appropriate method, for example vnc_CloudListener_destroy(). To cancel an
explicitly-requested callback, call the appropriate set...Callback method with NULL as the callback parameter value.
In the C API, callback requests take a void* userData parameter, enabling you to pass random data through to the callback function.
For example, you could pass your Viewer app canvas through to your implementation of
vnc_Viewer_FramebufferCallback::viewerFbUpdated in order to conveniently render the latest Viewer
framebuffer to it. If random data is not required, just pass NULL as the parameter value. Note this parameter is absent from the language
bindings, since the callback is itself an object that can contain random data.
Logging and error handling¶
You can ask the SDK to log varying qualities of information to a suitable destination, for example a file or Standard Error. If you want more control, you can create your own logger; the SDK notifies you when it has a message to record. Examine Logger.h for more information.
In the C API, methods that can fail return either a vnc_failure (if they
have a vnc_status_t return type) or NULL (if they have a pointer return type).
If a method fails, you can call vnc_getLastError() before the next method
call to obtain the error code. See the C API reference documentation for details of which methods can fail and which error codes they
produce.
Note it is not necessary to monitor return types or call vnc_getLastError()
in the language bindings, since an error is thrown as a VncException containing the error code instead. See the appropriate API reference for more information.
Deploying a Server app¶
The advice below is for desktop Server apps. For a view-only Android Server app, see this section.
If you created a:
Single-shot Server app using
vnc_Server_create(), you don’t have to install deliverables; you can package them for device users to download and run on demand instead. If you do install, ensure locations for executables, the SDK library, data store and any logger are owned by the current user (and only the current user), to prevent sensitive information leaking. Also, ensure your Server app binary andvncagentare in the same directory unless you specified a differentagentpath. Note there is no need to run any process with root or administrative privileges.Persistent Server app using
vnc_Server_createService(), you must run the app as a system service and install deliverables in a secure location owned by an administrative user, to prevent arbitrary code being run with elevated privileges. See also the platform-specific guidance below.Windows
Your persistent Server app must be a Windows Service, running as SYSTEM. Note the SDK automatically starts
vncagentwith the correct permissions; if you wish to find out whenvncagentis running, implementvnc_Server_AgentCallback.You must install your Server app binary,
vncagentand the SDK library in a secure location such as%ProgramFiles%or%ProgramFiles(x86)%to comply with User Interface Privilege Isolation and to ensurevncagentcan inject secure key sequences such as Ctrl+Alt+Del. In addition, your Server app binary must be digitally signed; notevncagenthas already been signed by RealVNC.For an example, see
<vnc-sdk>/samples/serviceServerWin. Note under Windows XP,vncagentwill stop capturing the screen if a connected Viewer app user fast user switches to a new account and then logs off from that account; there is no workaround other than to instruct Viewer app users to switch back to the login screen instead.Mac
Your persistent Server app must be started using a
LaunchDaemon. Note the SDK itself cannot startvncagent; instead, you are responsible for starting avncagentinstance in the login session and in each user’s desktop session using aLaunchAgent. On demand, the appropriate instance automatically and securely connects back to the SDK. To find out whenvncagentis running, implementvnc_Server_AgentCallback.See
<vnc-sdk>/samples/serviceServerMacfor an example. In particular, examinecom.realvnc.serviceServerMac.prelogin.plistandcom.realvnc.serviceServerMac.peruser.plistfor sampleLaunchAgentfiles for the login and each desktop session respectively. Note the first argument supplied tovncagentin these files must be the sameagentPathprovided tovnc_Server_createService(). The second argument must be the stringservice.Linux
Your persistent Server app must be a daemon, running as root. Note the SDK automatically starts
vncagentwith the correct permissions when an X server is detected; since this may not be when your app starts up, it is possible for Viewer app users to connect and there be no screen to show. You should therefore callvnc_Server_isAgentReady()in your Server app code, and reject connections until it is. Note you should also implementvnc_Server_AgentCallbackto be notified if the X server stops; during a logout, this stoppage is only temporary, so you can choose whether to keep Viewer apps connected, disconnect them, or disconnect but recommend Viewer apps reconnect after a short period. For an example, see<vnc-sdk>/samples/serviceServerLinux.In other news:
- If SELinux is enforcing on target computers, suitable policy module(s) must be put in place. See the README for this sample app for example commands.
- To support annotations, a compositing window manager capable of transparency must be running on target computers, for example Xcompmgr (or compton on Raspberry Pi).
Deploying a Viewer app¶
iOS
The VNC SDK shared library does not include bitcode, so make sure Build Settings > All > Enable Bitcode is set to No for your custom Viewer app.
The SDK is compiled for both simulator and iOS devices, and is suitable for ad-hoc testing and enterprise deployment out-of-the-box.
In order to submit your custom app to the App Store, however, you must first remove unsupported architectures. To do this, use
the lipo utility. Note this will also reduce the size of your custom app binary.