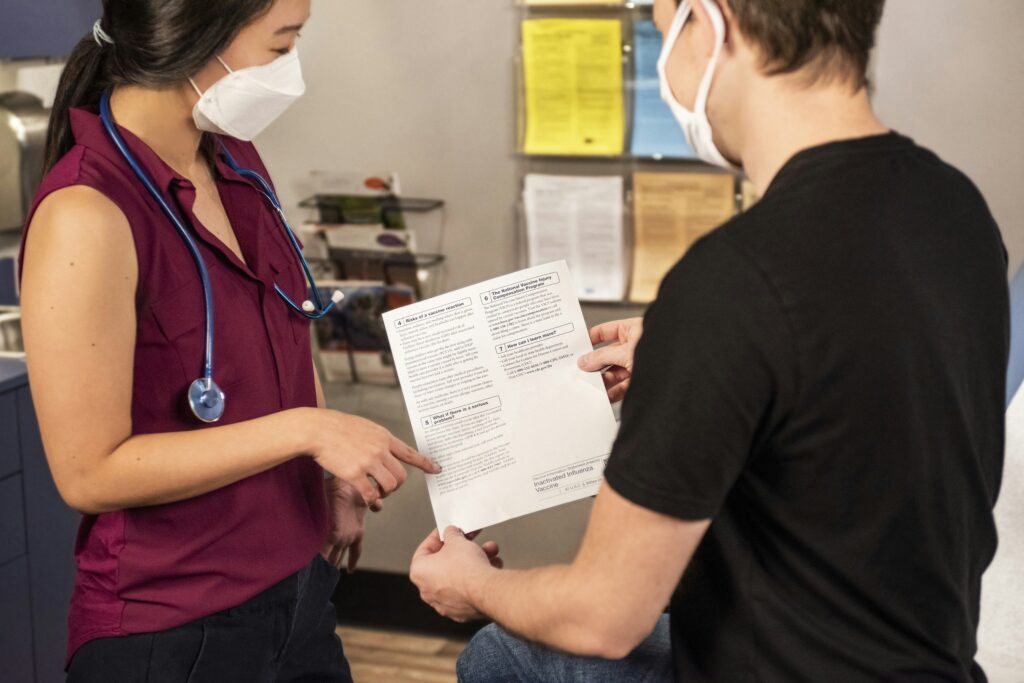This article applies to RealVNC Connect through version 7.
RealVNC’s screen recording feature has many use cases that can save you time and increase transparency in different situations. Whether you want to streamline employee training, ensure compliance through detailed audits, or provide clear documentation in customer support, this feature can change how you manage and share screen activity.
Here’s how:
Training and Onboarding: Record complex software training sessions and reuse them. New employees can watch these recordings at their leisure, and the training process will be consistent and time-saving for trainers.
Auditing and Compliance: Record workflows or processes on video for auditing purposes. This is particularly useful in regulated industries where you need to keep a detailed record of what was done on remote systems for compliance.
Customer Support and IT Troubleshooting: Record screen sessions while providing remote support to be transparent and accountable. This is great for documenting how issues were resolved or for reference if the same issue comes up again.
RealVNC Connect allows for screen recording of remote desktop sessions. Read on to find out how to capture your great work in no time! More details and information about the feature can be found in the source code.
Screen recording preferences
- Choose where the files will be saved.
Start RealVNC Viewer v7 (or try our new unified app with RealVNC Connect v8), then click File > Preferences, as seen below.
Go to Recording.
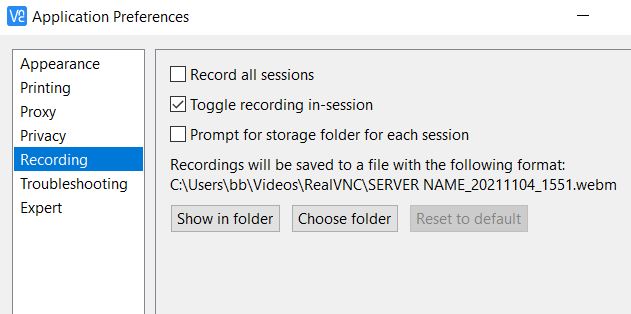
Under Recordings you can see where the software saves files by default. You will note you can also click Show in folder to access the respective folder. The latter will be especially useful if you want to come back to your recordings later.
You can also select the folder every time you start recording.
The recorded session will be saved as a video file.
If you’re using the feature for auditing purposes, you might want to Record all sessions. You can opt to do so here, as well.
Now that everything is set, you can start using the feature.
Let’s start recording!
You’re now ready to start recording your screen capture. Start RealVNC Viewer and access the machine you want to record a session on. Depending on your RealVNC Connect security settings, you might need to authenticate.
RealVNC Connect provides secure remote computer access for screen recording.
You can also start the recording from the command line. Once connected, click the red Record button on the toolbar. Once you click the button, the software will start recording your session. That’s it!
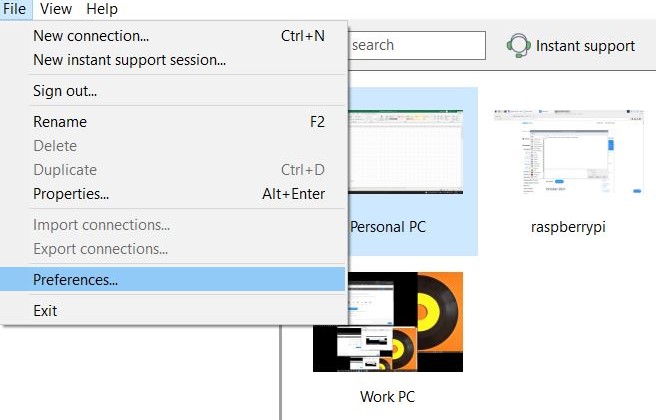
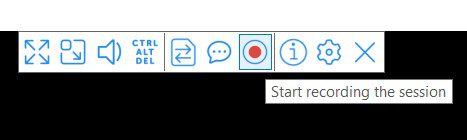
You will find the resulting file in the location that you’ve set in the Preferences menu.
Share the love!
You can also share your recordings with colleagues. All you need to do is to go to the location you’ve set in the first part of this tutorial. Then, you can copy the file to a shared drive, or even a cloud storage service, like OneDrive or Dropbox. Share the link to the location with your colleagues and you’re all set.
To use this feature you need to download the latest version of RealVNC Connect, available for Windows, MacOS, as well as Linux.
A short video version of this tutorial is also available. You can take a look at it below.
If you’re already a RealVNC Connect user, update your program to the latest version to take advantage of the new feature.
If not, you can always take advantage of our free 14-day trial!