Use an iPad remote desktop from RealVNC® for secure convenience and success
iPad remote desktop capabilities make it possible to access PC files, programs, and data easily and securely from any location.
With RealVNC, there’s no need for any specialist equipment, you can set up a reliable and secure remote desktop on iPad in a few simple steps and enjoy all the benefits of remote access.
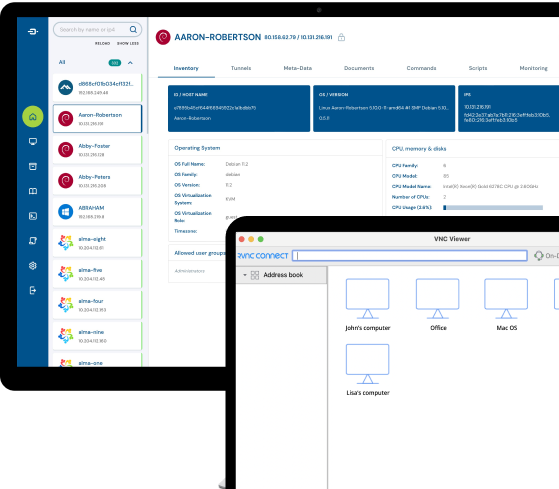
Why should your remote desktop for iPad be from RealVNC?
The convenience of traveling with a tablet makes an iPad remote desktop particularly useful. RealVNC’s iPad remote access software is packed with features and has security at its heart to make it the best remote desktop app for iPad devices.
Multi-platform
VNC Connect® is built with multi-platform functionality at its core. Supported platforms include Windows, Mac, Linux, and Raspberry Pi computers, as well as Android and iOS mobile devices. This allows you to work collaboratively across your network regardless of the devices that you use personally or professionally. It also means you can set up an iPad remote desktop quickly and effortlessly without needing to invest in any new hardware.
Backward compatibility
There’s no need to put your legacy hardware out to grass, either. RealVNC recognizes the value existing equipment can have for your business. That’s why our platform supports older versions of software. By ensuring good backward compatibility for your organization, our software increases the value of your current tech stack and provides access to the benefits of iPad remote access for all devices.
File sharing
Working remotely on an iPad but need to make a few crucial changes to that client presentation? Or maybe you want to share it with the colleagues that you’re on a video call with? VNC Connect features an easy-to-use file-sharing tool to make sure there are never any obstacles to your collaboration or productivity when using a remote desktop on an iPad.
Reliable sessions
High-speed streaming comes as standard with VNC iPad sessions powered by RealVNC. What’s more, every connection auto-adjusts to optimize for network speed. Our solution is a top performer, consistently achieving 99.9% uptime, so you can be sure of a smooth workflow during any remote desktop connection to an iPad.
Security
Security is at the front and center of everything we do. Every remote desktop iPad session is protected by up to 256-bit AES end-to-end encryption to guarantee your privacy. You can also configure multi-factor authentication and granular access controls from your RealVNC account to defend against unauthorized access and provide peace of mind that your communications and data are as safe as can be.
Ease-of-use
As well as quickly and easily assigning permissions to different users, you can roll out remote access to iPads at scale using RealVNC’s group policy. On the user’s end, it’s as simple as logging into the platform from their iPad and connecting remotely to the selected PC. The intuitive dashboard and simply set up means that VNC Connect doesn’t cause frustrations or set backs when the software is introduced to organizations.
Setting up a RealVNC remote desktop on iPad
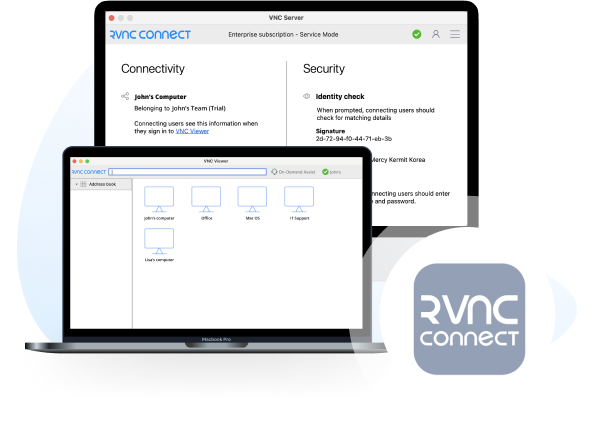
Of all the remote desktop apps for iPad, RealVNC is one of the most intuitive. In fact, setting up a remote desktop on an iPad is simplicity itself with RealVNC:
Set up your RealVNC account
First, you’ll need to set up a RealVNC account. Simply go to the free trial page and fill in a few details. You’ll be asked to use an email address that you can verify and a strong password. Once your account is set up, you’ll have access to a free 14-day trial of VNC Connect.
Download VNC Viewer on your iPad
The next step is to download VNC Viewer to the iPad you want to use to control your remote computer desktop. Whether you plan to use the remote desktop on an iPad Pro, Air, mini, or standard – it’s the same procedure. Simply scan the QR code on our download page, or search for RealVNC in the Apple Store.
Follow the installation instructions and sign into the remote desktop app for iPad with your RealVNC credentials.
Connect to VNC Server
VNC Server needs to be installed on the remote desktop computer. You can download this from our VNC Server page if you don’t already have it.
On your iPad, select your computer on the VNC Viewer screen. Log in with your usual active directory or system username and password to connect your iPad to the PC remote desktop and start working.
Benefits of controlling your computer from an iPad
Using a remote PC iPad solution to control your computer offers numerous advantages, including:
Flexibility
Easy remote access gives you endless options. For anyone who regularly works from home or often travels for meetings, a remote desktop makes it possible to choose where, when, and how to work without any necessity to be tied to a office.
Productivity
Because you’re not bound to a single computer, workflows can be sped up. Wherever you are, day or night, you can simply log into your PC and access any file or program you need, removing all obstacles to productivity.
Collaboration
Collaboration across teams is also much easier and more efficient. And since you can set up your remote desktop from iPad to Mac, Windows, or Linux devices, it doesn’t matter what hardware your colleagues are using – you can work just as easily across multiple systems as across continents.
Troubleshooting
Tech support becomes a whole lot more straightforward too. Again, because the platform works independently of the operating system, a support team member can use their remote desktop iPad to log in to a Windows 10 device and troubleshoot problems remotely, speeding up issue resolution and minimising downtime.
Cost
It’s very cost-effective too. Since you can log into your PC easily from your iPad, there’s no need to purchase costly hardware to access your computer. Scale that up over an entire organization, and it can make a significant difference to your bottom line.
iPad remote desktop FAQs
How to connect an iPad to a PC remote desktop?
Connecting your iPad to a PC remote desktop couldn’t be easier with a RealVNC account. All you need to do is download VNC Viewer on your iPad and VNC Server on any PC you want to be able to access remotely. There are multiple supported versions of iPadOS with RealVNC, so compatibility won’t be a problem.
Is an iPad remote desktop secure?
Security is of vital importance when using a remote desktop connection or RDC for iPad. With RealVNC, you get top-of-the-range end-to-end encryption and the option to enable multi-factor authentication, so you can rest assured that your iPad remote desktop is as secure as it can be.

