Descargue el escritorio remoto de RealVNC para acceder a dispositivos Windows, Mac, Linux y Raspberry Pi
Descargue la solución de escritorio remoto RealVNC® y descubra el poder del acceso remoto seguro y sin problemas.
Tanto si necesita conectarse con colegas de todo el mundo, realizar la resolución de problemas técnicos de forma remota o acceder a los recursos de la oficina mientras está de viaje, RealVNC ofrece una plataforma de escritorio remoto centrada en la seguridad y repleta de funciones. Complete la descarga de la aplicación de escritorio remoto y conéctese en unos sencillos pasos.
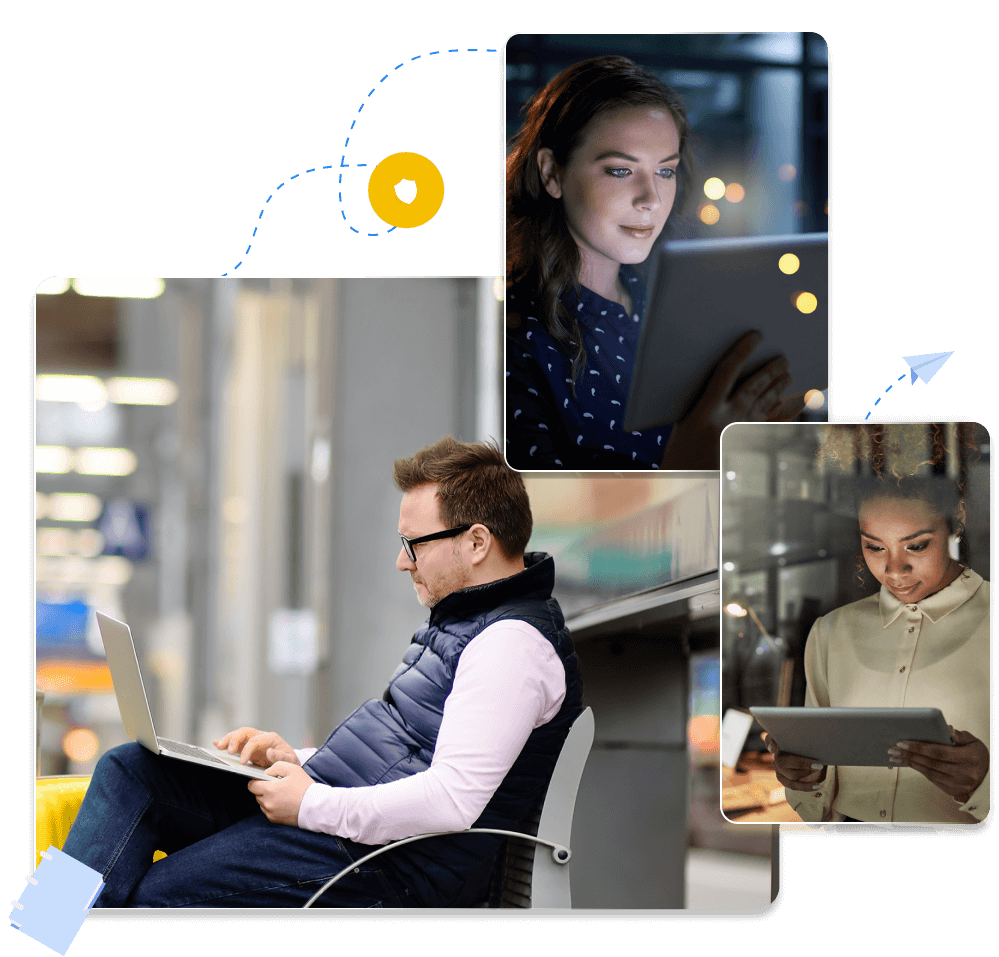
¿Qué componentes necesita para descargar
para una conexión de escritorio remoto?
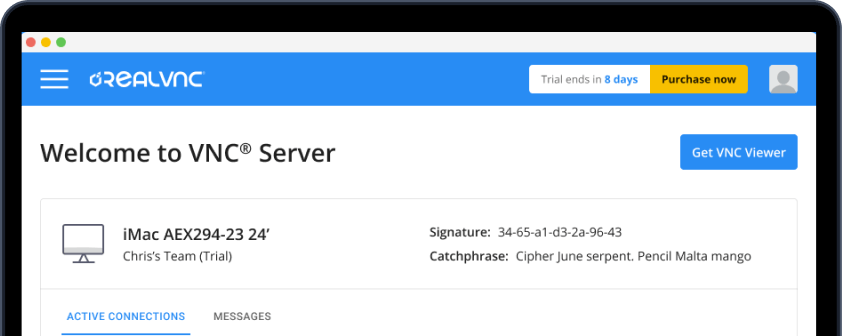
VNC Server
VNC Server es el componente servidor de la conexión de escritorio remoto. El componente servidor debe descargarse en el dispositivo que desea controlar de forma remota. Captura la pantalla de este dispositivo y la envía de forma segura al visor.
Puedes descargar Servidor VNC aquí y utilizarlo como parte del software unificado de escritorio remoto RealVNC Connect. También puede descargarlo solo y utilizarlo con software de visualización de terceros, pero funciona mejor con RealVNC Viewer.
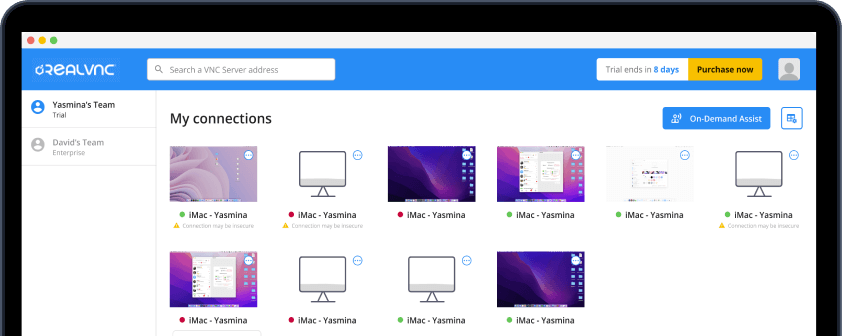
VNC Viewer
VNC Viewer es el componente cliente, que se descarga en el dispositivo que se utiliza para controlar otro dispositivo a distancia. Captura las entradas de un ratón, teclado o pantalla táctil y las envía al servidor para permitir el control remoto.
Puede completar la descarga del cliente de escritorio remoto de VNC Viewer aquí. Al igual que con VNC Server, puede utilizarlo con software de servidor de terceros, pero funciona mejor como parte de la solución unificada de acceso remoto RealVNC Connect.
RealVNC Connect
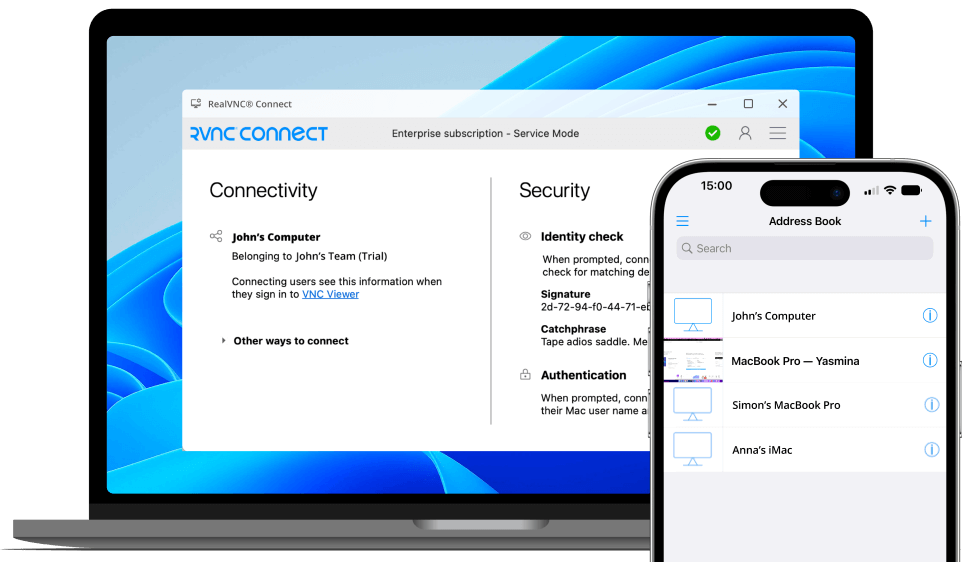
El descarga de software de escritorio remoto de RealVNC Connect consolida VNC Server y VNC Viewer en una plataforma unificada y fácil de instalar. Esto le da acceso a funcionalidades de rendimiento avanzado que no tendrá al utilizar aplicaciones de terceros, como conectividad de escritorio y móvil, chat en tiempo real, uso compartido de archivos y mucho más.
RealVNC Connect también proporciona la mejor seguridad para su conexión de escritorio remoto con funciones de seguridad de nivel empresarial integradas que consisten en cifrado de extremo a extremo, autenticación multifactor, acceso granular y controles de permisos de usuario.
Finalización de la descarga de la conexión al escritorio remoto RealVNC
Configure su cuenta RealVNC
Antes de descargar la solución de escritorio remoto RealVNC Connect, debe crear una cuenta RealVNC. Introduzca sus datos, verifique su dirección de correo electrónico y configure la autenticación multifactor para mayor seguridad.
Al configurar su cuenta RealVNC también iniciará su prueba gratuita de 14 días.
Descargue VNC Server y ejecute el instalador
Vaya a la página de descarga del servidor VNC del sitio web de RealVNC en el dispositivo que desee controlar. Si utiliza un dispositivo móvil, también puede buscar RealVNC en su tienda de aplicaciones. Seleccione el sistema operativo correcto para su dispositivo y ejecute la instalación del escritorio remoto.
Introduzca sus credenciales RealVNC
Una vez instalado RealVNC Connect, deberá introducir sus credenciales RealVNC. Estas serán la dirección de correo electrónico y la contraseña segura que configuró anteriormente.
Descarga VNC Viewer y ejecuta el instalador
El siguiente paso debe completarse en el dispositivo que desea utilizar para el control. Puede instalar el visor VNC de escritorio remoto desde nuestro sitio web o buscándolo en su tienda de aplicaciones.
Siga las instrucciones en pantalla e inicie sesión con sus credenciales de RealVNC. Si utiliza la autenticación multifactor, tendrá que verificar su identidad utilizando los métodos que eligió anteriormente.
Conéctese a su escritorio remoto y disfrute de un acceso remoto seguro y sin problemas desde cualquier lugar
Después de iniciar sesión, su dispositivo remoto debería aparecer automáticamente en Teams.
Haga doble clic en el dispositivo al que desea conectarse. Se le pedirá que autentique su identidad; no se trata de sus credenciales de RealVNC. En su lugar, iniciará sesión utilizando Active Directory o el nombre de usuario/contraseña que utiliza normalmente para iniciar sesión en el escritorio al que está accediendo de forma remota.
Ya puedes acceder a tu escritorio remoto. Con velocidades de red auto-optimizadas, captura directa de renderizado y capacidades de escritorio virtual, puedes disfrutar de un escritorio remoto totalmente inmersivo, hiper-reactivo y certificadamente seguro.
¿En qué plataformas se puede instalar la solución de escritorio remoto de
RealVNC?
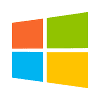
Descarga del escritorio remoto de Windows
Nuestra descarga de escritorio remoto de Windows le permite acceder y controlar su escritorio de Windows desde su PC, tableta o teléfono móvil. RealVNC Connect es compatible con las versiones más recientes de Windows con descargas de escritorio remoto fáciles para Windows 10 y Windows 11. También es compatible con versiones anteriores hasta Windows 7. La compatibilidad multiplataforma de VNC Connect significa que también tiene la opción de conectarse a su escritorio de Windows desde dispositivos con diferentes sistemas operativos.

Descarga de escritorio remoto para Mac
Con las capacidades multiplataforma de RealVNC, es tan sencillo como descargar VNC Server en su ordenador Mac para controlarlo a distancia desde cualquier dispositivo que utilice. La descarga de la aplicación de escritorio remoto puede instalarse en la versión más reciente de macOS (macOS Ventura), así como en todas las versiones anteriores del sistema operativo hasta OS X Yosemite.
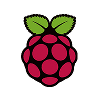
Descarga de escritorio remoto para Linux, Raspberry Pi y más
Además de Mac y Windows, puede utilizar VNC Connect en cualquiera de nuestras plataformas compatibles. Puedes acceder y utilizar tu dispositivo Linux instalando VNC para Ubuntu, o conectarte a tu dispositivo Raspberry Pi desde cualquier lugar. Con la descarga de nuestra aplicación de escritorio remoto, puedes incluso utilizar VNC Viewer en dispositivos móviles iOS y Android, para acceder fácilmente a tu escritorio mientras te desplazas.
Preguntas frecuentes sobre la descarga de un escritorio remoto
¿Necesitas descargar un escritorio remoto para Windows 10?
Windows 10 y 11 Pro incorporan la función de escritorio remoto. Sin embargo, muchos usuarios de Windows descargan soluciones de escritorio remoto para maximizar la productividad, eficiencia y seguridad de la empresa.
RealVNC ofrece compatibilidad con todas las versiones de Windows (hasta Windows 7), lo que prolonga considerablemente la vida útil del parque informático de las empresas y ofrece funciones adicionales a los usuarios.
¿Es gratis instalar un escritorio remoto?
Puede instalar el escritorio remoto de RealVNC de forma gratuita como parte de una prueba gratuita de 14 días. Una vez finalizada la prueba, puede beneficiarse de nuestros planes de precios personalizables y escalables: elija entre un plan de precios Essentials, Plus, Premium o Enterprise.
Otra opción gratuita es descargar RealVNC Lite para uso personal y no comercial.
¿Cuál es la diferencia entre VNC y RDP?
VNC y RDP son dos protocolos que conectan dispositivos entre sí para acceso remoto y soporte. Sin embargo, el cliente RDP es una tecnología propietaria de Microsoft, lo que significa que sólo puede utilizarse en dispositivos Windows. A diferencia de RDP para Windows, VNC puede utilizarse en múltiples plataformas y, por tanto, ofrece mucha más flexibilidad.

