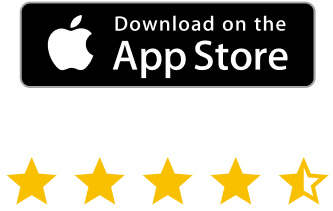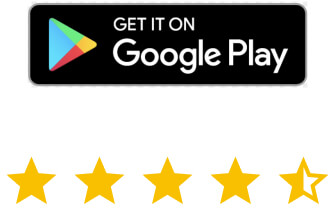Download RealVNC Connect
Get started by downloading RealVNC® Connect onto your desktop devices for secure, reliable remote access that's trusted by millions worldwide.
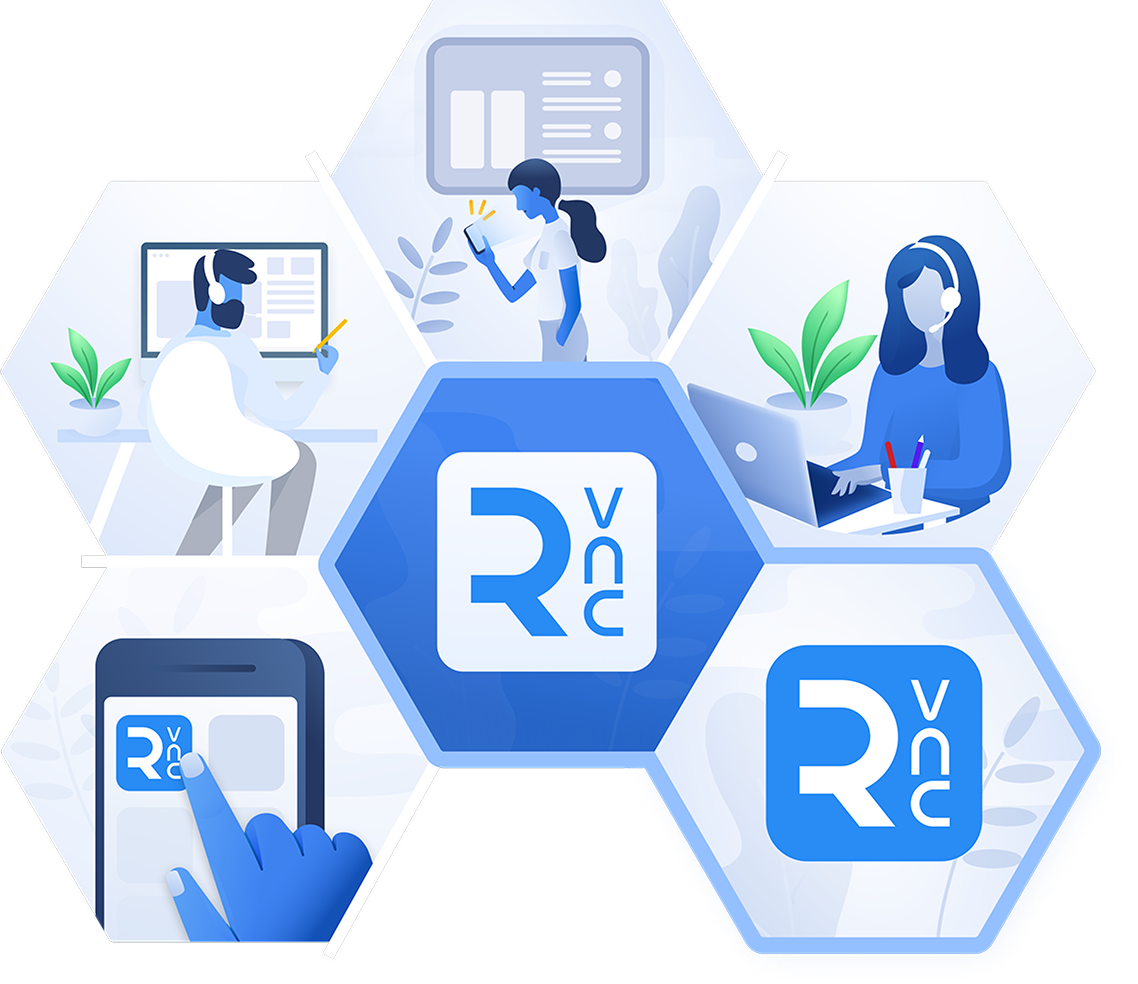
RealVNC Connect V7 for Desktop
For Windows, Mac, Linux and Raspberry Pi
Thank you for downloading
Your download of VNC Connect for has started.
RealVNC Connect V7 for Mobile
RealVNC Connect Version 8 Public Beta
Thank you for downloading
Your download of VNC Connect for has started.
Thank you for downloading RealVNC Connect v8 Public Beta
Your download of VNC Connect for has started.
By downloading, you accept the Terms of use and Privacy Policy
Looking for VNC Viewer and Server?
We recommend using RealVNC Connect v8 Beta for the best experience and for access to the latest features.
If you still need to use the separate versions of our Viewer and Server, you can download the latest supported version of them by clicking the button below.

Trusted remote access for individuals and organizations.
Essentials
For individuals just looking to access a handful of their own devices.
1 user only
3 devices
Includes:
- Up to 256-bit AES encryption
- Access to Windows, MacOS, Linux, & PiOS.
- Remote audio, printing, and file transfer
Plus
For growing teams wanting to support a small number of devices.
Unlimited users
50 devices
Everything in Essentials, and:
- User and device groups
- Connect with Windows, Mac or Linux logins
- Set user roles and permissions
- Session recording
Premium
For larger teams needing advanced security and to remotely support users.
Unlimited users
150 devices
Everything in Plus, and:
- Define custom permissions
- Audit logs of key events
- MFA for sessions
- Support users via On-Demand Assist
- Direct Connections on LAN
Enterprise
For organizations requiring remote access and remote support at scale.
Custom pricing for
your company
Everything in Premium, and:
- On-premise deployment
- Account SSO
- Deploy via Group Policy
- Priority customer support
Discover RealVNC® Connect
Our secure remote access solution is trusted by over 60,000 businesses worldwide for reliable, round-the-clock access to remote devices.
Frequently
asked questions
If you can’t find an answer to your question, please visit our Help Center or get in touch with us.
How can I purchase a RealVNC® Connect subscription?
If you’re purchasing a subscription to our Essentials, Plus, or Premium plans, you can pay via credit card, debit card, or using PayPal. If you want to pay via an electronic bank transfer, please contact us.
Is RealVNC Connect secure?
Yes, RealVNC® Connect is built from the ground up with security in mind. All connections are end-to-end encrypted and we have extensive security features and protocols to safeguard access and offer you full control. You can learn more about our security capabilities here.
Where can I find download checksums?
Check out our Help Center for the SHA256 checksums list.